Como consertar seu laptop HP quando o Caps Lock está piscando
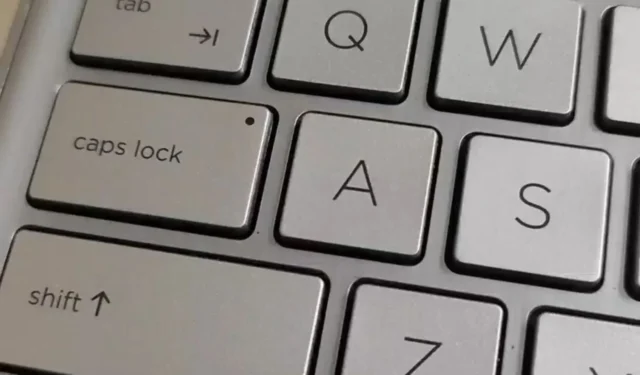
A tecla Caps Lock do seu laptop HP piscando não é um bom sinal, mas é um indicador de um problema subjacente e, se você resolver isso com antecedência, poderá salvar seu dispositivo de danos catastróficos.
O motivo mais comum pelo qual o Caps Lock pisca é um problema de hardware, mas, em alguns casos raros, também pode ser devido ao software associado. Os culpados comuns incluem RAM incompatível ou defeituosa, BIOS corrompido ou placa gráfica defeituosa.
O que posso fazer se o Caps Lock do meu laptop HP estiver piscando?
1. Recoloque seu módulo de RAM
- Desligue seu laptop HP e desconecte-o da fonte de alimentação.
- Remova as RAMs como você deve ter feito no passado.
- Tente colocá-los de volta e ouça um clique. Na maioria dos casos, isso mostra que ele está bem encaixado na montagem de RAM.
- Reinicie seu laptop HP.
Preste atenção especial à técnica ao inserir o stick de RAM. Incliná-lo levemente em um ângulo de 30 graus garantirá que ele esteja encaixado corretamente em seu slot.
Alternativamente, se você tiver mais de um slot de RAM, poderá removê-lo e colocá-lo em um slot diferente. Às vezes, apenas um slot de RAM está funcionando e você terá que testar todos eles para encontrar um que não esteja danificado.
Se tudo isso não funcionar, tente com outro stick de RAM, especialmente se você acabou de fazer uma atualização. Seu laptop pode não inicializar após uma atualização de RAM se for incompatível ou com defeito.
2. Execute a ferramenta de diagnóstico HP
- Navegue até o seu navegador e baixe a ferramenta HP Hardware Diagnostics no site da HP.
- Abra o arquivo e siga as instruções na tela para instalar a ferramenta.
- Inicie a ferramenta e clique no botão Testes do sistema .
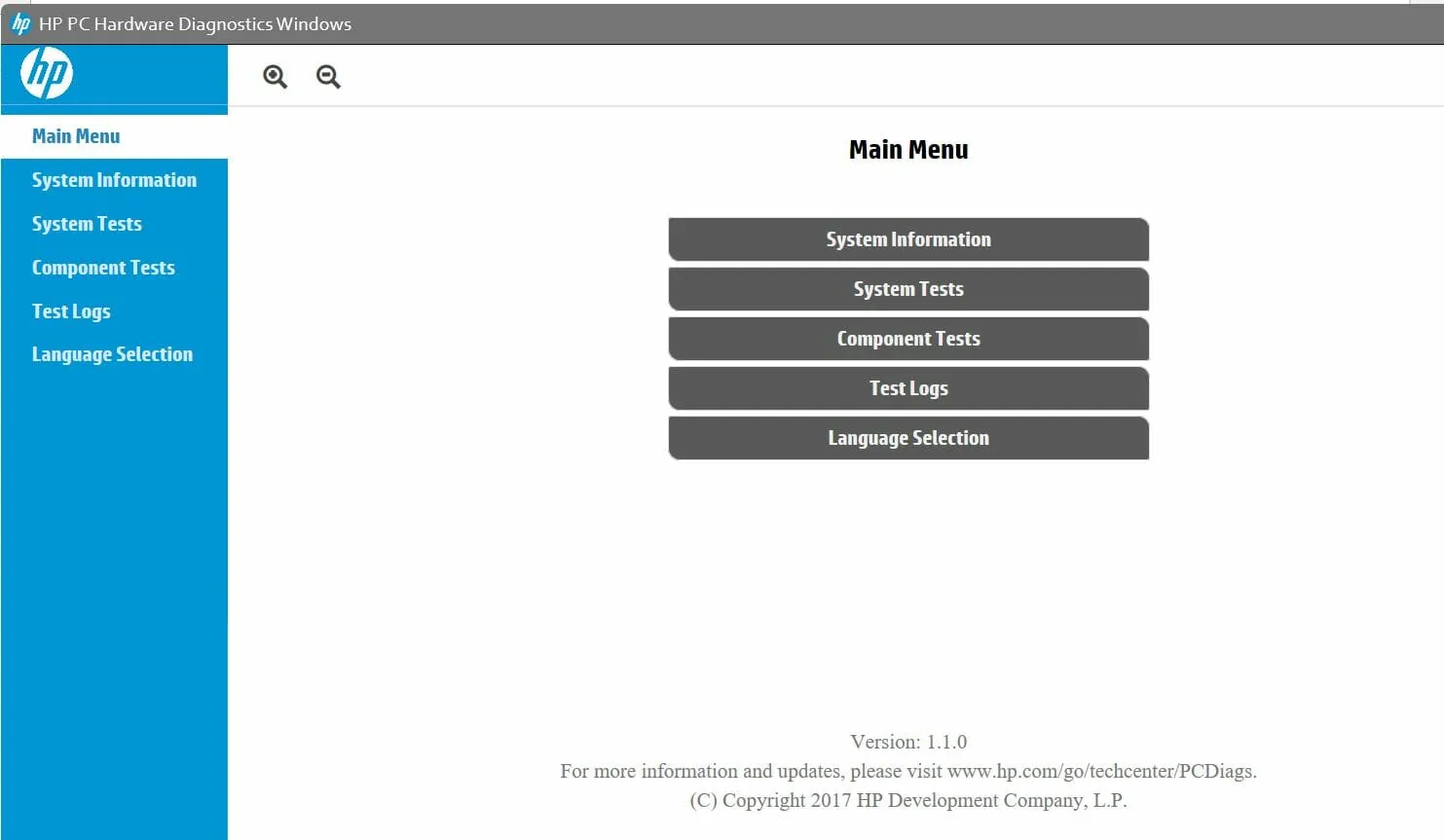
- O teste começará a ser executado. Deixe terminar até chegar a 100%.
- Reinicie seu laptop HP assim que o teste for concluído.
- Se o caps lock ainda estiver piscando após a conclusão do Teste Rápido, opte por realizar o Teste Extensivo.
3. Reinicie o BIOS e reinstale-o
3.1 Redefinir BIOS
- Reinicie o seu laptop HP e pressione repetidamente ESC/ F1/ F2/ F8ou F10durante a inicialização para entrar no menu do BIOS.
- Pressione as teclas Windows + I para abrir o aplicativo Configurações e clique em Sistema>Recuperação>Inicialização avançada. Vá para Solução de problemas > Opções avançadas > Configurações de firmware UEFI e clique em Reiniciar.

- Quando estiver no menu BIOS, pressione F9para abrir a caixa de diálogo Carregar opções padrão .
- Selecione Sim usando as teclas de seta para redefinir as configurações do BIOS para o padrão de fábrica.
- Saia e reinicie seu laptop HP e verifique se há melhorias.
3.2 Verifique a versão do BIOS
- Abra o menu Iniciar pressionando a Windowstecla.
- Digite Informações do sistema e abra o resultado principal.
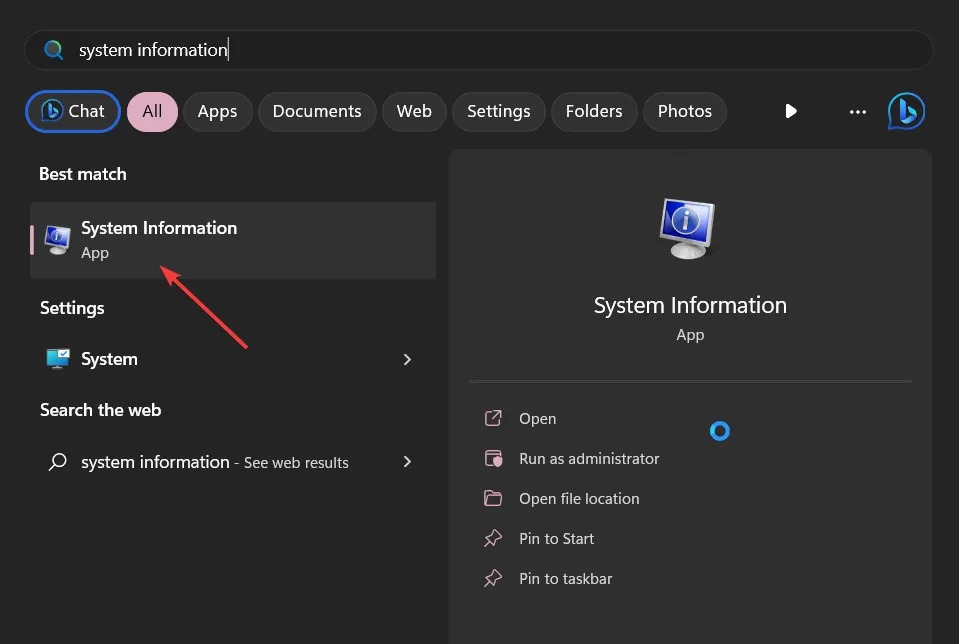
- Localize a seção Versão/Data do BIOS no lado direito.
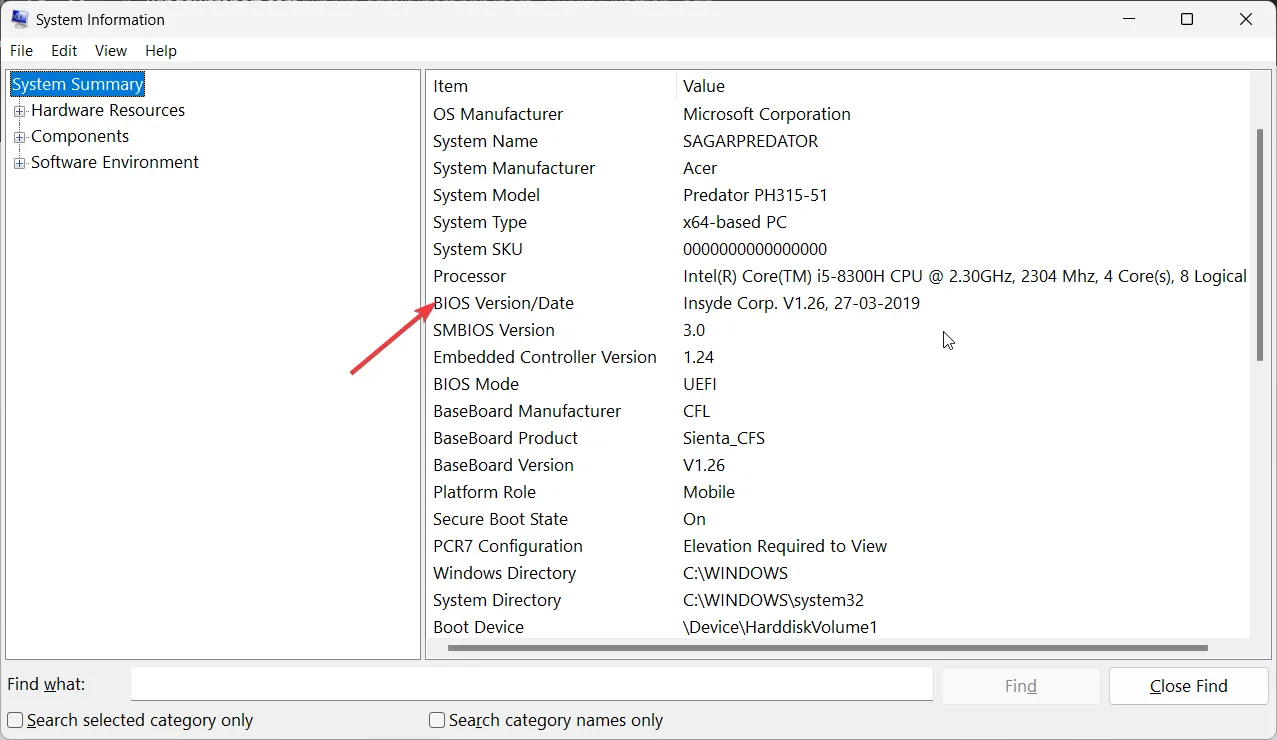
3.3 Atualizar BIOS
- O processo de atualização do BIOS será diferente dependendo da sua placa-mãe. Para esta etapa, atualizaremos a placa-mãe HP.
- Navegue até o site de download de drivers e software da HP .
- Escolha laptop ou desktop, dependendo do tipo de computador que você está usando.
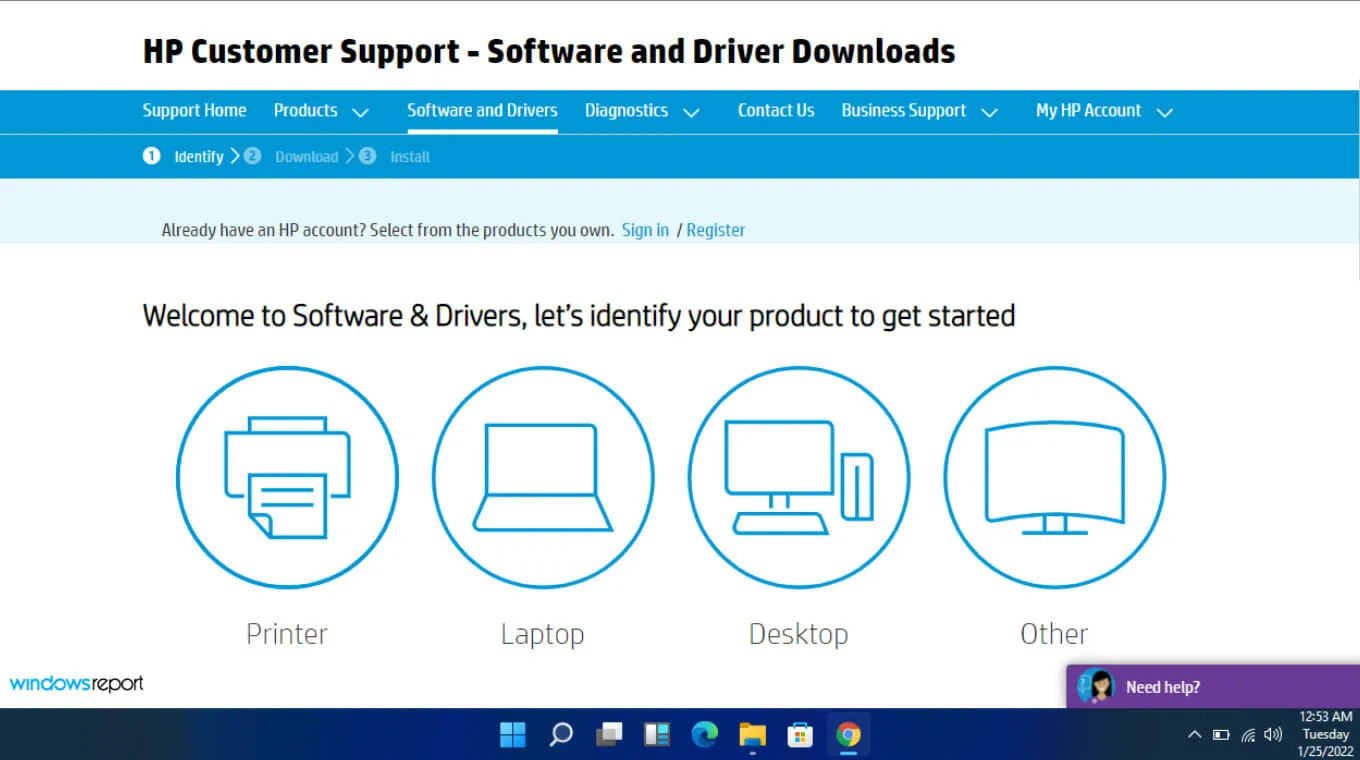
- Insira o número de série exato ou o modelo exato do computador.
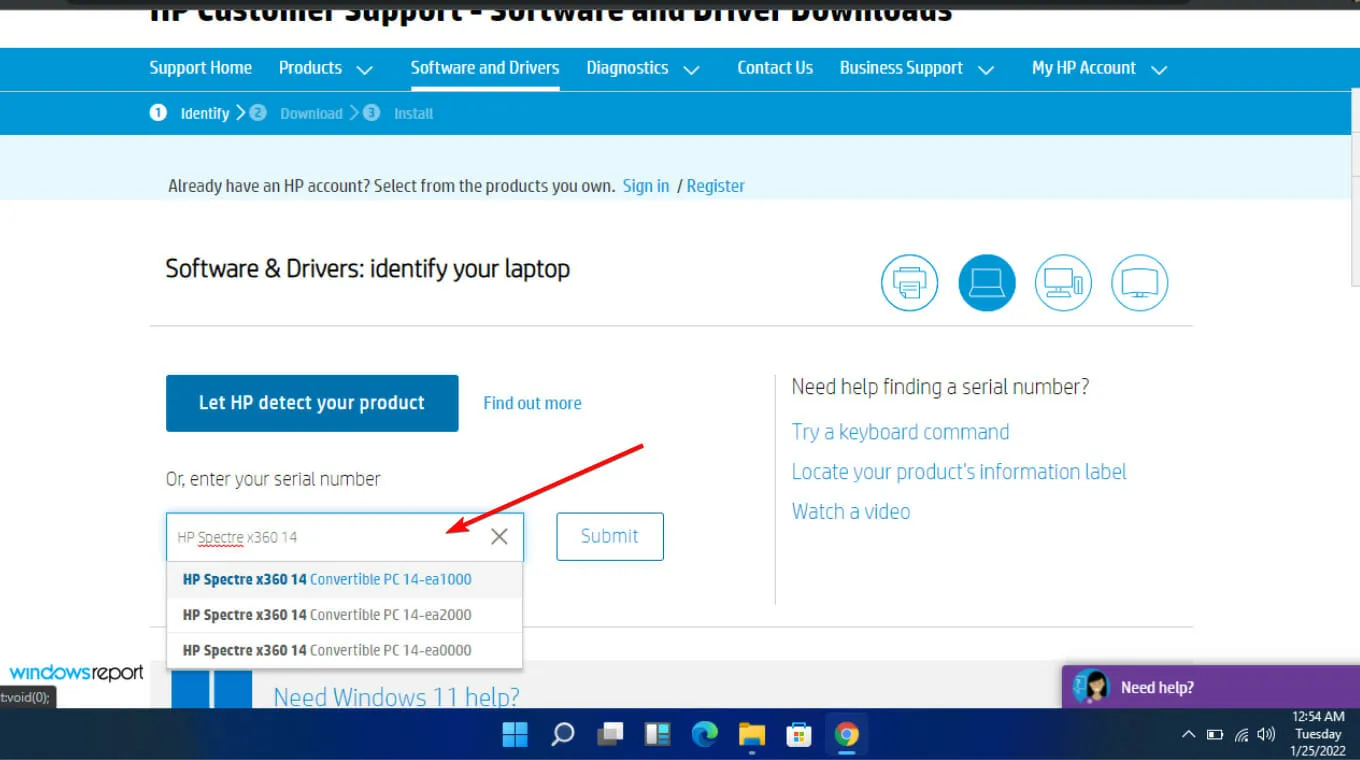
- Selecione o sistema operacional e a versão do sistema operacional e clique em Enviar .
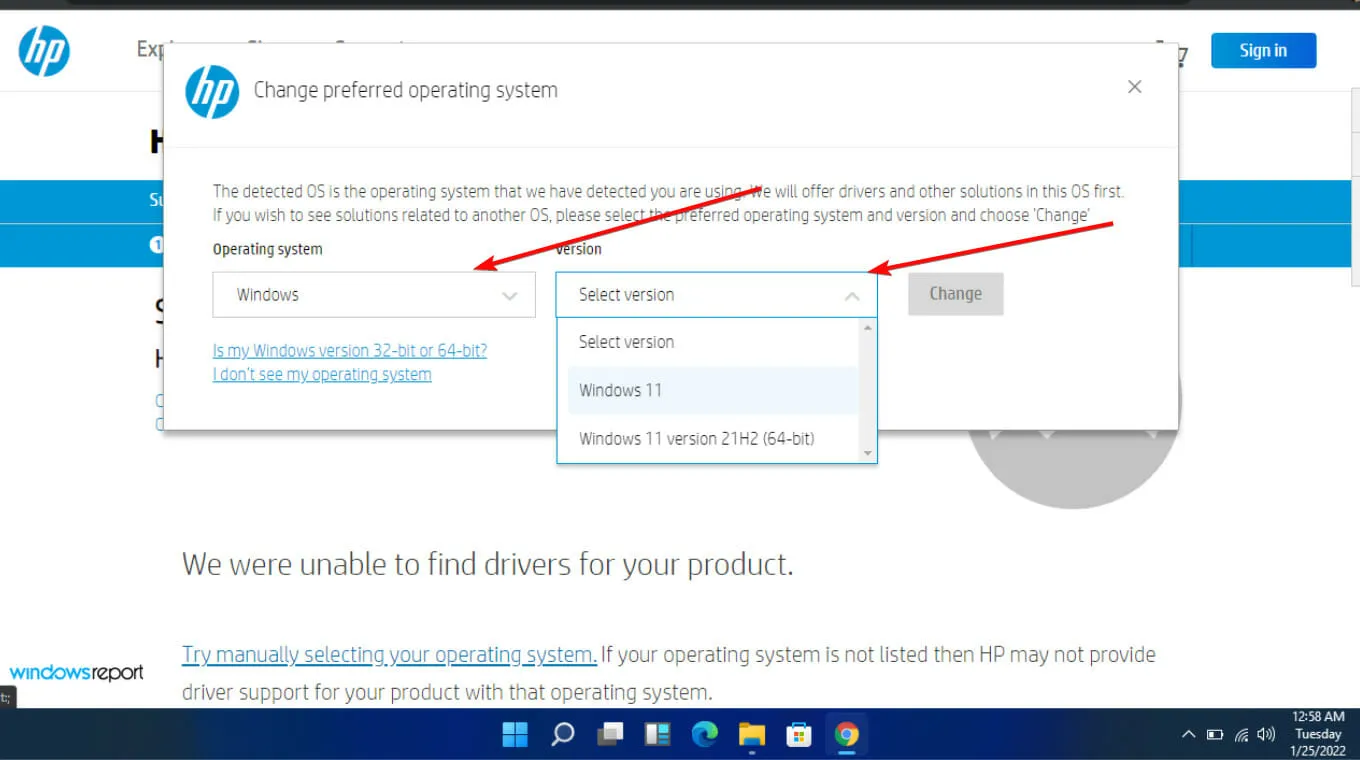
- Clique em Todos os drivers e expanda BIOS para ver as atualizações disponíveis.
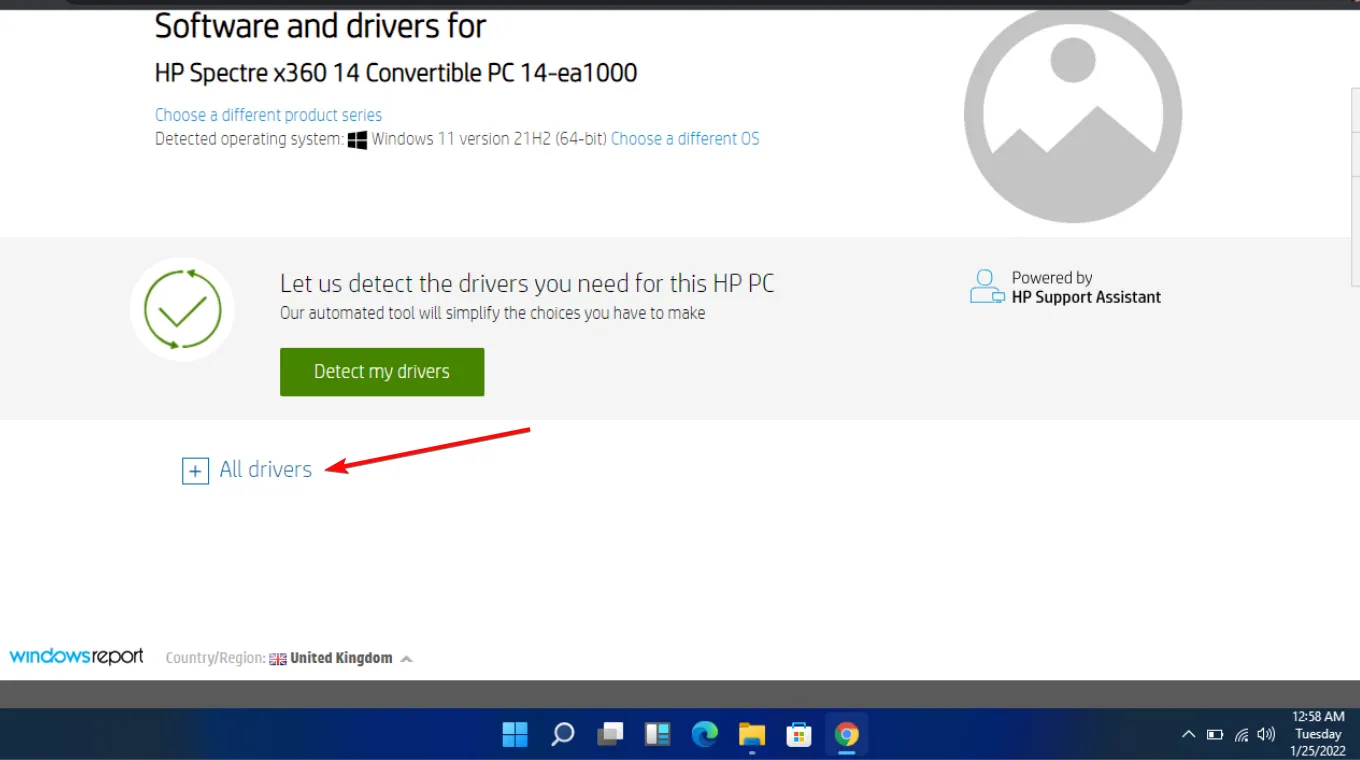
- Clique no ícone de download .
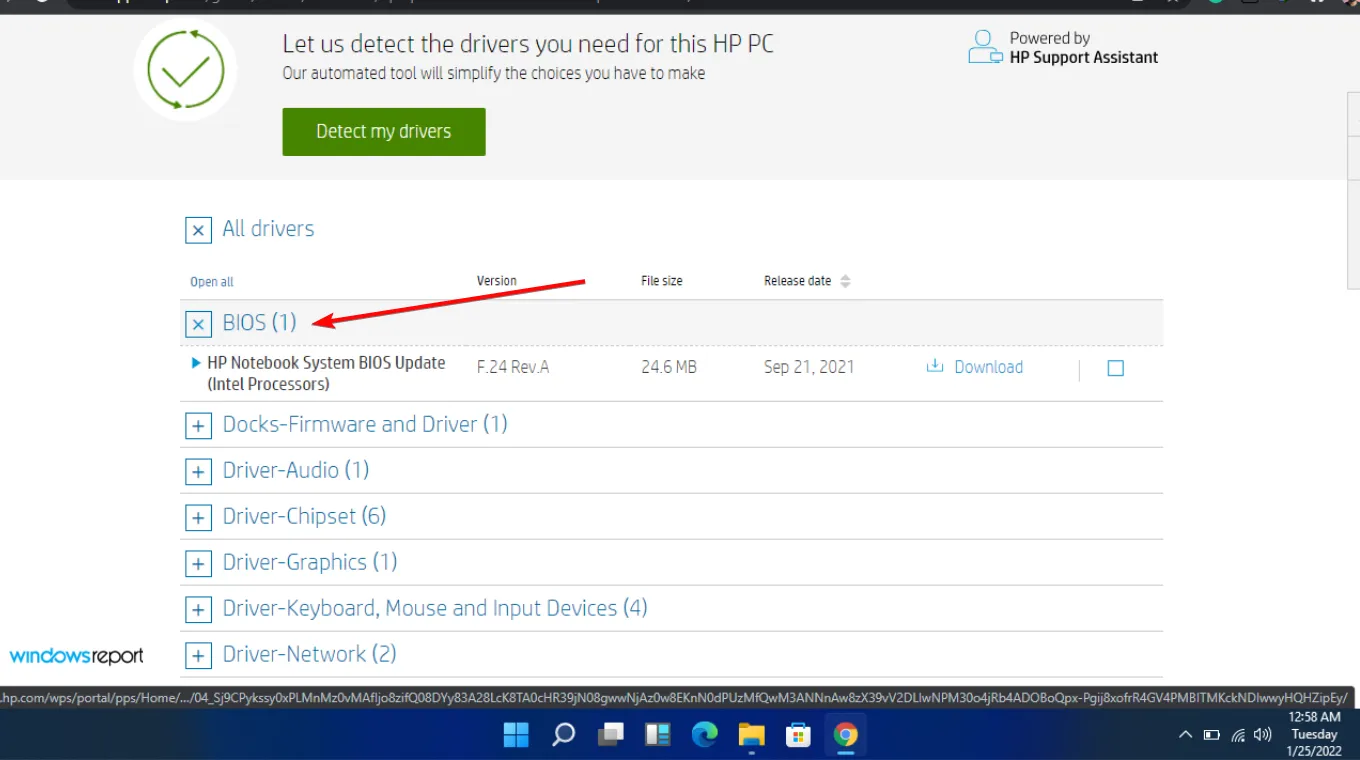
- Instale o. exe, seguindo as instruções na tela.
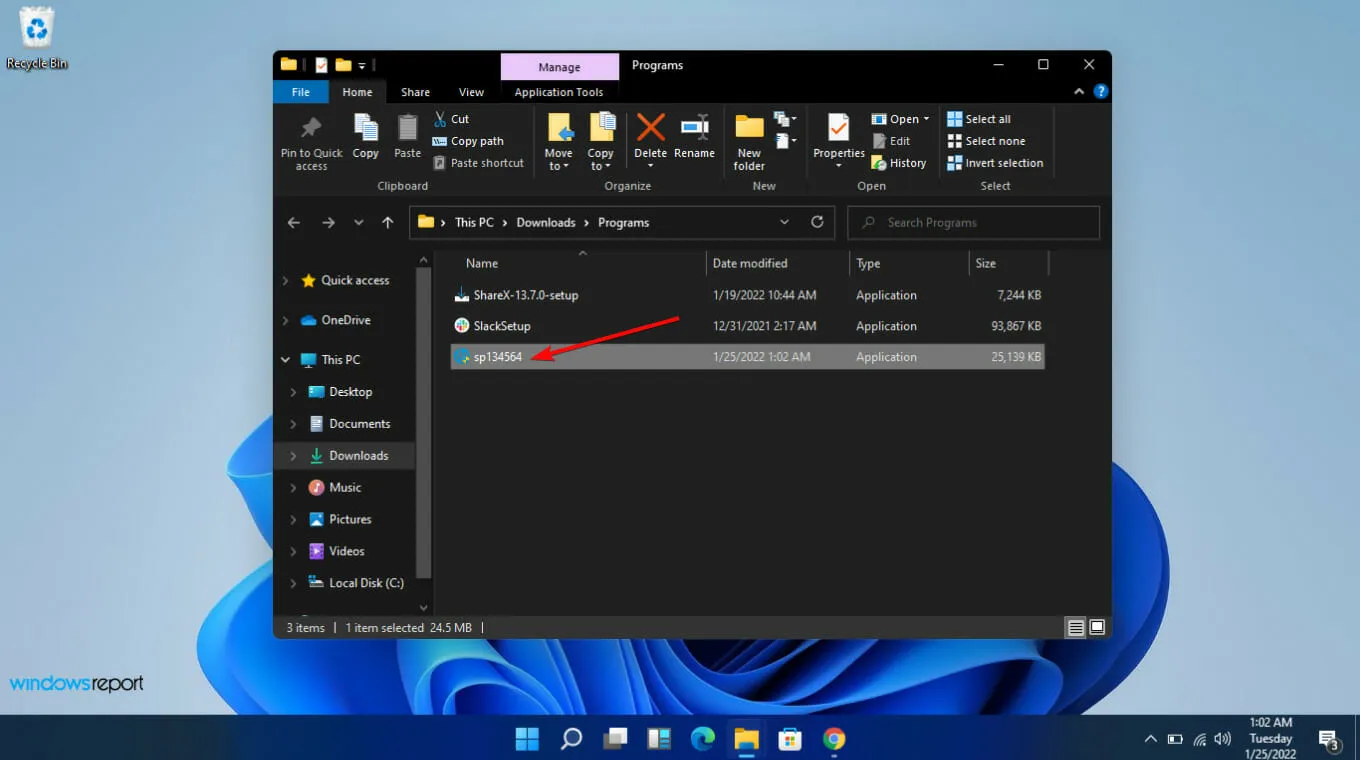
- Reinicie seu laptop HP e observe se o caps lock ainda está piscando.
3.3.2 Use um utilitário atualizador de BIOS
- Desative seu firewall temporariamente, pois ele pode sinalizar este programa como malware e impedir que ele instale ou faça alterações em seu laptop.
- Navegue até o seu navegador e baixe o HP Support Assistant .
- Abra o HP Support Assistant e faça login com sua conta ou continue como convidado.
- Logo abaixo da imagem do seu dispositivo, você encontrará uma opção de atualizações .
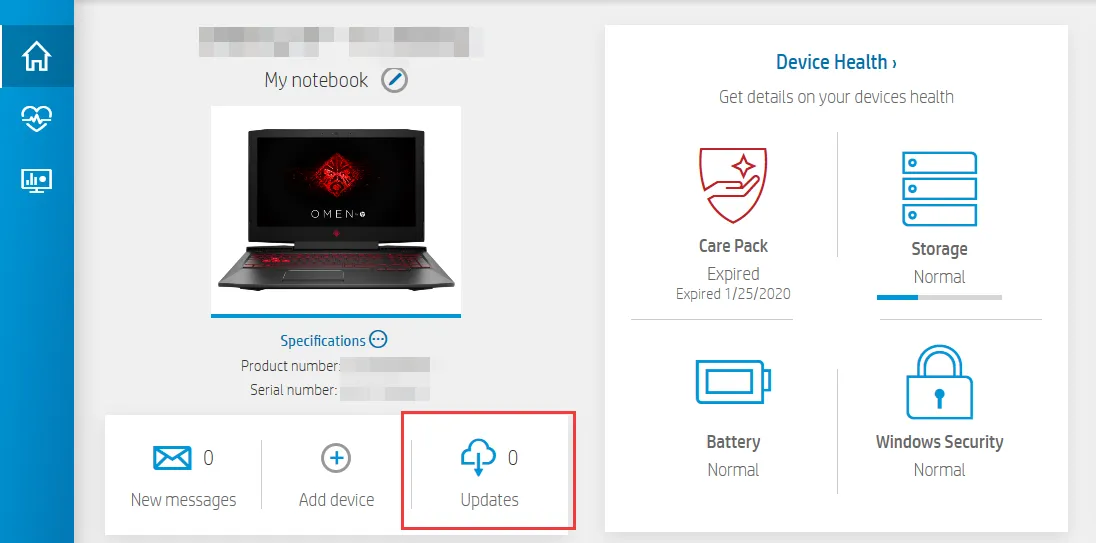
- Clique nele para verificar se você está atualizado ou tem alguma atualização pendente .
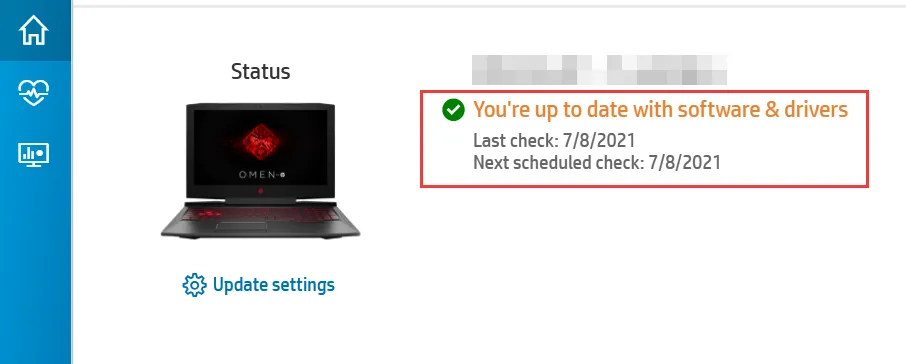
- Se você vir uma nova atualização do BIOS disponível, clique em Baixar e instalar.
- Aguarde o Assistente de Suporte terminar o trabalho e fechar o aplicativo.
Você pode optar pelo atualizador do BIOS se fazê-lo manualmente for muito tedioso.
4. Atualize seus drivers gráficos
- Aperte a Windows tecla, digite Gerenciador de Dispositivos na barra de pesquisa e clique em Abrir.
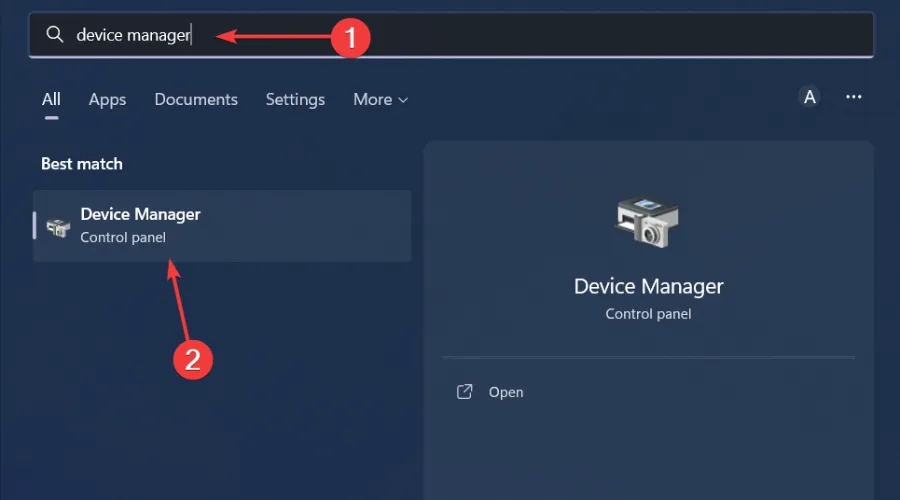
- Navegue até Adaptadores de vídeo para expandir, clique com o botão direito na placa gráfica e selecione Atualizar driver.
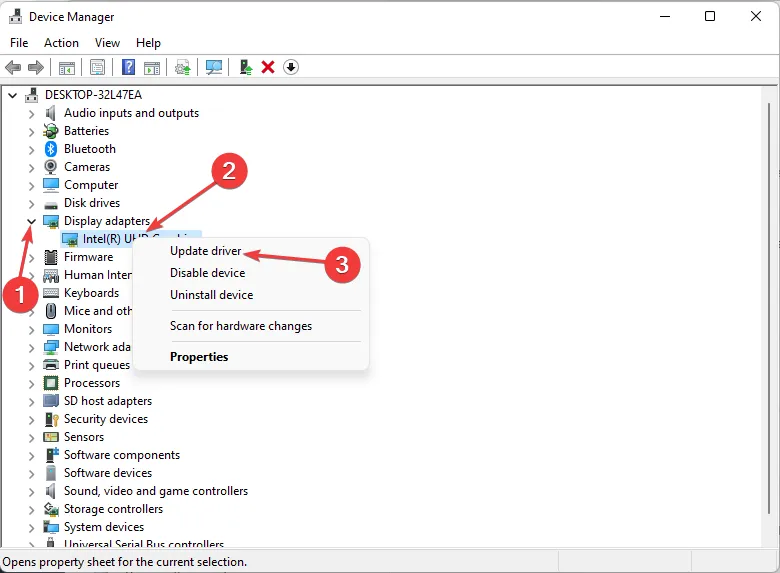
- Selecione Pesquisar drivers automaticamente .
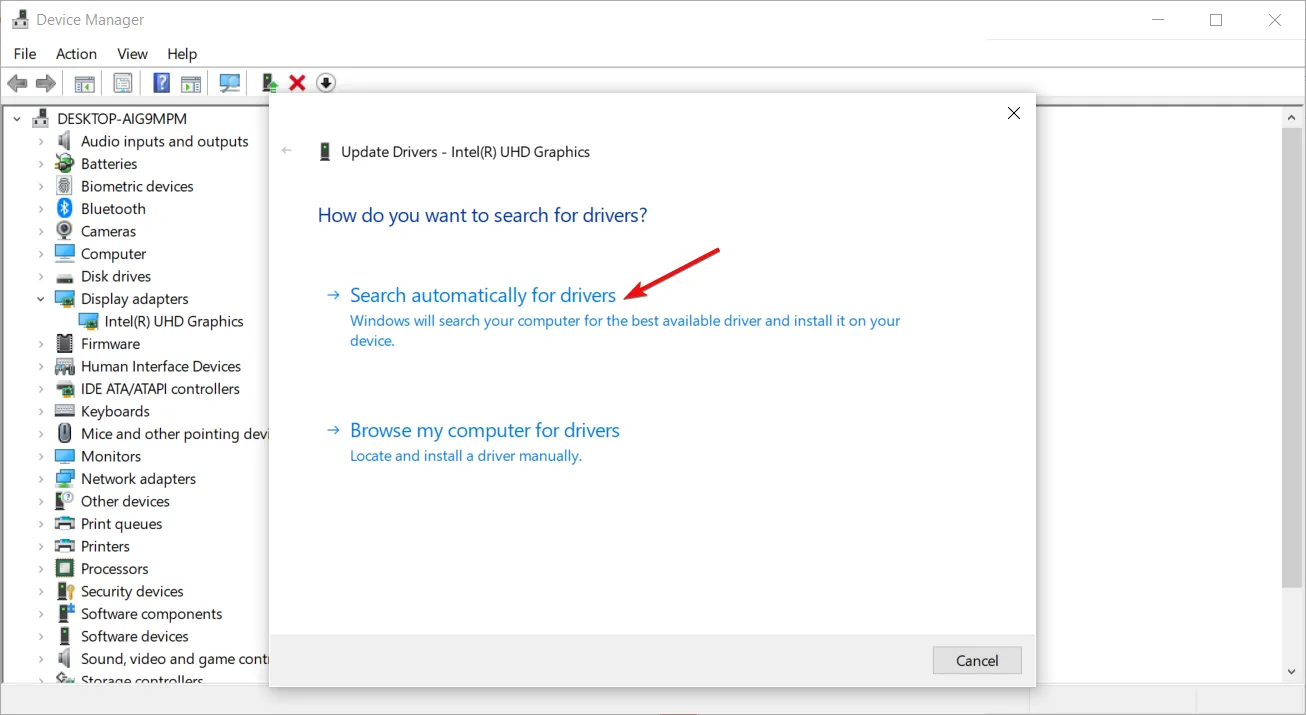
Embora o Windows faça um bom trabalho ao encontrar drivers compatíveis, em alguns casos, ele pode falhar. No entanto, um bom utilitário atualizador de driver pode preencher as lacunas em tais situações.
5. Execute uma reinicialização completa
- Desligue seu laptop completamente.
- Desconecte o carregador do laptop e da fonte de alimentação.
- Remova a bateria e mantenha pressionado o botão liga / desliga por 15 a 20 segundos.
- Reinsira a bateria e conecte o carregador. Troque a fonte de alimentação desta vez.
- Agora ligue seu laptop e verifique se o problema de piscar do Caps Lock foi corrigido.
Se você estiver usando um teclado adicional, eles tendem a ter problemas de conexão, então tente desemparelhar e emparelhar novamente. Além disso, certifique-se de ter carregado totalmente as baterias ou, como alternativa, use seu telefone como teclado como solução temporária.
Na pior das hipóteses, sua placa-mãe está com defeito, compilamos uma lista das melhores placas-mãe para seu Windows 11 que não irá decepcioná-lo.
Além dos problemas de teclado, o mouse também pode piscar quando você o usa, portanto, verifique nosso artigo sobre como contornar esse erro.
Você já teve um problema semelhante? Existe alguma solução acima que foi bem-sucedida ou você tem alguma outra que possamos ter perdido? Deixe-nos saber na seção de comentários abaixo.



Deixe um comentário