Como corrigir o código de erro 0x8000FFFF no Windows 11/10

O código de erro 0x8000FFFF ocorre principalmente quando você inicia a Microsoft Store ou tenta instalar/atualizar um aplicativo nela.
Alguns usuários relataram ter encontrado esse código de erro ao tentar instalar as atualizações mais recentes do Windows em seus PCs. Dependendo de onde exatamente você está obtendo esse código de erro, siga as respectivas soluções.
O que é o erro 0x8000ffff e quando ocorre?
O erro 0x8000ffff é um erro combinado das atualizações do Windows e da Microsoft Store. Isso implica que pode aparecer quando algo deu errado com o processo de atualização ou o aplicativo Store foi corrompido de alguma forma. Analisaremos ambos os casos separadamente, no entanto, sugerimos aplicar todas as soluções alternativas mencionadas nesta postagem.
O que causa o código de erro 0x8000ffff?
Este erro pode aparecer quando o seu dispositivo atende a um ou uma combinação dos seguintes problemas –
- Arquivos/pastas do sistema ausentes ou quando foram corrompidos.
- A presença de arquivos infectados, como arquivos trojan, malware, etc.
- Os drivers do dispositivo estão desatualizados ou corrompidos.
O erro da loja 0x8000ffff também pode ter sido resultado de servidores da Microsoft que estão inativos ou em manutenção.
Corrigindo erro da Microsoft Store 0x8000ffff
Se você estiver recebendo esse código de erro durante a inicialização da Microsoft Store, limpe o cache armazenado nela. O aplicativo Store mantém alguns dados sobre atualizações recentes do aplicativo, compras e outros em seu banco de dados. Durante um período de tempo, quando excede o limite permitido, isso pode causar códigos de erro semelhantes. Portanto, é necessário que você limpe o cache armazenado de vez em quando. Veja como você pode executar esta tarefa –
- Inicie o prompt de comando com privilégios administrativos.
- Digite
wsreset.exeno console elevado e pressione Enter .
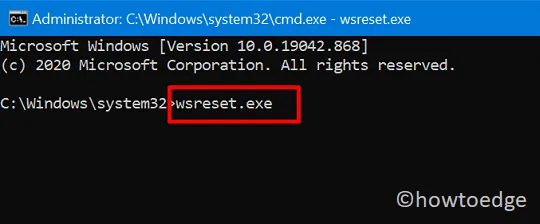
- Isso redefinirá efetivamente a Windows Store para as configurações padrão e seu aplicativo Store será iniciado automaticamente.
Se o problema persistir, faça o seguinte –
- Pressione conjuntamente Win+R para iniciar Run .
- Copie/cole o caminho abaixo e clique em OK .
%localappdata%\\Packages\\Microsoft.WindowsStore_8wekyb3d8bbwe\\LocalState
- Localize a pasta Cache, clique com o botão direito e renomeie para
Cache.old. - Se essa pasta não existir no local navegado, crie uma nova pasta e nomeie-a Cache .
- Agora, navegue até o local abaixo e verifique a Windows Store em busca de bugs e erros.
Windows 11 : Configurações > Sistema > Solução de problemas > Outros solucionadores de problemas > Aplicativos da Windows Store > Executar
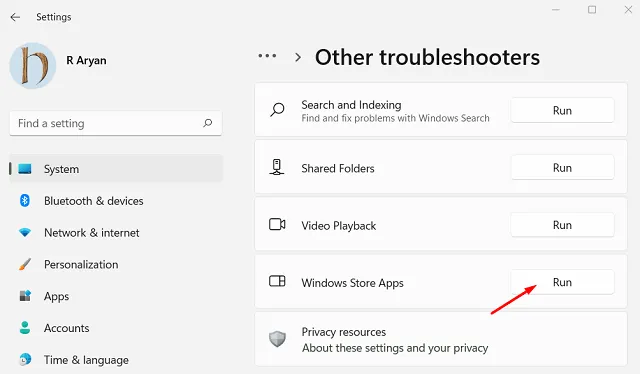
Windows 10 : Configurações > Atualizações e segurança > Solução de problemas > Solucionadores de problemas adicionais > Aplicativos da Windows Store > Execute o solucionador de problemas

- O solucionador de problemas verifica possíveis problemas em seu sistema e fornece uma correção. Clique no botão – “ Aplicar esta correção ” e quando a correção for aplicada, reinicie o seu PC.
O aplicativo Store deve começar a funcionar normalmente.
Seis maneiras de corrigir erro de atualização do Windows 11/10
A maneira mais fácil de resolver o erro de atualização 0x8000FFFF no Windows 11/10 é baixando e instalando manualmente as atualizações pendentes.
- Baixe e instale manualmente atualizações no Windows 11
- Baixe e instale manualmente atualizações no Windows 10
Esta solução alternativa por si só deve resolver esse problema em seu PC com Windows 11/10. No entanto, se não, siga em frente e siga os ajustes avançados discutidos abaixo.

1. Use o solucionador de problemas do Windows Update
O Solucionador de problemas do Windows Update é a melhor ferramenta para resolver problemas relacionados à atualização, incluindo o erro 0x8000ffff. Esse bug geralmente ocorre ao tentar atualizar a versão existente do Build do Windows 10.
A execução deste programa utilitário começa automaticamente a procurar quaisquer problemas e a corrigi-los (se houver algum). Veja como solucionar problemas do processo de atualização no Windows 11/10 –
Janelas 11 :
- Pressione Win + I e navegue até o caminho abaixo –
Settings > System > Troubleshoot > Other troubleshooters
- Localize o Windows Update em Mais frequente e clique no botão Executar .
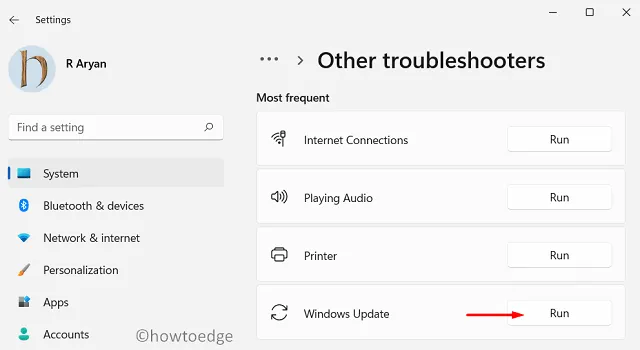
- Clique em Avançar na janela de solução de problemas e siga as instruções na tela.
Espero que o erro 0x8000FFFF seja resolvido depois que você solucionar o problema do Windows Update com êxito.
Janelas 10 :
- Pressione conjuntamente Win+I para iniciar o aplicativo Configurações.
- Clique em Atualização e segurança e em Solucionar problemas na tela subsequente.
- Vá para o painel direito e clique na opção “solucionador de problemas adicional”.
- Clique para expandir o Windows Update e clique em “Executar o solucionador de problemas”.
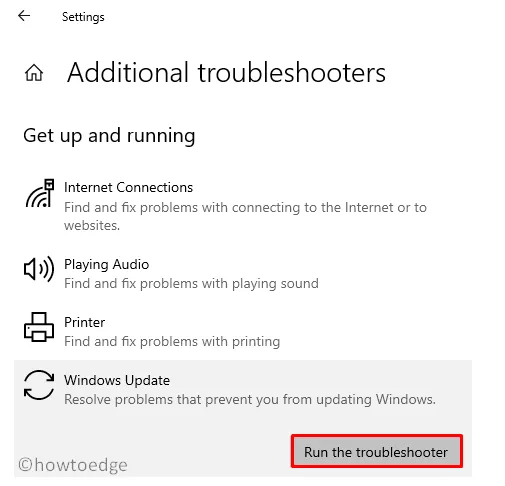
- Esta ferramenta verificará automaticamente quaisquer problemas disponíveis no PC e os reparará.
2. Redefinir componentes de atualização
Os erros de atualização do Windows ocorrem principalmente quando os arquivos ou componentes internos foram corrompidos de alguma forma. Redefina os componentes de atualização do seu dispositivo e verifique se o código de erro 0x8000ffff resolve desta forma.
Instantâneo 1 : Desativando todos os serviços do Windows Update.
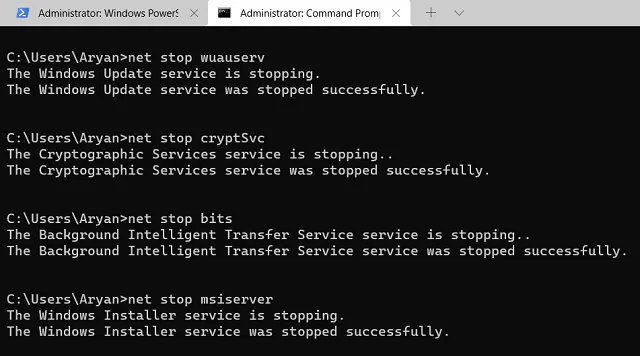
Instantâneo 2 : Limpando pastas de cache do Windows e reativando os serviços interrompidos.
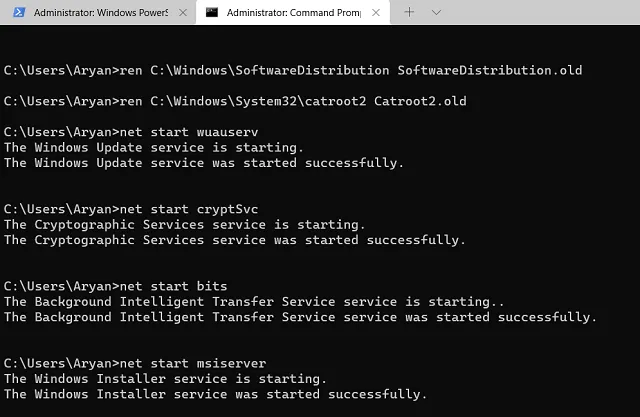
3. Reparar arquivos/imagens do sistema usando SFC/DISM
O Verificador de arquivos do sistema é outro ótimo utilitário que pode localizar e corrigir arquivos de sistema ausentes ou danificados. Veja como usar esta ferramenta –
- Abra o prompt de comando com direitos de administrador.
- No console elevado, digite “
sfc /scannow” sem aspas e pressione Enter .
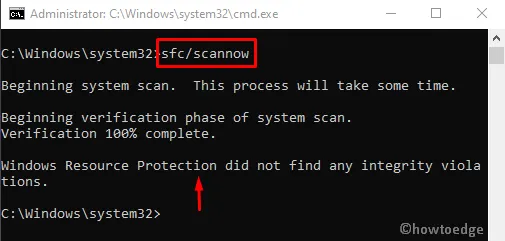
- A ferramenta começará imediatamente a procurar e corrigir quaisquer entradas corrompidas existentes em seu computador.
- Como todo o processo leva de 15 a 20 minutos para ser concluído, aguarde adequadamente.
Este bug também pode aparecer se houver corrupção na imagem do Windows. Para se livrar desse erro, você deve restaurar a integridade do disco usando DISM. Veja como proceder –
- Inicie o Prompt de Comando como Administrador: Para fazer isso, digite “CMD” na barra de pesquisa, clique com o botão direito no resultado superior e selecione “ Executar como Administrador ”.
- No console elevado, execute este código –
DISM.exe /Online /Cleanup-image /Restorehealth
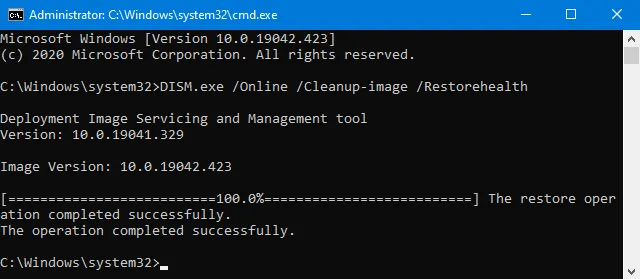
- Aguarde um pouco, pois isso leva alguns minutos para reparar a imagem danificada do Windows.
- Assim que o código for executado com sucesso, reinicie o Windows para implementar as alterações acima.
Espero que isso corrija o erro 0x8000FFFF no Windows 10. Caso contrário, tente o próximo conjunto de soluções –
4. Desative o servidor proxy
Se você estiver usando um servidor proxy incorreto, isso também poderá resultar em erros de atualização semelhantes. Desative o proxy atual em seu sistema seguindo estas etapas fáceis –
- Clique com o botão direito no ícone do Windows e selecione Configurações .
- Quando o aplicativo Configurações for exibido, clique em Rede e Internet .
- Localize e clique em Proxy disponível na coluna da esquerda.
- Vá para o painel direito e desative o botão de alternância em “ Configuração manual de proxy “.
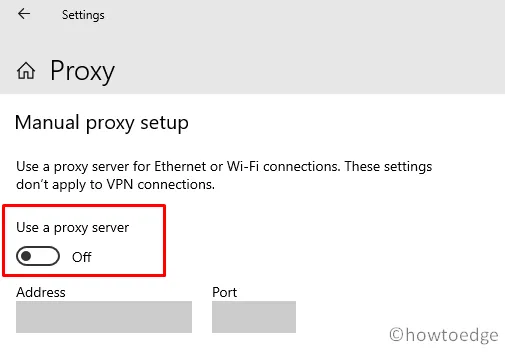
Em seguida, reinicie o seu PC com Windows, para que as alterações recentes entrem em vigor no próximo login.
5. Inicialize no modo de segurança do Windows com rede
A presença de aplicativos, drivers e outros processos externos de terceiros também interfere nos arquivos do sistema. Como resultado dessa interação, os arquivos do sistema ou, às vezes, até mesmo os arquivos de atualização, são corrompidos e impedem a instalação de uma nova atualização em seu computador.
O Modo de segurança com rede é uma ótima ferramenta em PCs com Windows para combater aplicativos de terceiros e seus serviços relacionados. Quando você inicializa seu dispositivo neste modo, todos os vínculos com os aplicativos externos são cortados. Verifique se você pode atualizar o Windows enquanto permanece neste modo.
A configuração do sistema fornece uma maneira fácil de inicializar no modo de segurança. Para isso, você pode seguir estas etapas fáceis –
- Pressione Win + R, digite
msconfige clique em OK . - Quando a janela Configuração do sistema for iniciada, vá para a guia Inicialização .
- Em Opções de inicialização, marque a caixa de seleção ao lado de Inicialização segura. A caixa de seleção mínima será selecionada automaticamente.
- Clique em Aplicar > OK e seu sistema inicializará no modo de segurança.
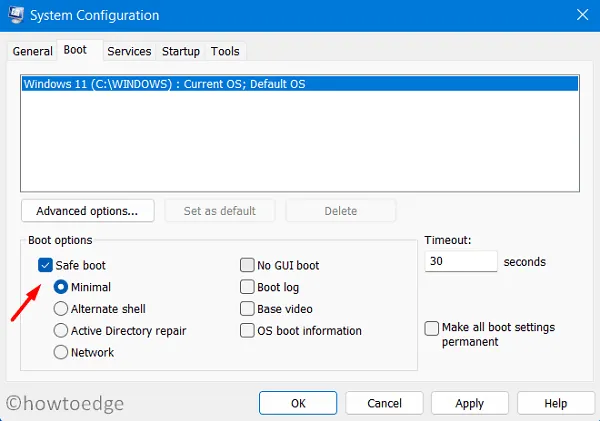
Quando o Windows 11/10 recarregar, certifique-se de seguir este caminho –
Escolha uma opção > Solução de problemas > Opções avançadas > Configurações de inicialização > Modo de segurança com rede
Agora que você está na inicialização segura, tente atualizar seu dispositivo novamente. Esperançosamente, seu sistema será atualizado para a próxima versão disponível sem ocorrer o erro 0x8000ffff.
6. Crie uma nova conta de usuário e faça login com ela
Muitas vezes, os erros de atualização não são resolvidos no PC com Windows porque você está usando uma conta de usuário corrompida. Crie uma nova conta de usuário e faça login com ela, e verifique se o problema é resolvido desta forma. Veja como criar uma nova conta de usuário e fazer login usando suas credenciais –
- Pressione a tecla Windows + X juntos para abrir o menu Power e selecione Executar .
- Digite “CMD” e pressione as teclas Ctrl + Shift + Enter completamente. Depois disso, o prompt de comando será iniciado com direitos de administrador.
- No console elevado, execute esses dois códigos. Certifique-se de pressionar Enter no final de cada comando.
net user /add [username] [password]
net localgroup administrators [username] /add
- Nos comandos acima, substitua o nome de usuário e a senha pela sua escolha preferida.
- Reinicie o Windows e quando ele recarregar, faça login usando as credenciais da conta recém-criadas.
- Vou ao
C:\users\previous_username. Use Ctrl + A para selecionar todos os itens dentro desta pasta, navegue até a pasta de nome de usuário atual e pressione Ctrl + V. Os itens copiados serão colados aqui dentro de sua nova conta de usuário.
O sistema deve solicitar a entrada em sua conta da Microsoft. Bem, faça o mesmo.
|
Se nenhuma das soluções acima funcionar para resolver o erro 0x8000FFFF, você terá apenas duas opções, ou seja, “Reinicializar este PC” ou “Instalação limpa do Windows”. Escolha o método que mais lhe convier. |
Como inicializar no Safe Boot com rede no Windows 10?
Você também pode inicializar na inicialização segura com rede usando a janela Configurações. Para isso, você precisa seguir estas etapas –
- Abra Configurações e acesse a seção Recuperação.
Settings (Win+I) > Update & Security > Recovery
- No painel direito, clique em “ Reiniciar agora ” em Inicialização avançada.
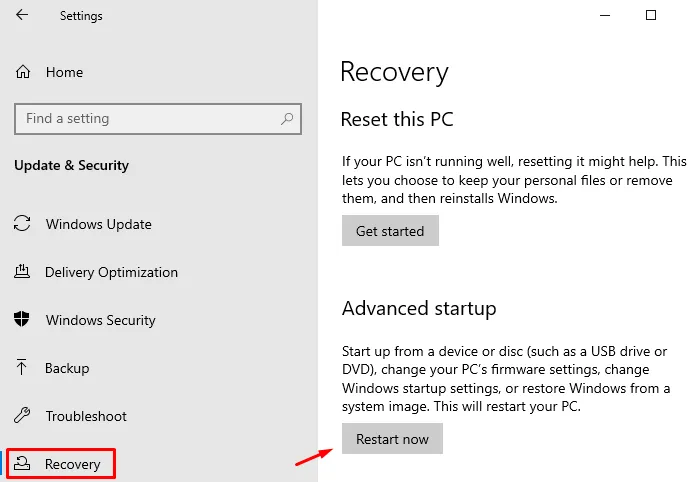
- O Windows 10 inicializará imediatamente nas configurações avançadas de inicialização. Navegue para este caminho a seguir –
Escolha uma opção > Solução de problemas > Opções avançadas > Configurações de inicialização > Modo de segurança com rede
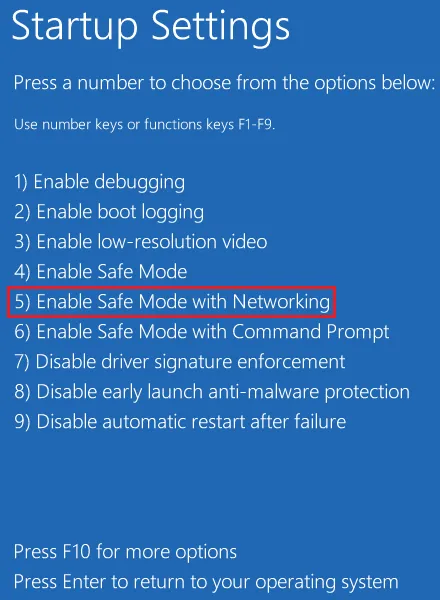
- É isso, você entrou no modo correto em seu PC com Windows 10.
Espero que este guia realmente ajude a resolver o erro 0x8000ffff no computador. Caso você tenha alguma dúvida ou sugestão relacionada a este tema, fique à vontade para comentar abaixo.



Deixe um comentário