Como instalar o software de orçamento OnTrack no Linux
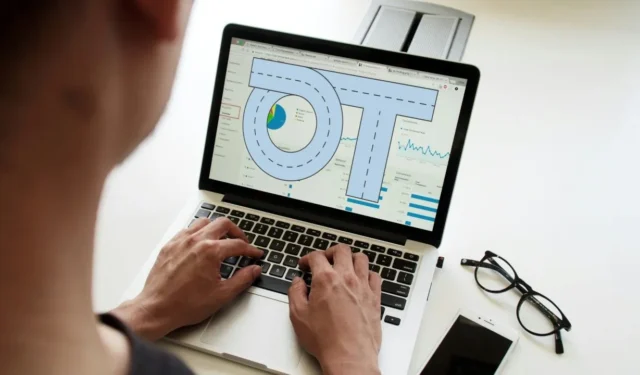
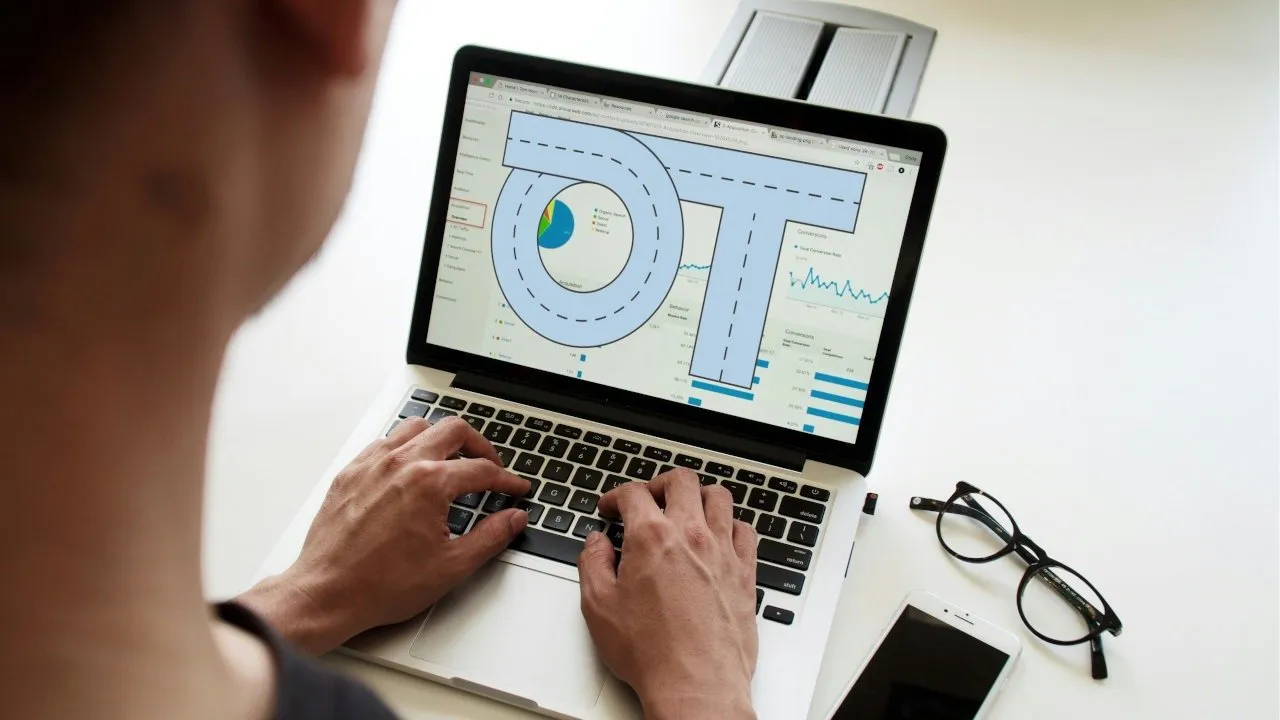
Ontrack é um software de orçamento auto-hospedado simples, mas poderoso para Linux. Ele funciona criando uma interface limpa e bonita onde você pode listar seu orçamento, revisar suas finanças e até mesmo acompanhar seu histórico de gastos. Este artigo mostra como instalar o Ontrack no Ubuntu Linux 22.04 usando Docker Compose e Caddy.
Suposição: Este artigo pressupõe que você esteja instalando o Ontrack em um Ubuntu LTS VPS com pelo menos 2 GB de RAM. Também pressupõe que sua máquina esteja acessível pela Internet e que você possua um nome de domínio.
Obtendo as dependências para Ontrack
O primeiro passo para instalar o software de orçamento Ontrack no Linux é obter o Docker e o Caddy. O primeiro executará todo o aplicativo da web em um contêiner isolado, enquanto o último permitirá transmiti-lo para a Internet.
Para começar, busque a chave de assinatura do repositório Docker no site do desenvolvedor:
Crie um novo arquivo de repositório apt para Docker:
Escreva a seguinte linha de código dentro do arquivo do seu repositório:
Baixe a chave de assinatura para o repositório do projeto Caddy:
Obtenha o arquivo de repositório do projeto Caddy executando o seguinte comando:
Aplique seus novos repositórios e certifique-se de que seu sistema esteja completamente atualizado:
Instale Docker, Docker Compose e Caddy usando apt:
Obtendo o contêiner Ontrack Docker
Execute o seguinte comando duas vezes para gerar duas longas sequências de texto aleatórias:
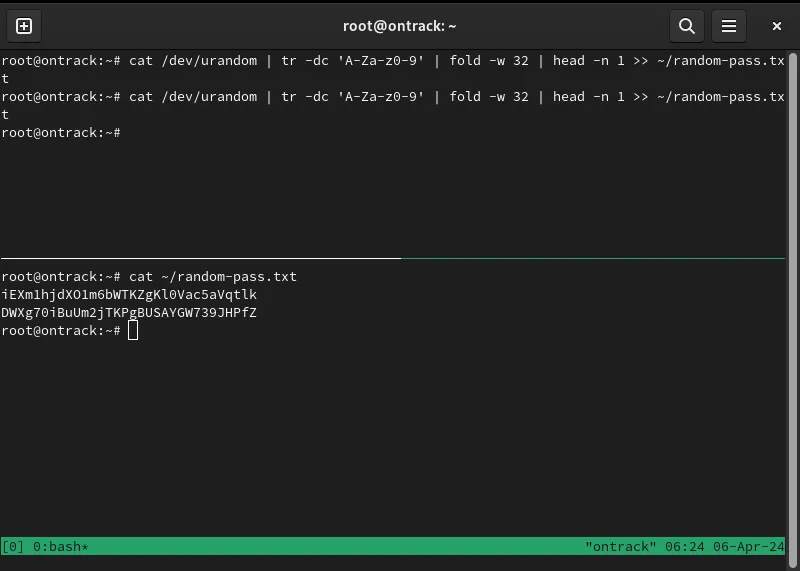
Abra o arquivo “docker-compose.yml” do Ontrack usando seu editor de texto favorito:
Vá até a variável “SECRET_KEY_BASE” e altere o valor de “supersecreto” para sua primeira string aleatória.

Substitua a string “secreta” na variável “DATABASE_URL” pela sua segunda string aleatória.

Role para baixo até a variável “POSTGRES_PASSWORD” e substitua o valor “secreto” pela sua segunda string aleatória.
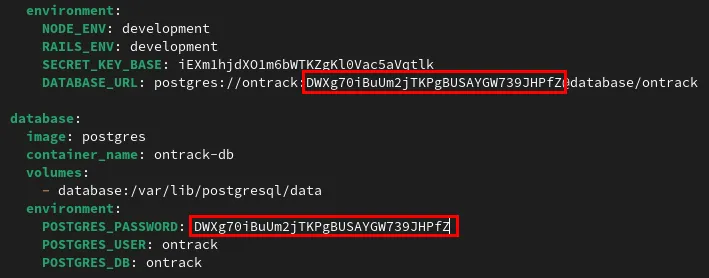
Atualizando e construindo o contêiner Ontrack
Abra o Dockerfile para Ontrack usando seu editor de texto favorito:
Substitua o valor da FROMvariável pelo seguinte:
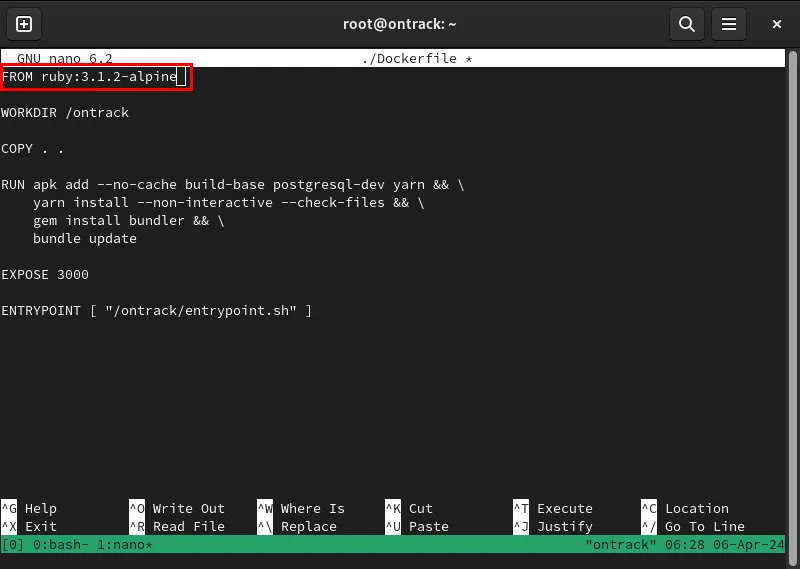
Salve seu Dockerfile modificado e abra o arquivo “package.json”:
Encontre a linha que começa com @babel/preset-enve insira o seguinte código abaixo dela:

Role para baixo até a categoria “devDependencies” e adicione o seguinte abaixo da @babel/eslint-parserlinha:
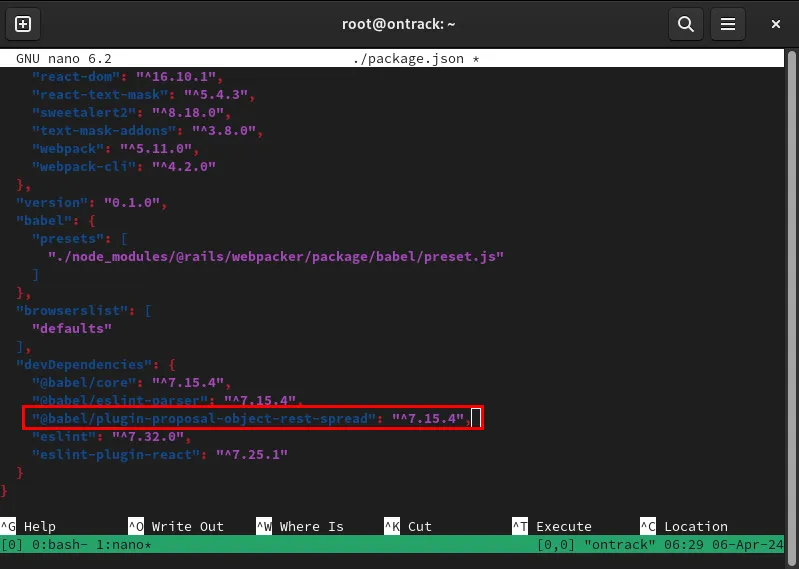
Abra o arquivo de configuração da sua instância usando seu editor de texto favorito:
Adicione a seguinte linha de código logo abaixo Rails.application.configure do:
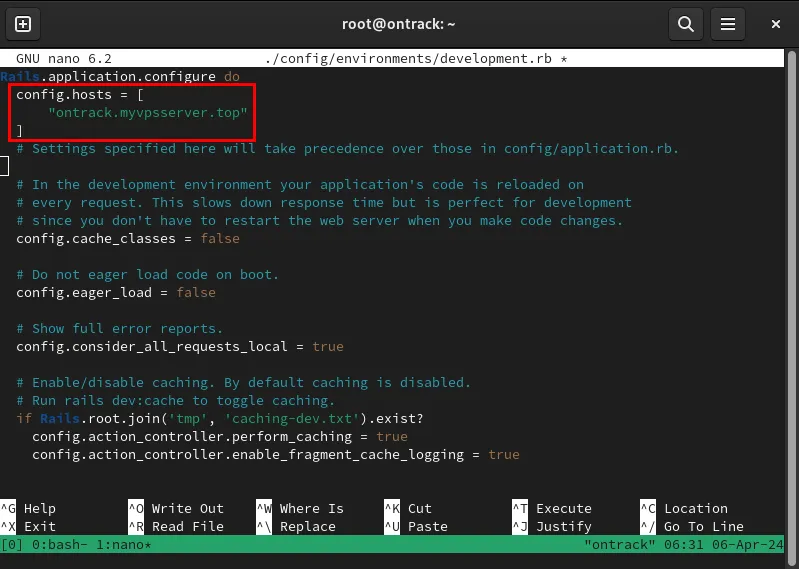
Salve o arquivo de configuração da sua instância e execute o seguinte comando para construir o Ontrack e seu banco de dados Postgres:
Confirme se os contêineres Ontrack estão funcionando corretamente listando todos os processos ativos do Docker:
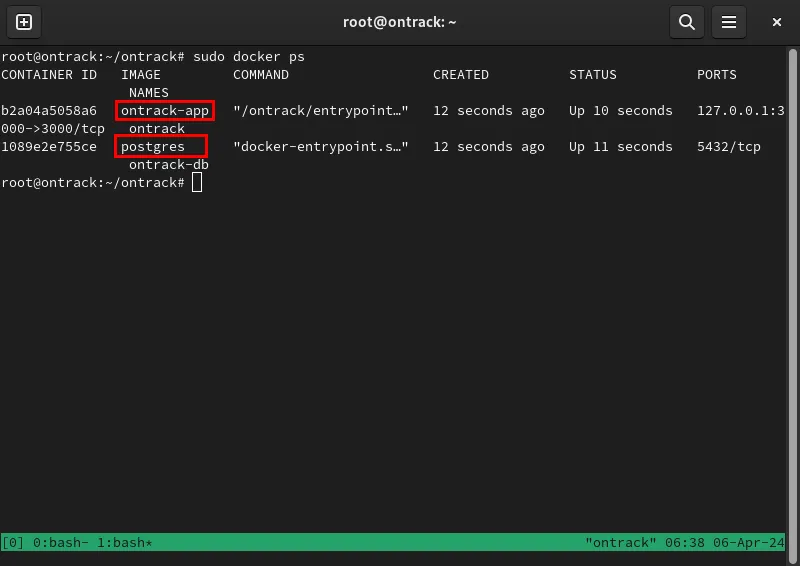
Criando um proxy reverso SSL com Caddy
Neste ponto, você tem um software de orçamento Ontrack em execução na porta 3000 da sua máquina. Para acessá-lo com segurança, você precisa criar um proxy reverso SSL que criptografe a conexão entre você e seu servidor.
Vá para o gerenciador DNS do seu domínio e adicione um novo registro “A” para sua instância Ontrack.

Faça backup do Caddyfile original e crie um novo Caddyfile em “/etc/caddy/”:
Cole o seguinte bloco de código dentro do seu novo Caddyfile:
Salve seu novo Caddyfile e inicie o daemon Caddy para executar seu novo proxy reverso:
Teste se o seu proxy reverso SSL está funcionando navegando até o seu URL.
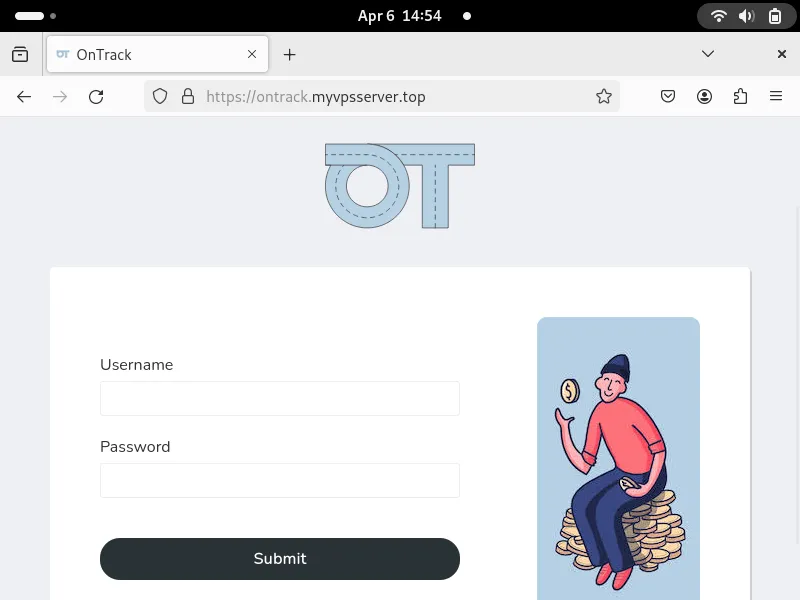
Usando Ontrack e criando uma conta de usuário
Com o Ontrack instalado e funcionando, agora você pode criar sua conta de usuário. Para fazer isso, volte para a janela do terminal do seu servidor e abra o shell do contêiner Ontrack:
Abra o manipulador de banco de dados dentro do seu contêiner Ontrack:
Crie sua nova conta de usuário executando o seguinte comando:
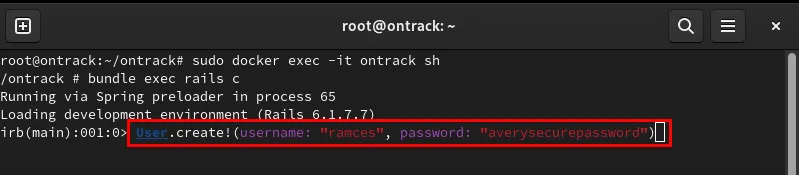
Digite “exit” e pressione Enterpara sair do manipulador de banco de dados.
Pressione Ctrl+ Dpara sair do shell raiz do contêiner Docker.
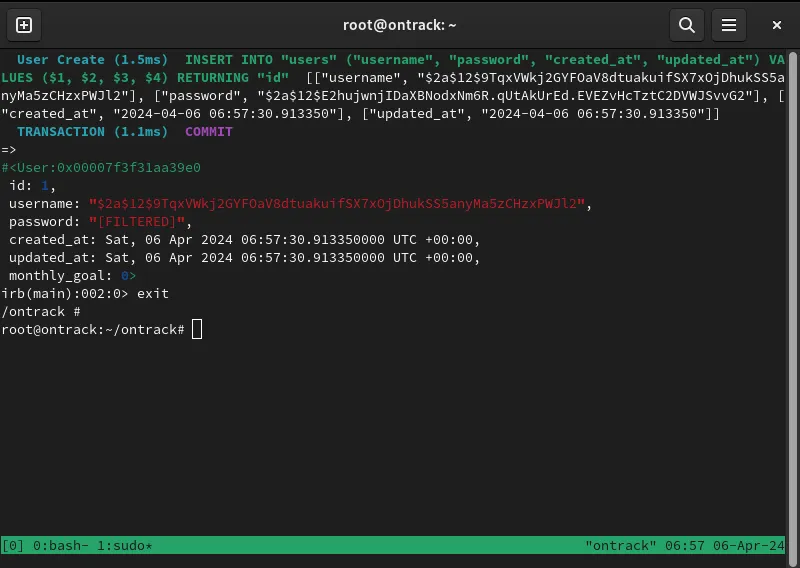
Teste sua nova conta abrindo o Ontrack em seu navegador e fazendo login em sua conta.
Criando sua primeira transação no Ontrack
Para usar o Ontrack para registrar transações, você precisa criar uma categoria de despesas. Isso permite que o aplicativo da web agrupe suas despesas em grupos, o que facilita a inferência de insights sobre seus hábitos de consumo.
Role para baixo no painel Ontrack e clique em Adicionar uma categoria .
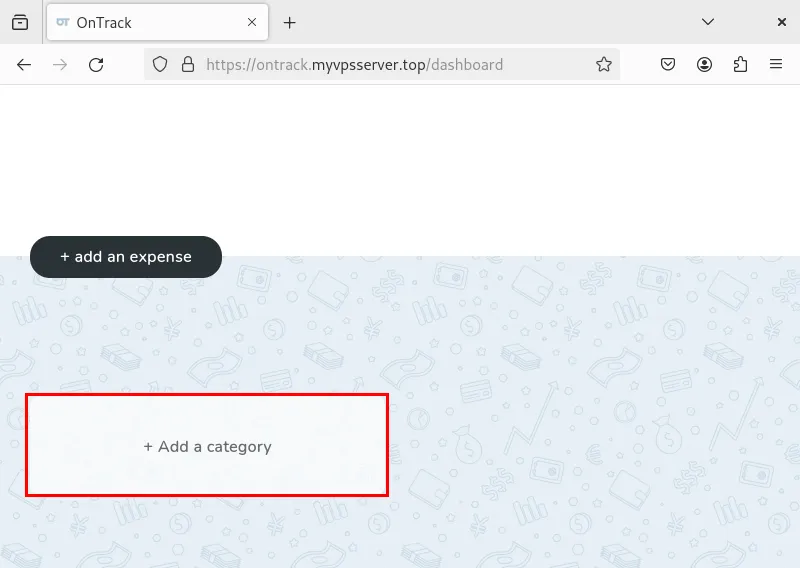
Forneça o nome da categoria, a cor da tag e se ela tem ou não limite de gastos. Por exemplo, rotulei o meu como “Lazer” com uma etiqueta vermelha e um limite de US$ 200.
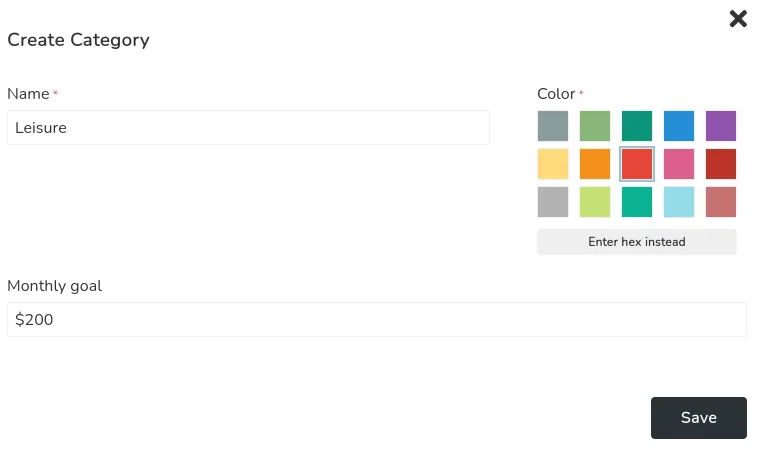
Clique em Adicionar uma despesa no painel Ontrack.

Preencha os detalhes da sua despesa e clique em Salvar para enviá-la à sua instância Ontrack.

Por último, confirme se o Ontrack salvou sua transação com sucesso, verificando seu histórico de despesas. Para fazer isso, role a página para cima e clique no link Histórico no canto superior direito da página.
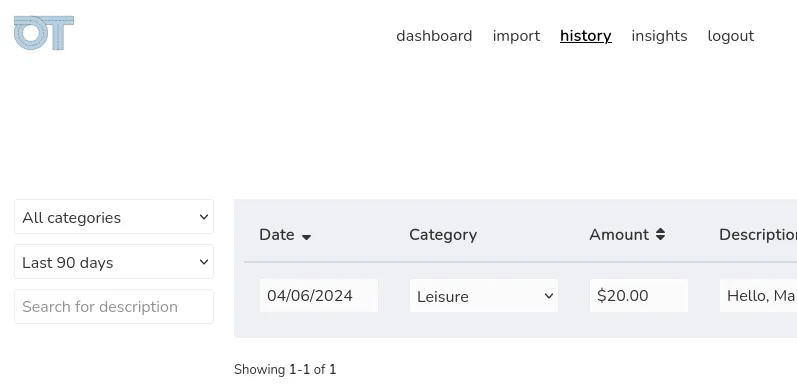
Instalar e implantar seu próprio software de monitoramento de despesas é apenas o primeiro passo para retomar o controle de sua vida online e digital. Aprenda como você pode garantir sua privacidade ao enviar e-mails instalando um servidor de alias como o SimpleLogin.
Crédito da imagem: Criadores de campanha via Unsplash e Ontrack Github . Todas as alterações e capturas de tela de Ramces Red.



Deixe um comentário