Laptop lento? Desative a aceleração para acelerar
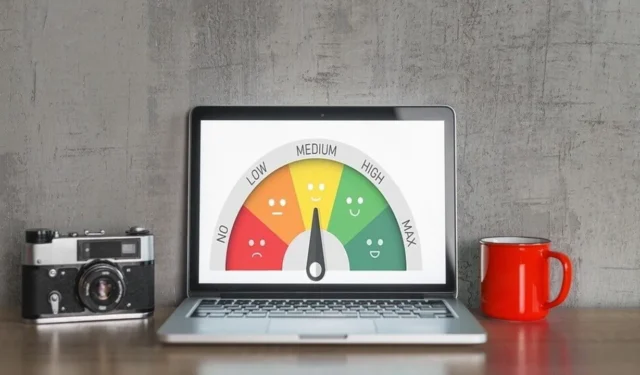
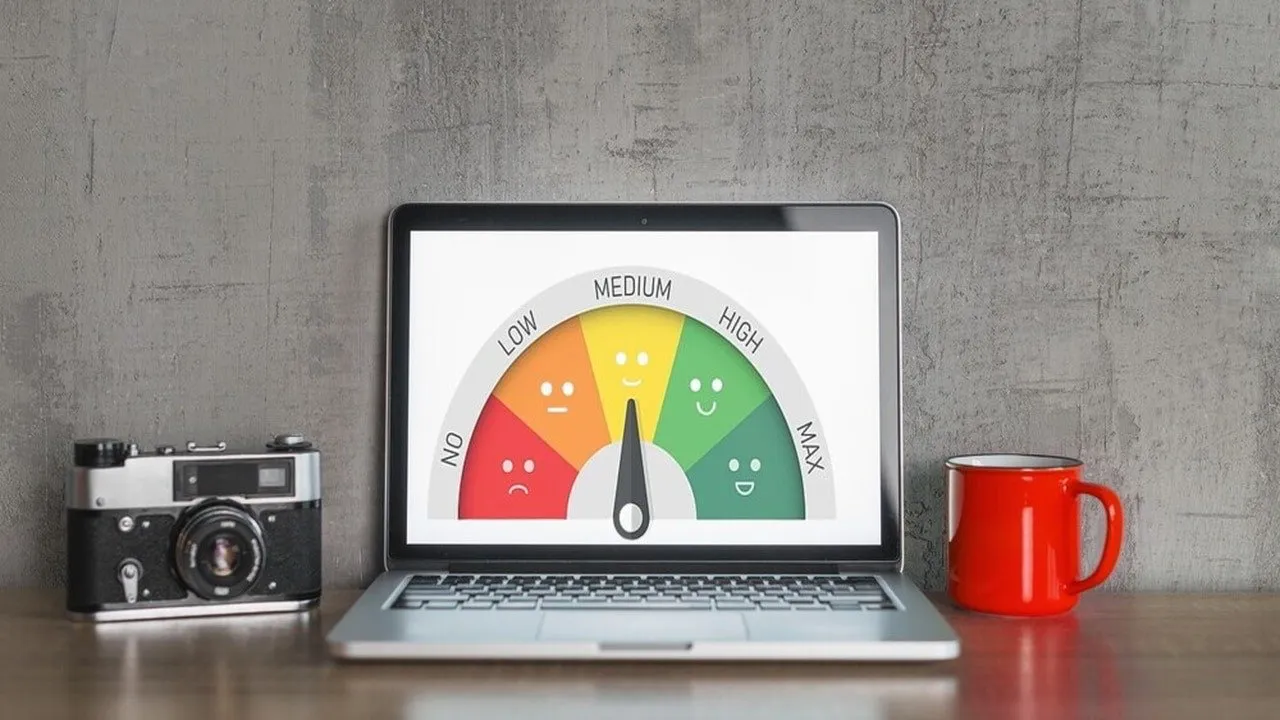
Se você tem um laptop de última geração, mas ele está lento, pode ser que os fabricantes tenham limitado seu desempenho em favor de uma vida útil mais longa da bateria e menor geração de calor. Tive esse problema recentemente quando comprei um laptop com gráficos dedicados para trabalho e jogos. Embora seja bom usá-lo para o trabalho, ele dificilmente consegue rodar 20FPS ao jogar meu jogo favorito. Felizmente, consegui acelerar o laptop otimizando totalmente suas configurações e desativando todos os recursos de aceleração. Neste post, vou ajudá-lo a conseguir o mesmo.
Ajustar as configurações do plano de energia
Para que o seu laptop tenha o melhor desempenho, você deve mudar o plano de energia para “Alto desempenho”. Além disso, você precisa ajustar algumas configurações para eliminar qualquer chance de afogamento. Veja como:
1. Pesquise o plano de energia no Windows Search e selecione Editar plano de energia .
2. Certifique-se de que o plano de energia de alto desempenho esteja selecionado e clique em Alterar configurações avançadas de energia .
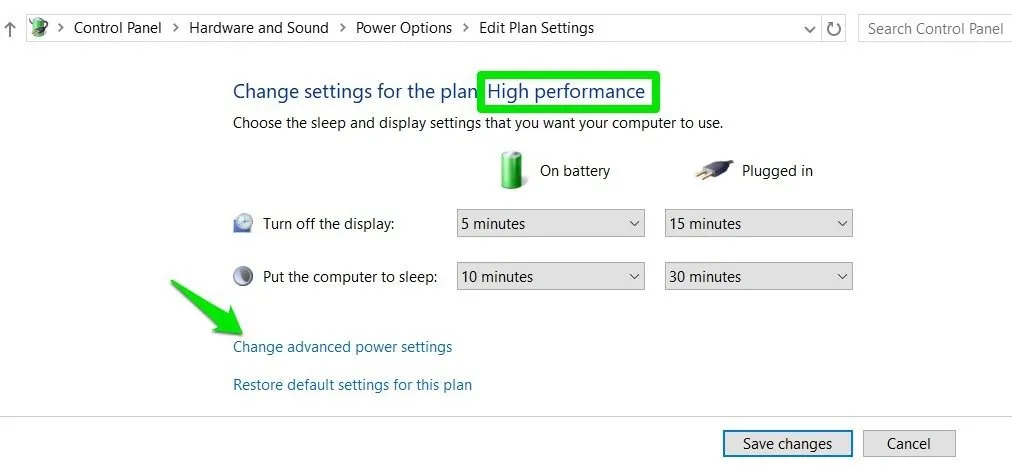
3. Configure as seguintes opções:
- Configurações gráficas Intel(R) : desempenho máximo
- Gráficos Dinâmicos Comutáveis : Desempenho Máximo
- Configurações de energia gráfica : desempenho máximo
Se o seu laptop tiver uma placa gráfica dedicada, isso garantirá que ela seja totalmente utilizada.
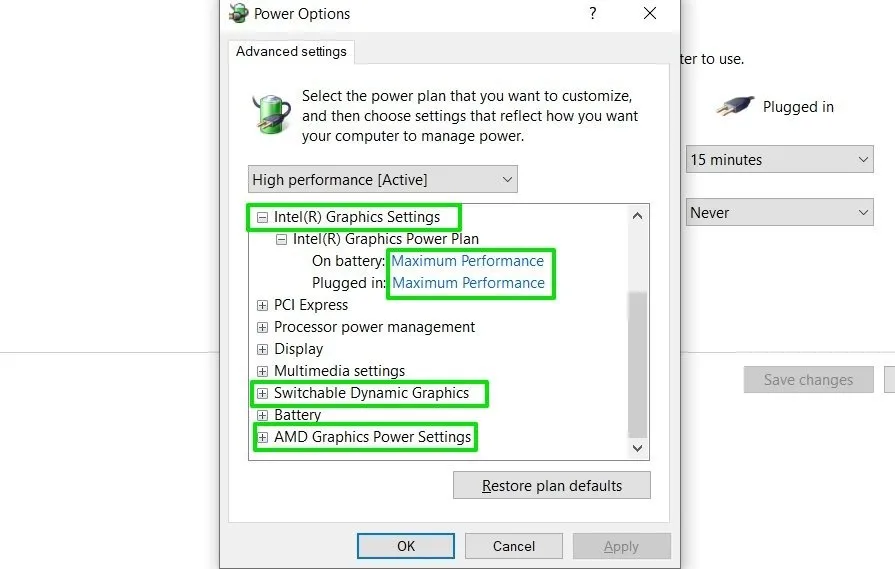
4. Você também pode abrir a opção Gerenciamento de energia do processador e definir o Estado mínimo do processador como 100%. Isso forçará sua CPU a funcionar na velocidade máxima do clock. No entanto, faça isso apenas se estiver tendo problemas para obter potência total da CPU, pois isso sobrecarregará desnecessariamente o seu laptop.
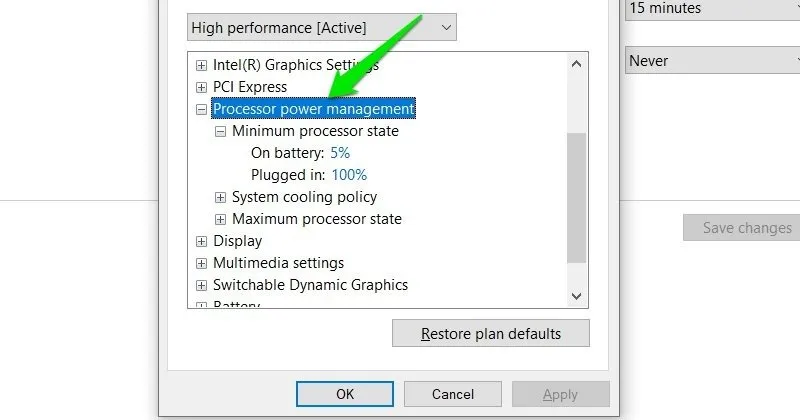
Desative a limitação no Windows
O Windows limita automaticamente os recursos em segundo plano para liberar recursos e reduzir a geração de calor. Você pode desativar a otimização para acelerar o desempenho do seu aplicativo. Veja como:
1. Digite group policyno Windows Search e selecione Editar política de grupo .
2. No Editor de Política de Grupo, vá para Configuração do Computador -> Modelos Administrativos -> Sistema -> Gerenciamento de Energia -> Configurações de Limitação de Energia . No painel direito, clique duas vezes em Turn off Power Throttling e defina-o como Enabled .
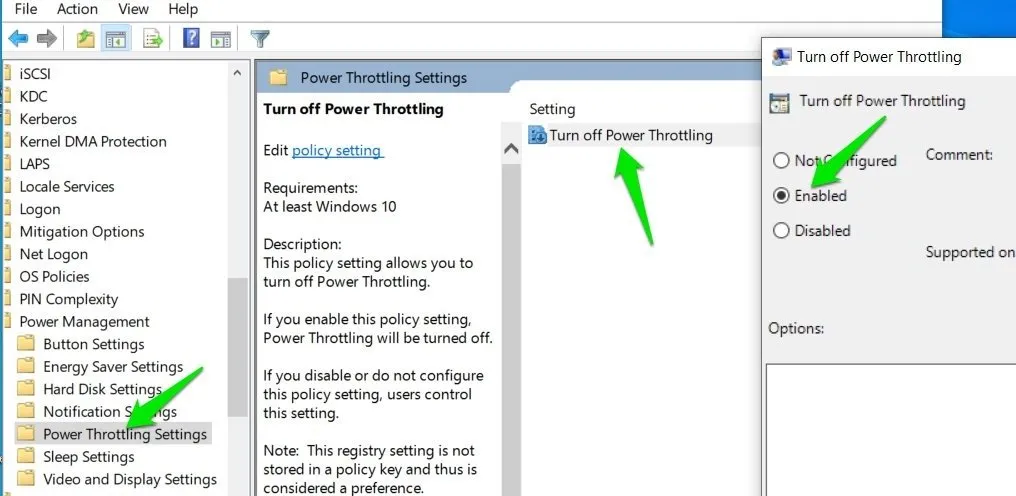
Se isso não tiver um impacto positivo, recomendo que você reverta as alterações e defina-o como Não configurado, pois isso pode beneficiar os processos em primeiro plano.
Use um aplicativo de controle de energia do PC
Você pode usar um aplicativo de terceiros para controlar os recursos do seu PC e ajudar a desativar os recursos de otimização. Para esse propósito, ThrottleStop é o melhor aplicativo para interromper o afogamento e até mesmo a subtensão da CPU . É gratuito e altamente personalizável, para que você possa ajustar os recursos do seu PC como desejar.
O aplicativo tem muita coisa acontecendo, mas vou continuar com ajustes nas configurações que removerão a limitação de recursos.
Ajuste as configurações do aplicativo conforme mostrado abaixo. Lembre-se de que algumas dessas opções funcionarão apenas em PCs mais antigos:
- Plano de energia: alto desempenho
- Clock Mod: Verificado e em 100%
- Definir Multiplicador: Máximo disponível
- Mudança de velocidade – EPP > 0
- SpeedStep: Desmarcado (marcado se Speed Shift não estiver disponível)
- BD PROCHOT: Desmarcado
- C1E: Desmarcado
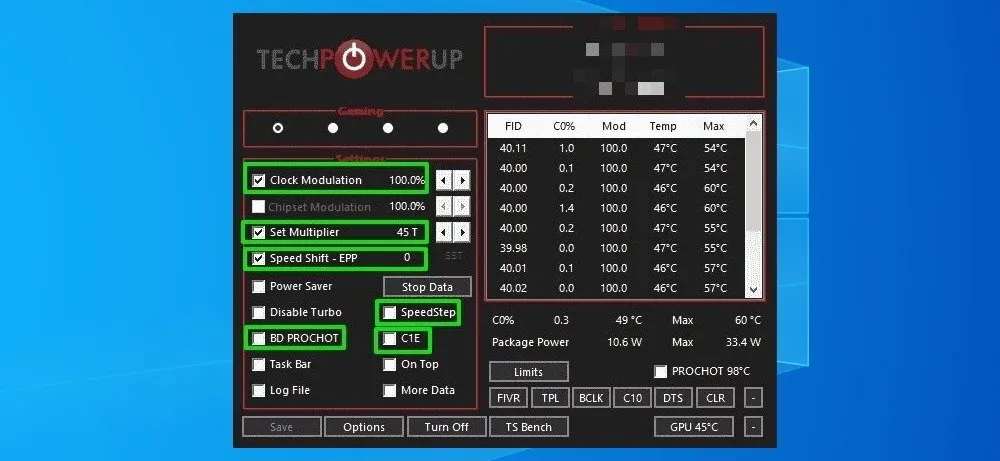
Vale ressaltar que BD PROCHOT é a opção que desativa o afogamento térmico devido a componentes secundários como GPU. O resto otimiza seu laptop para desempenho máximo. Se a aceleração térmica for sua preocupação, você só poderá desmarcar BD PROCHOT .
Atualizar driver GPU
Se você notar um desempenho abaixo do esperado durante o jogo, pode ser um problema de driver da GPU.
Um driver desatualizado pode não fornecer desempenho ideal, especialmente se você atualizou o Windows para a versão mais recente. Como o Windows geralmente faz um trabalho desleixado de atualização de drivers, recomendo que você use uma ferramenta atualizadora de driver de terceiros . Eles geralmente possuem um extenso banco de dados para encontrar o melhor driver para seus componentes.
O IObit Driver Booster é fácil de usar e a versão gratuita geralmente é suficiente para atualizações importantes. Deixe-o escanear seu PC e você saberá se o driver da GPU está desatualizado. Você pode então clicar no botão Atualizar para baixar e instalar automaticamente.
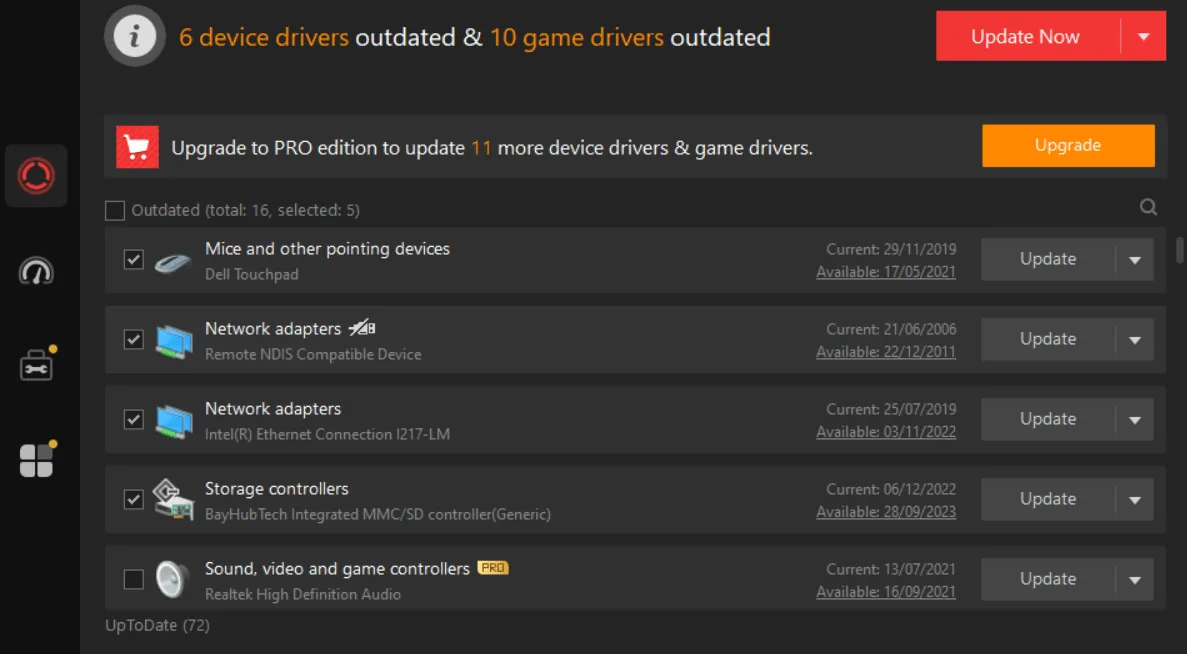
Além disso, é recomendável obter a versão mais recente do aplicativo do fabricante da sua GPU. Por exemplo, AMD Software: Adrenalin Edition para AMD, Geforce Experience para Nvidia ou Intel Graphics Command Center para placas gráficas Intel.
Definir preferência de desempenho do aplicativo
Em laptops com GPU integrada e dedicada, é comum que os aplicativos sejam executados apenas na GPU integrada. Se você estiver obtendo desempenho inesperadamente baixo em um aplicativo ou jogo específico, poderá trocá-lo para usar a GPU dedicada. Veja como:
1. Abra Configurações e vá para Sistema -> Tela .
2. Role para baixo e clique em Configurações gráficas .
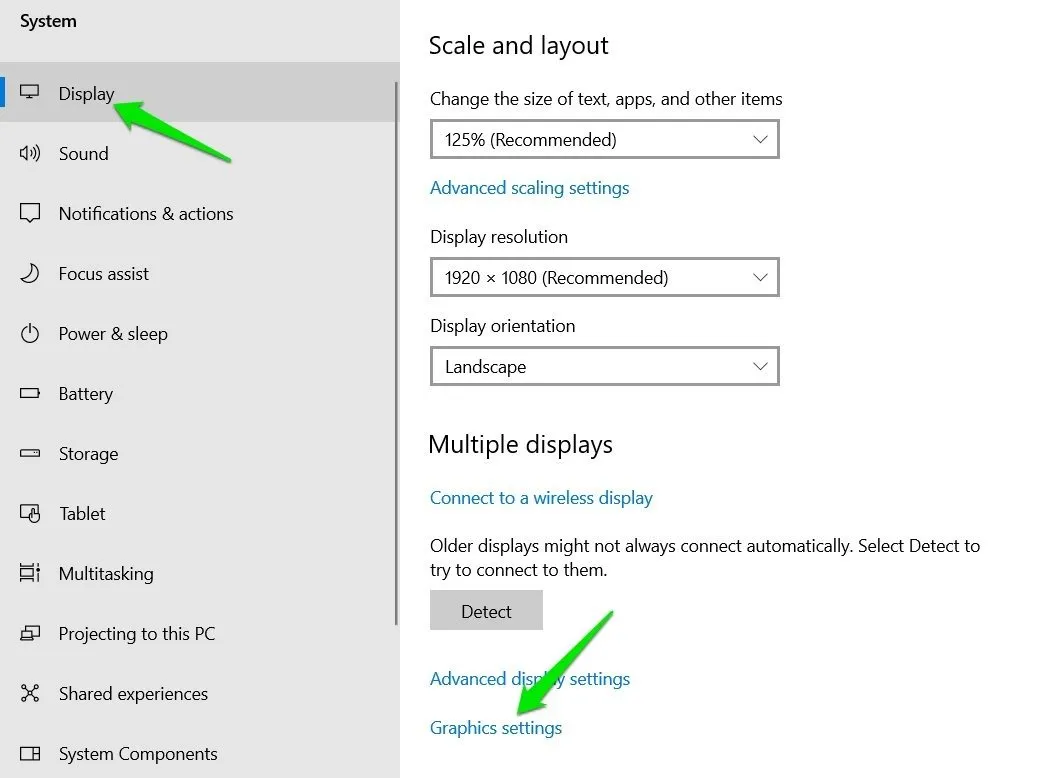
3. Clique no botão Procurar para adicionar o executável do aplicativo/jogo e configurá-lo para Alto desempenho . O jogo/aplicativo agora utilizará a GPU dedicada.
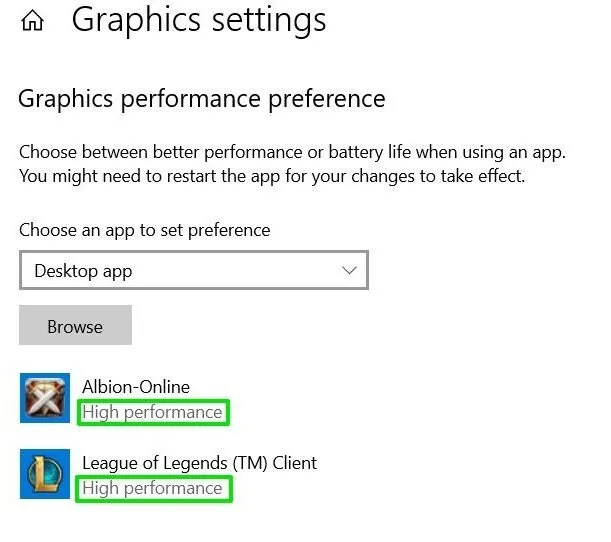
Otimizar configurações de BIOS/UEFI
A maioria dos BIOS de PC vem com muitas opções de configuração e algumas de suas configurações padrão são ótimas para eficiência, mas não otimizadas para o melhor desempenho. Ajustando algumas dessas configurações, podemos fazer com que o laptop funcione com o melhor desempenho.
Cada PC tem seus próprios recursos suportados, por isso não posso fornecer configurações exatas para ajustes. No entanto, a maioria deles estará nas seções Desempenho , Gerenciamento de energia ou Gráficos . Abaixo estou listando configurações comuns que podem estar limitando seu sistema:
- Limite de energia da CPU: controla quanta energia é fornecida à CPU. Muito baixo e limitará o desempenho da CPU.
- Velocidade do link PCIe: Aumentar a velocidade pode aumentar o desempenho da GPU e vice-versa.
- Intel Turbo Boost: Se desativado, sua CPU não utilizará velocidades de clock turbo boost mais altas para desempenho mais rápido.
- Frequência gráfica integrada: ajuste o desempenho dos gráficos integrados do laptop.
- Intel SpeedStep ou AMD Cool’n’Quite: Basicamente, recursos de economia de energia que gerenciam o desempenho para reduzir o consumo de energia.
- Alocação de memória gráfica: Decide a quantidade de RAM do sistema que a placa gráfica pode usar, mais pode oferecer desempenho estável.
- Desativar gráficos integrados: desativará o iGPU e forçará o PC a usar gráficos dedicados para tudo. Desative apenas se o laptop continuar usando gráficos integrados.
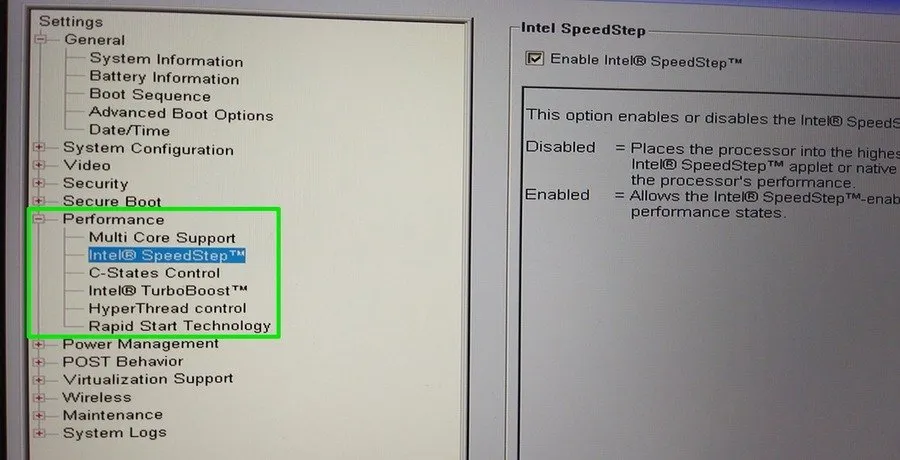
Procure essas e outras configurações semelhantes que podem afetar o desempenho e certifique-se de que não estejam definidas no modo de eficiência energética.
Todas essas soluções garantirão que você obtenha o melhor desempenho de CPU e GPU e acelerará um laptop lento. Porém, se o afogamento for causado pelo calor, concentre-se em consertar o sistema de refrigeração e diminuir a carga. Você também pode investir em uma almofada de resfriamento . Não consigo imaginar jogar no meu laptop sem a almofada de resfriamento.
Crédito da imagem: Freepik . Todas as capturas de tela tiradas por Karrar Haider



Deixe um comentário