Como clonar o Windows 10 em um SSD


As unidades de disco rígido (HDDs) tradicionais praticamente saíram de moda em favor de unidades de estado sólido (SSDs) significativamente mais rápidas e acessíveis. Um SSD pode facilmente aumentar a capacidade de resposta do seu sistema, especialmente se você estiver executando o Windows nele. Se você comprou recentemente um novo SSD e deseja migrar a instalação do Windows 10 para o SSD, este guia fornecerá tudo que você precisa para clonar o Windows 10 para um SSD.
O que você precisa para clonar o Windows 10 em um SSD
Antes de começarmos o processo de clonagem, você precisa ter algumas coisas prontas.
1. Um SSD com espaço suficiente : Se você estiver apenas clonando sua partição do Windows para o SSD, poderá usar um SSD de 250 GB. Mas, se quiser clonar várias partições ou todo o seu HDD, você precisará de um SSD equivalente ou maior.
2. Um adaptador SATA/NVMe para USB (opcional) : Se você estiver em um laptop que só pode acomodar uma única unidade, precisará de um adaptador para conectar seu SSD ao laptop usando uma porta USB. Pode ser um cabo SATA para USB ou um adaptador NVMe para USB . Em um PC com portas M.2 ou SATA disponíveis, você pode simplesmente instalar seu SSD na placa-mãe.

3. Uma chave de fenda (opcional) : Caso precise instalar um drive M.2 na placa-mãe do seu PC ou laptop, você precisará de uma chave de fenda. Placas-mãe com instalação sem ferramentas não requerem chave de fenda.
4. Software de clonagem de disco : prefiro o Macrium Reflect Home Edition para clonar o Windows e também para criar backups de dados. Ele oferece uma avaliação gratuita de 30 dias, para que você tenha todo o tempo para clonar o Windows em seu SSD e experimentar seus outros recursos.
Como clonar o Windows 10 em um SSD
Os SSDs NVMe atuais podem deixar os HDDs convencionais e até mesmo os SSDs SATA comendo poeira quando se trata de velocidades de leitura/gravação. Se você não sabe qual SSD merece seu dinheiro, pode escolher uma de nossas melhores unidades de estado sólido.
Com isso resolvido, vamos entrar no processo de clonagem do Windows 10 em um SSD.
1. Faça backup dos seus dados
A primeira coisa que você deve fazer é fazer backup dos seus dados no HDD ou SSD atual. A clonagem de unidades e partições às vezes pode encontrar erros que podem fazer com que você perca o acesso aos seus dados. Usar o histórico de arquivos para fazer backup de seus dados no Windows é uma das melhores maneiras de fazer isso.

2. Certifique-se de que o SSD foi detectado
Se você instalou ou conectou um novo SSD ao seu PC ou laptop, ele pode não ser detectado no Windows por padrão. O File Explorer não mostrará o novo SSD como uma unidade separada até que você o inicialize. Você pode fazer isso rapidamente usando o Gerenciamento de disco, que é uma das melhores ferramentas de gerenciamento de partição de disco para Windows .
Basta pesquisar “Gerenciamento de disco” na barra de pesquisa do Windows e clicar em Criar e formatar partições do disco rígido . O Gerenciamento de disco solicitará que você inicialize a unidade antes de poder usá-la. Selecione MBR (para BIOS legado) ou GPT (para firmware UEFI).
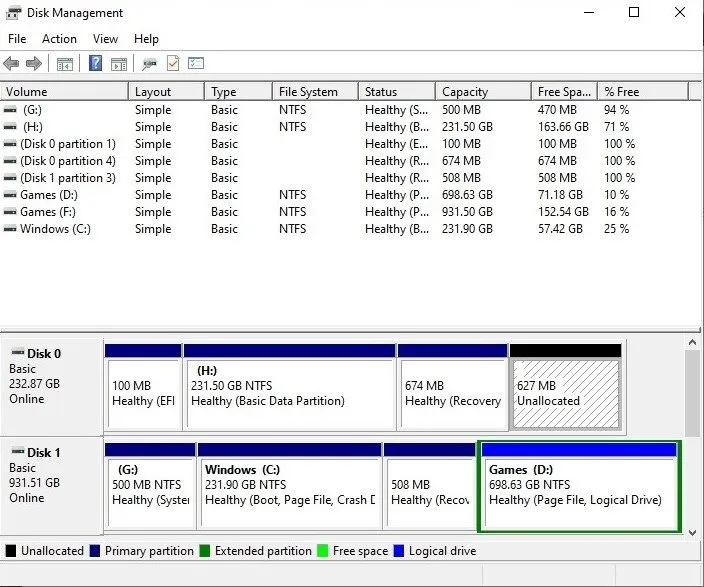
Depois de inicializada, a unidade aparecerá como espaço não alocado no painel inferior das janelas, junto com as outras unidades do sistema.
3. Clone sua unidade com Macrium Reflect
Baixe a avaliação gratuita do Macrium Reflect Home Edition registrando-se com seus dados. Você receberá um código de registro em seu e-mail que deverá ser inserido durante o processo de instalação para se registrar como usuário doméstico.
Depois de instalar o Macrium Reflect, reinicie o computador.
Inicie o Macrium Reflect como administrador e clique na unidade atual que deseja clonar para o novo SSD. Clique em Clonar este disco .
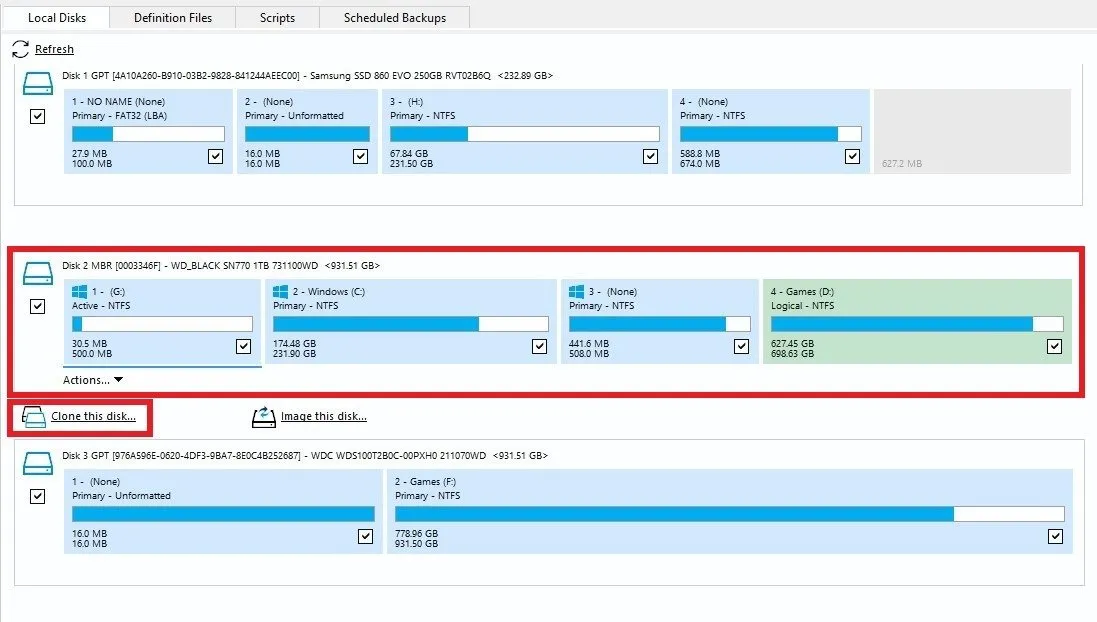
Clique em Selecione um disco para clonar e escolha o novo SSD como disco de destino.
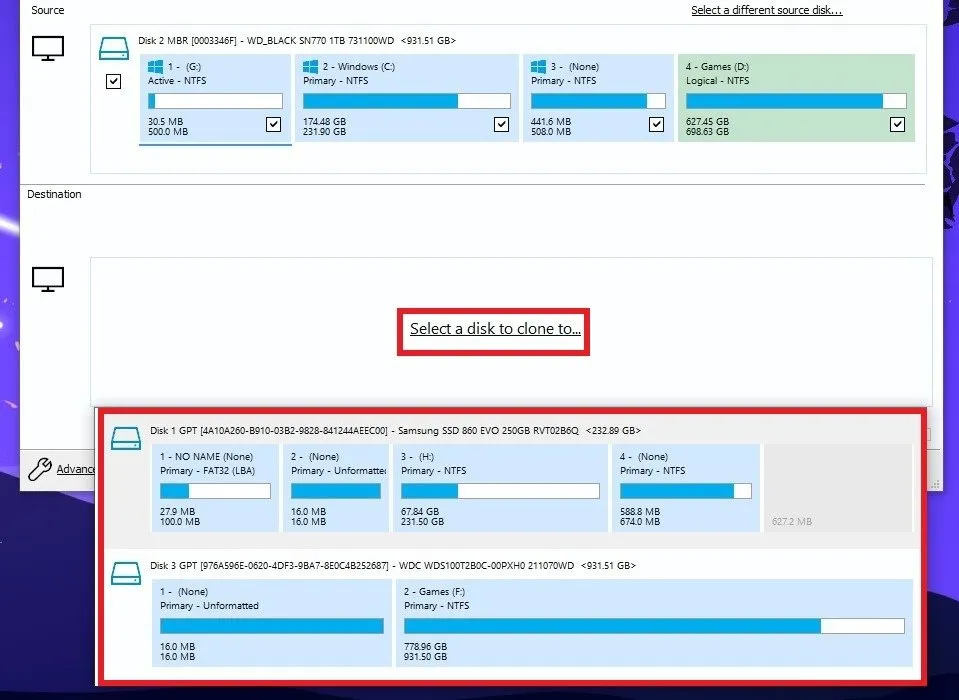
Se o novo SSD for menor ou maior que a unidade atual, você deve selecionar Copiar partições -> Encolher ou estender para preencher o disco de destino . Alternativamente, você pode optar por clonar apenas a partição do Windows da unidade atual marcando a caixa de seleção ao lado da respectiva partição e desmarcando as próximas às outras. Clique em Concluir .
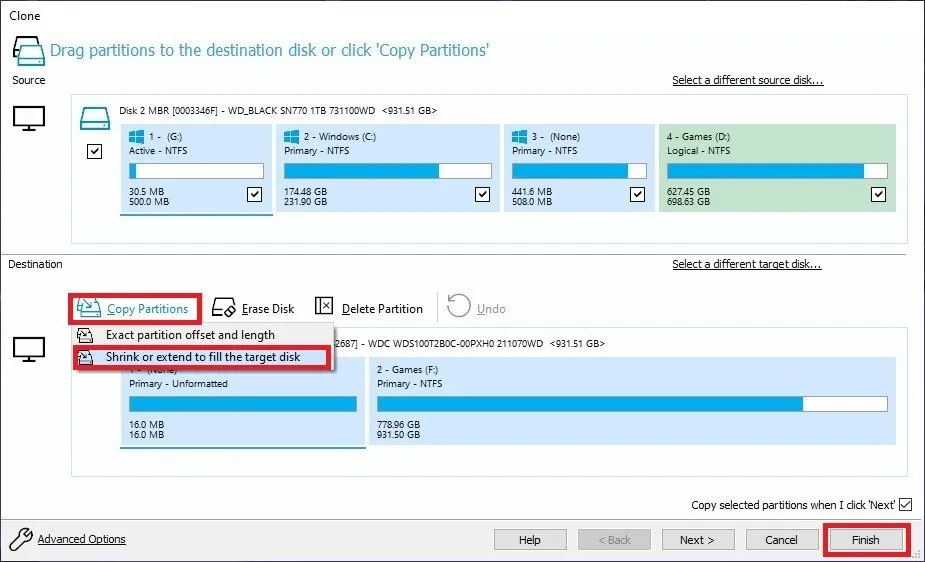
Clique em OK se for solicitado a criar um arquivo de definição de backup que possa ser executado como modelo no futuro. Por fim, clique em Continuar na caixa de diálogo Confirmar substituição para confirmar a exclusão de todos os dados no disco de destino.
Clique em Concluir quando o processo for concluído.
4. Inicialize a partir do seu SSD
Finalmente, você está pronto para inicializar a partir do seu novo SSD. Para garantir que esta etapa ocorra sem problemas, talvez seja necessário entrar no BIOS e selecionar o SSD como unidade de inicialização padrão. Você encontrará a opção em algum lugar nas opções de inicialização, pois a localização exata pode variar de sistema para sistema.

Caso você tenha apenas o SSD em seu PC ou laptop (tendo removido a unidade anterior), seu sistema inicializará automaticamente a partir da única unidade de inicialização que detectar, ou seja, seu SSD. Para laptops com um único slot SATA ou M.2, você não terá outra opção a não ser substituir a unidade anterior pelo novo SSD.
Se o seu PC tiver vários slots de armazenamento, você pode optar por manter a unidade anterior como armazenamento secundário após limpar todos os dados dela.
Você pode usar o Rufus para criar uma unidade USB inicializável.
Por que devo clonar o Windows 10 em um SSD?
Clonar a instalação do Windows em um SSD pode trazer benefícios imensos, indo além da velocidade e capacidade de resposta.
- Os SSDs podem trazer uma nova vida a sistemas mais antigos com HDDs mais lentos.
- Migrar o Windows 10 para um SSD pode acelerar significativamente o tempo de inicialização.
- Ao contrário de uma nova instalação do Windows, clonar o Windows 10 em um SSD economiza tempo e trabalho de reinstalar o sistema operacional e também seus aplicativos. Basicamente, você está criando uma réplica da instalação existente do Windows 10 em um SSD.
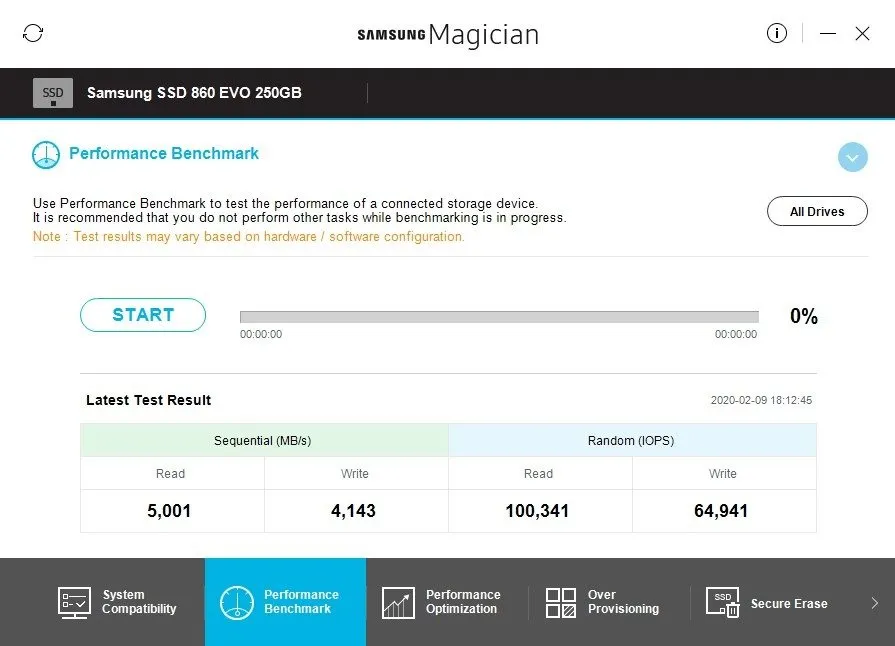
- A clonagem é muito mais eficiente do que simplesmente copiar seus arquivos para uma nova unidade – você não corre o risco de perder alguns arquivos ou configurações.
- Para aqueles que estão atualizando para PCs e componentes da geração atual, a clonagem do Windows 10 se torna uma necessidade – um HDD desajeitado está fora de lugar em um PC moderno com componentes rápidos e de última geração.
Levante e mude o Windows 10 para um SSD
Clonar o Windows 10 para um SSD é uma maneira perfeita de mover a partição do Windows ou até mesmo toda a unidade para uma unidade mais nova e mais rápida. Afinal, os SSDs mais recentes oferecem vários benefícios ao seu sistema, como compatibilidade com DirectStorage no Windows 11 , que é particularmente útil para PCs para jogos. Mesmo se você não estiver jogando no PC, há coisas que você deve fazer ao executar um SSD no Windows .
Todas as capturas de tela de Tanveer Singh.



Deixe um comentário