Corrigir o aplicativo de filmes e TV do Windows 11 que não aparece como player de vídeo padrão
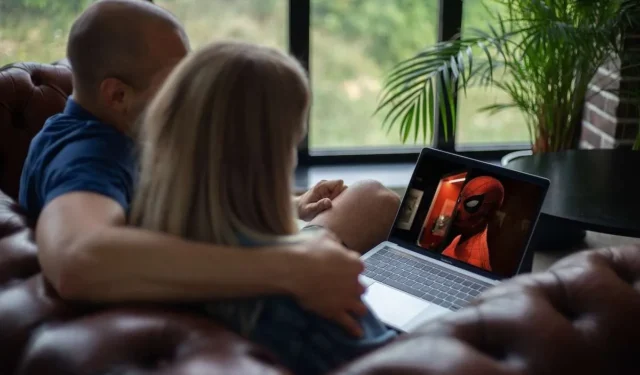
O elegante e moderno aplicativo Filmes e TV é o reprodutor de vídeo integrado que vem com o Windows 11. Ele oferece uma interface limpa para assistir vídeos e filmes em seu PC.
No entanto, alguns usuários relatam problemas de inicialização e problemas ao defini-lo como o reprodutor padrão para tipos de arquivos de mídia.
Maneiras de corrigir o aplicativo de filmes e TV do Windows 11 que não aparece como player de vídeo padrão
Se você clicar duas vezes em um vídeo MP4 no File Explorer e um programa diferente abri-lo em vez do aplicativo Filmes e TV, esta postagem explica como solucionar e resolver o problema.
Método nº 1 – Use ferramentas integradas de solução de problemas
Em vez de pesquisar o problema no Google, o primeiro passo deve ser aproveitar os recursos de solução de problemas do próprio Windows. O sistema operacional inclui ferramentas automatizadas que podem detectar e reparar problemas com aplicativos e componentes do sistema.
Veja como executar o solucionador de problemas relevante:
- Abra o menu Iniciar e digite “solução de problemas” para encontrar a seção Solução de problemas
- Clique em “Outros solucionadores de problemas” para expandir mais opções
- Localize e selecione o solucionador de problemas “Aplicativos da Windows Store”
- Clique no botão “Executar” e siga as instruções na tela
Depois de concluir as verificações automatizadas, o solucionador de problemas pode detectar problemas que afetam o aplicativo Filmes e TV e fazer os reparos necessários. Se você ainda não conseguir defini-lo como player padrão posteriormente, prossiga para as próximas soluções.
Método nº 2 – Atualizar o aplicativo Filmes e TV
Uma versão desatualizada do aplicativo Filmes e TV pode causar perda de funcionalidade ou problemas de integração.
Siga estas etapas para verificar e instalar atualizações:
- Inicie o aplicativo Microsoft Store
- Clique no ícone “…” para acessar o menu
- Selecione “Downloads e atualizações”
- Clique em “Obter atualizações” para forçar uma atualização das atualizações de aplicativos disponíveis
- Se uma atualização estiver disponível para Filmes e TV, clique em “Atualizar”
- Aguarde a conclusão do processo de instalação da atualização do aplicativo
Depois de atualizar para a versão mais recente, veja se você pode defini-lo como padrão para reproduzir arquivos de vídeo .
Método nº 3 – Verifique as configurações de localidade do sistema
O reprodutor de Filmes e TV é um aplicativo da “Plataforma Universal do Windows” (UWP) projetado especificamente para Windows 10 e 11. Se as configurações de localidade, região, idioma ou data/hora do sistema estiverem configuradas incorretamente, os aplicativos UWP podem não abrir ou se comportar estranhamente.
Veja como verificar sua configuração:
- Vá para Menu Iniciar > Configurações > Hora e Idioma
- Confirme se as configurações de “Região” correspondem à sua localização física
- Verifique se o “Idioma” do sistema corresponde ao seu idioma
- Certifique-se de que as configurações de “Data e hora” mostrem a data/hora atual precisa
Corrija quaisquer configurações incorretas encontradas para evitar conflitos com o aplicativo Filmes e TV.
Método #4 – Limpar arquivos temporários de aplicativos
Às vezes, o cache ou os arquivos temporários são corrompidos, impedindo que aplicativos como Filmes e TV se integrem corretamente ao sistema operacional. A remoção desses arquivos força o Windows a reconstruí-los corretamente.
Para limpar os dados temporários de Filmes e TV, siga estas etapas:
- Inicie a caixa de diálogo Executar pressionando a tecla Windows + R
- Digite %localappdata%\Packages\ e clique em OK
- Localize o caminho da pasta do pacote “Microsoft.ZuneVideo”
- Exclua a pasta inteira para remover arquivos temporários
- Em seguida, reabra o aplicativo Filmes e TV para acionar a regeneração do arquivo
Com os arquivos temporários do aplicativo limpos, verifique se agora você pode defini-lo como padrão para reproduzir arquivos de mídia.
Método nº 5 – Entre em contato com o suporte da Microsoft para obter mais soluções de problemas
Se ainda não conseguir fazer com que o aplicativo Filmes e TV se torne o player padrão depois de tentar todas as soluções acima, entre em contato com o Suporte da Microsoft para obter assistência adicional para solução de problemas.
Ao entrar em contato com o suporte, tenha as seguintes informações em mãos para acelerar o processo de resolução do problema:
- Versão/número de compilação do Windows 11
- Marca e modelo do hardware do PC
- Redação exata de quaisquer mensagens de erro
- Capturas de tela demonstrando o problema
- Detalhes sobre as etapas de solução de problemas tentadas
Os engenheiros de suporte da Microsoft possuem ferramentas de diagnóstico adicionais e experiência além do que está disponível para o público em geral. Ao descrever seu problema com rapidez e precisão, juntamente com a solução de problemas anterior, eles estarão bem equipados para investigar as causas principais e fornecer orientações especializadas para solução de problemas do player de vídeo.
Método #6 – Definir aplicativo de vídeo padrão por meio do registro
Como último recurso, aqueles que se sentem confortáveis em editar o Registro do Windows podem substituir manualmente o reprodutor de vídeo padrão do sistema, adicionando uma chave personalizada.
Aviso: Editar o Registro incorretamente pode impedir o funcionamento adequado do Windows. Faça backup com antecedência e proceda com cuidado.
Aqui está o processo básico:
- Inicie o Editor do Registro digitando regedit no menu Iniciar
- Navegue até HKEY_CURRENT_USER\Software\Microsoft\Windows\CurrentVersion\Explorer\FileExts\.mp4\UserChoice
- Crie um novo valor de string Progid, definido como AppXh9v289vp3bs88vbj868sz2esgag3bd66
- Isso força o MP4 a sempre usar o aplicativo Filmes e TV para reprodução
Ajuste a extensão do arquivo (.mp4) ou o ID do aplicativo conforme necessário para sua circunstância. Notavelmente, isso não corrige problemas subjacentes – mas deve associar com êxito os arquivos de mídia ao reprodutor de Filmes e TV.



Deixe um comentário