Como corrigir problema do setor de inicialização Oxc000000f no Windows 11/10
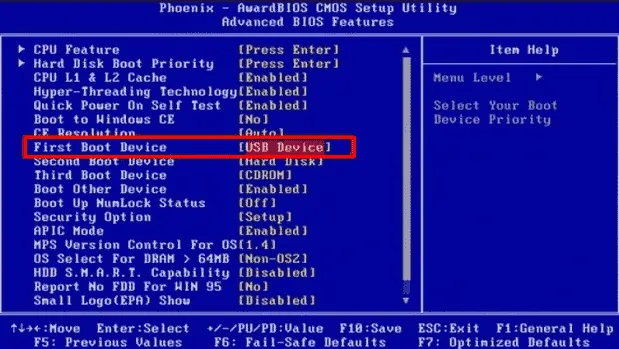
Se você estiver enfrentando o problema do setor de inicialização Oxc000000f em seu PC com Windows e estiver procurando maneiras de corrigi-lo, leia este artigo até o fim. Esta é uma falha no Gerenciador de inicialização do Windows que impede o login do sistema operacional.
O setor de inicialização desempenha um papel importante no carregamento do sistema operacional na memória. Se de alguma forma esta seção falhar, o BCD para de ler o Boot Manager; Como resultado, isso leva ao erro Oxc000000f.
O que pode causar esse erro no Windows 11/10?
Dispositivos periféricos corrompidos conectados ao sistema podem ser originados desse problema, portanto, remova-os. Caso você não tenha conseguido gerenciar o problema do setor de inicialização Oxc000000f em seu sistema, crie uma ferramenta de criação de mídia e aplique correções como reparar arquivos de sistema, código BCD e ferramenta Bootrec.exe para encontrar esse bug. Vamos explorar esses métodos em detalhes-
- Remova cabos/dispositivo de hardware adicionais
- Repare seu sistema usando a ferramenta de criação de mídia
- Através da ferramenta bootrec.exe
- Reparar dados de configuração de inicialização existentes
- Crie uma partição EFI
Correção – problema do setor de inicialização Oxc000000f no Windows PC
Aqui, descrevemos cinco maneiras diferentes de resolver o problema do setor de inicialização Oxc000000f em seu PC com Windows 11/10. Eles são –
1. Remova cabos/dispositivo de hardware adicionais
Os dispositivos periféricos defeituosos conectados ao seu sistema podem gerar tal erro. Portanto, é melhor desconectar dispositivos externos como USB , DVDs ou cartões de memória (exceto teclado e mouse) de sua porta específica e reiniciar o PC novamente. Caso você ainda esteja enfrentando o código de erro acima, tente a próxima solução alternativa.
Certifique-se de criar um ponto de restauração do sistema antes de aplicar qualquer um dos métodos mencionados abaixo.
2. Repare seu sistema usando a ferramenta de criação de mídia
Se o código de erro BCD Oxc000000f persistir no seu PC, a falha pode estar nos arquivos do sistema e pode ser gerenciada usando apenas a ferramenta de criação de mídia. Siga as etapas abaixo para criar uma ferramenta de criação de mídia –
Crie mídia de instalação manualmente
- Primeiro, baixe a ferramenta de criação de mídia do Windows 10 em outro PC. Os usuários do Windows 11 podem visitar este link para obter a respectiva ferramenta de criação de mídia.
- Após a conclusão do download, clique duas vezes no arquivo de configuração para iniciar o processo.
- Se o prompt do UAC aparecer, toque em Sim para permitir o acesso.
- Depois, selecione Edição, idioma, Arquitetura e pressione Avançar para prosseguir.
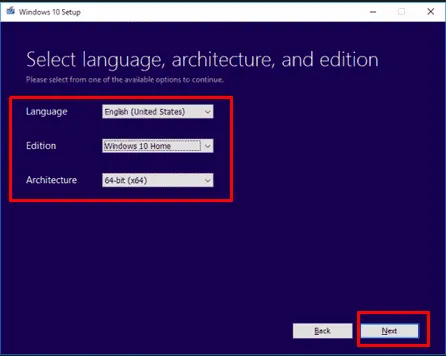
- Agora escolha uma unidade USB (pelo menos 4 GB) para armazenar este arquivo seguido de Next .
- Desligue o computador problemático e conecte a mídia de instalação do Windows em sua respectiva porta.
- Pressione o botão Liga / Desliga para fazer login no sistema e toque continuamente nas teclas de função como F2, F9, F10, Del, etc. (dependendo da arquitetura do sistema) para iniciar as configurações do BIOS.
- Aqui, mude para a seção Ordem de inicialização (use as teclas de seta para cima e para baixo) para selecionar o primeiro dispositivo de inicialização como DVD/USB.
- Pressione F10 (ou tecla sugerida) para aplicar as alterações e reinicie o sistema novamente.
3. Através da ferramenta bootrec.exe
O bootrec.exe é um aplicativo embutido para PC com Windows, que geralmente funciona para reconstruir o BCD ( Boot Configuration Data ). Este processo ajuda a gerenciar arquivos que podem atrapalhar a inicialização do Windows, aqui está o procedimento-
- Primeiramente, conecte a mídia de instalação do Windows (DVD/USB) em sua respectiva porta e reinicie o sistema.
- Em uma tela inicializável, pressione qualquer tecla do teclado para pular o prompt.
- No assistente a seguir, selecione idioma, hora, moeda e teclado e pressione Próximo .
- Na página de configuração do sistema, clique na opção Reparar seu computador .
- A partir de agora, selecione Solução de problemas seguido de Opções avançadas na próxima tela.
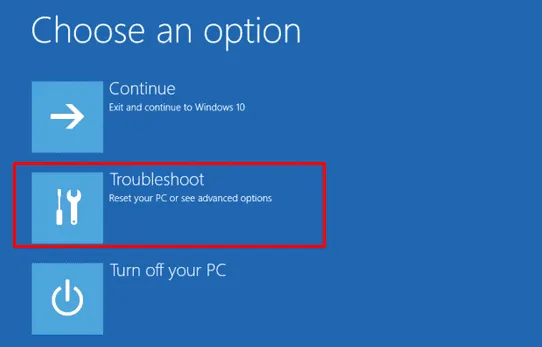
- Depois disso, escolha Prompt de Comando entre os vários itens para permitir a abertura deste assistente.
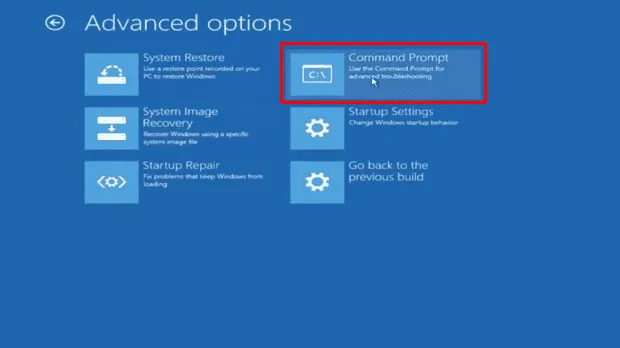
- Quando o prompt de comando abrir, digite Bootrec.exe e pressione Enter para começar a reparar os arquivos BCD .
- Ao terminar, reinicie o seu PC normalmente para salvar as alterações feitas até o momento.
Em alguns casos, Bootrec.exe não repara os arquivos BCD defeituosos. Se for esse o caso, você precisará excluir os dados de configuração de inicialização anteriores e reconstruí-los novamente. Para fazer isso você precisa aplicar esses códigos um por um e pressionar Enter no final de cada comando.
bcdedit /export C:\BCD_Backup
c:
cd boot
attrib bcd –s –h –r
ren c:\boot\bcd bcd.old
bootrec /RebuildBcd
Espero que isso resolva definitivamente o código de erro de inicialização 0xc000000f e, assim, o sistema comece a funcionar normalmente.
4. Repare os dados de configuração de inicialização existentes
Se os dados de configuração de inicialização estiverem corrompidos de alguma forma, isso pode levar ao problema do setor de inicialização Oxc000000f. Se for esse o caso, crie um arquivo separado de dados de configuração de inicialização do zero. Para fazer isso, primeiro oculte a partição atual dos arquivos BCD e depois gere outra. Aqui estão as etapas a seguir-
Imp : Antes de prosseguir, certifique-se de criar uma ferramenta de criação de mídia do Windows 11/10 (USB/DVD) formatada com o sistema de arquivos FAT32 . O PC baseado em UEFI não identificará uma unidade USB no formato NTFS como mídia de instalação.
- Primeiramente, insira a mídia de instalação do Windows em sua respectiva porta e reinicie o sistema.
- Pressione simultaneamente teclas de função como F2, F9, Del ou Esc dependendo da arquitetura do seu computador para invocar as configurações do BIOS .
- Na categoria visível do dispositivo de inicialização, selecione o USB específico para instalar o Windows usando um dispositivo externo.
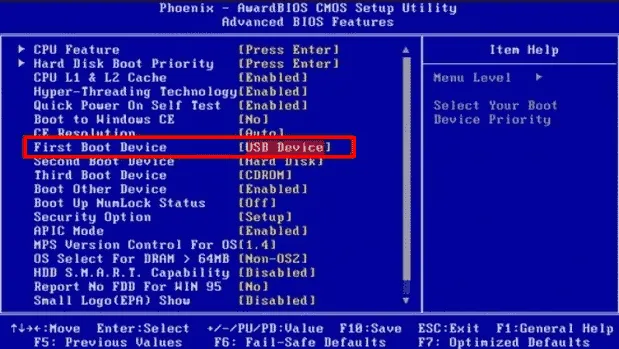
- Além disso, mantenha pressionada a tecla Shift e toque em F10 para iniciar o prompt de comando.
- Aqui, digite
diskpartPrompt elevado seguido da tecla Enter . - Depois disso, escreva o disco da lista próximo ao cursor piscante e pressione Enter novamente.
Ele exibirá todos os discos de armazenamento conectados ao sistema.
- A partir de agora, digite select disk 0 e toque em Enter, escolha seu disco.
- Novamente, escreva list vol seguido de Enter para obter os detalhes de todos os volumes.
Aqui você precisa localizar dois volumes, um EFI e outro Boot (um que contém o sistema operacional Windows 11 ou 10). O volume EFI consiste em 100 MB com FAT32 na coluna Fs e Sistema em Informações. A partição do Windows é geralmente atribuída como unidade C , ainda assim, confirme o mesmo. Anote a letra inicial de cada volume e siga em frente.
Agora você deve atribuir o número da chave ao volume EFI. Para fazer isso, digite select Volume 1 e pressione a tecla Enter . Aqui assumimos que o Volume 1 é o seu volume EFI.
- Atribua a letra P e pressione Enter .
- Vá em frente e escreva exit e pressione Enter para sair do processo em execução no momento.
- Agora navegue até o seguinte caminho – cd /d P:\efi\microsoft\boot\ e toque em Enter .
- Posteriormente, digite
bootrec /fixboote pressione a tecla Enter para gerar um novo setor de inicialização. - Digite ren BCD BCD.bak para tornar o arquivo BCD antigo inútil, pois pode estar corrompido.
Vá em frente e permita-nos criar um novo arquivo BCD.
- Para fazer isso digite
bcdboot C:\Windows /l en-us /s k: /f ALLe pressione a tecla Enter .
Aqui C:\ é o volume da unidade conectada onde o Windows está instalado.
Por fim, feche o prompt de comando e reinicie o sistema normalmente. Espero que desta vez seu sistema comece a funcionar bem, caso contrário, tente a próxima solução alternativa.
5. Crie uma partição EFI
Se nenhum dos métodos acima resolver o bug Oxc000000f no seu PC, pode haver a possibilidade de perder a partição EFI. Portanto, você tem que recriar o mesmo. Esta tarefa é um pouco complexa, então siga estas etapas-
- Em primeiro lugar, adquira uma ferramenta genuína de criação de mídia com pelo menos 200 MB de espaço em seu disco rígido.
- Insira a mídia de instalação do Windows na porta especificada e reinicie o sistema.
- Quando o PC reiniciar, pressione teclas de função como F2, F9, Del, Esc, etc. para iniciar o Boot Manager .
- Selecione aqui USB como a primeira instalação do Windows na seção Dispositivo de inicialização.
- Depois disso, segure a tecla Shift e pressione F10 para abrir o Prompt de Comando.
- Na área elevada do Prompt, digite os seguintes códigos um por um seguidos de Enter no final de cada comando.
Diskpart
list disk
select disk 0 (will select specific disk where you wish to generate EFI partition)
list partition (will show the list of all partitions).
Select Partition 1 (Ensure you have at least 200 MBs free space on your disk drive)
shrink desired=200 minimum=200
create partition efi
list partition
partition 2 (Suppose the newly created 200 MB partition is partition 2)
format fs=fat32
list vol (will show the list of all newly created 200 MBs space volumes)
Select vol 3 (assume the volume number of EFI partition named as 3)
assign
list vol
Novamente, digite bcdboot C:\Windows /l en-gb /s B: /f ALL code próximo ao cursor piscando e pressione Enter .
Aqui C: denota a unidade do Windows e B: é a letra da unidade atribuída como partição EFI.
Terminada esta tarefa, reinicie o sistema para salvar as alterações feitas até o momento.



Deixe um comentário