Como corrigir o código de erro de atualização 0x80240020 no Windows 10
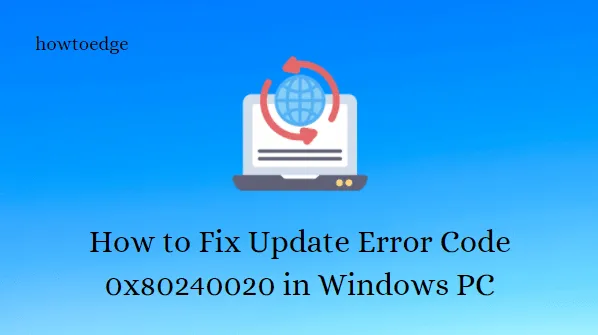
Você encontrou recentemente o código de erro de atualização 0x80240020 ao atualizar o sistema operacional Windows 11/10? Bem, se sim, siga este guia de solução de problemas para saber as causas prováveis, juntamente com algumas maneiras práticas de resolver o mesmo. Se a seção de informações de login no Windows Update permanecer desativada, isso pode levar a esse código de erro.
Este código de erro vem com uma mensagem de erro que diz – A operação não foi concluída porque não há nenhum usuário interativo conectado. Aqui estão algumas maneiras possíveis de resolver o problema no Windows 10/11.
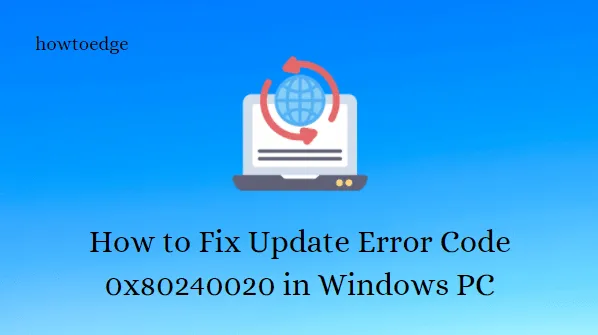
O que causa o código de erro de atualização 0x80240020
Esse problema geralmente ocorre quando a solicitação de atualizações automáticas não é processada e determinadas atualizações não podem ser baixadas. Existem algumas soluções alternativas disponíveis para ajudar a resolver esse problema. Confira as soluções em detalhes.
Maneiras de corrigir o código de erro de atualização 0x80240020 no Windows 10
Para resolver o erro de atualização 0x80240020 em um PC com Windows 10, use os seguintes métodos –
1. Habilite “Usar minhas informações de login” no Windows Update
Antes de prosseguir para as soluções reais, deve-se definir as configurações de “Informações de login” na seção de atualização. Para fazer isso, siga estas etapas fáceis –
- Pressione as teclas de atalho Win + I juntas para abrir a janela Configurações .
- Na próxima página, selecione Contas > Opções de login .
Para Windows 11
- Vá para a opção Configurações adicionais .
- Ative o botão de alternância para Usar minhas informações de login para concluir a configuração automaticamente após uma atualização .
Para Windows 10
- Role para baixo até a seção Privacidade .
- Ative o recurso que diz Use minhas informações de login para concluir automaticamente a configuração do meu dispositivo e reabrir meus aplicativos após uma atualização ou reinicialização .
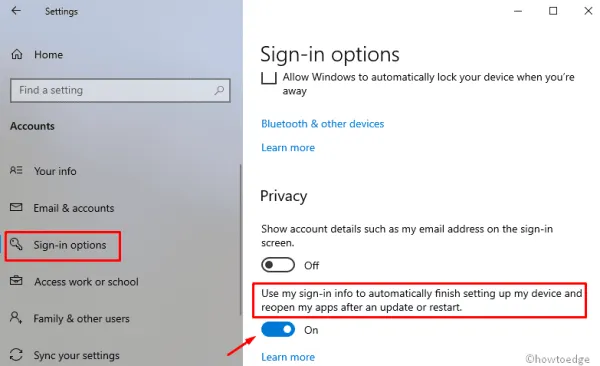
- Reinicie o seu PC e a partir do próximo login, a seguinte mensagem de erro pode não existir mais.
2. Execute o solucionador de problemas do Windows Update
Como esse problema de atualização se deve a drivers de dispositivo corrompidos, seguir as correções acima deve resolver a causa subjacente. No entanto, se você ainda encontrar o erro 0x80240020 ao atualizar o Build OS existente, execute o solucionador de problemas do Windows . Esta ferramenta pode detectar facilmente arquivos defeituosos e repará-los, se possível. Aqui está o procedimento completo –
Para Windows 11
- Abra o menu Configurações usando as teclas Windows+I .
- Vá para Sistema > Solução de problemas > Outros solucionadores de problemas .
- Ao lado de Windows Update , clique no botão Executar .

Para Windows 10
- Abra a caixa de diálogo Executar usando os atalhos Win e R.
- Na caixa de texto digite ms-settings: e clique no botão OK .
- Navegue até Atualização e segurança > Solução de problemas > Windows Update .
- Agora clique no botão Executar o solucionador de problemas para iniciar a tarefa de pesquisa/reparo.
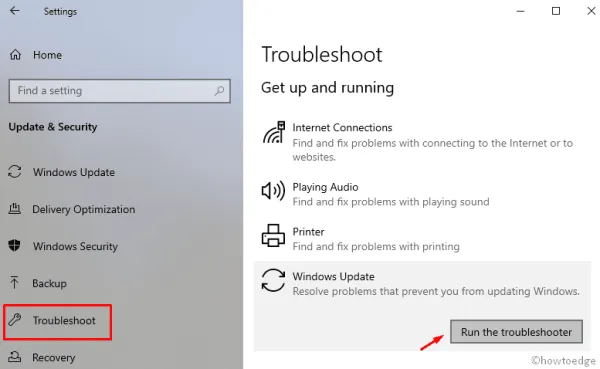
- Uma vez terminado, reinicie o PC e instale todas as atualizações pendentes no computador.
3. Habilite o serviço BITS
O Background Intelligent Transfer Service (BITS) atua como comunicador entre os servidores da Microsoft e o seu PC. É por isso que se algo der errado ou este serviço for interrompido, você não poderá receber novas atualizações de patch dos servidores da empresa. Como você já está tendo um problema relacionado à atualização, verifique se o BITS está funcionando corretamente no seu computador ou não. Aqui estão as etapas para trabalhar –
- Clique em Iniciar, digite Serviços e pressione Enter.
- Localize e clique duas vezes em Background Intelligent Transfer Service .
- Na próxima tela, vá até a aba Geral e verifique se o status do serviço é Running .
- No entanto, se estiver Stopped , clique no botão Iniciar para executá-lo.
- Clique no botão OK para salvar as alterações.
4. Exclua/ recrie a pasta SoftwareDistribution
Muitas vezes, o sistema não realiza uma atualização devido a alguns arquivos ausentes ou corrompidos. Nesses casos, deve-se definitivamente tentar excluir e recriar a pasta SoftwareDistribution. Fazer isso não apenas resolve o erro 0x80240020, mas também corrige vários outros problemas relacionados à atualização. Veja como proceder –
- Pressione os atalhos Win e R para abrir a caixa de diálogo Executar .
- Aqui na barra de texto, digite services.msc e clique no botão OK .
- Quando a página Serviços aparecer, role para baixo e localize os serviços abaixo –
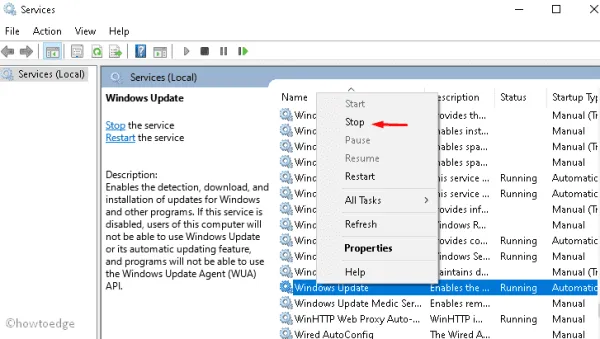
Windows Update service
Background Intelligent Transfer service
Cryptographic services
- Clique duas vezes em cada um desses serviços e clique no botão Parar .
- Pressione os atalhos Win e E para abrir o Explorador de Arquivos.
- Navegue até C:\\Windows\\SoftwareDistribution\ e exclua todo o conteúdo deste diretório ou renomeie esta pasta para “ softwaredistribution.old “.
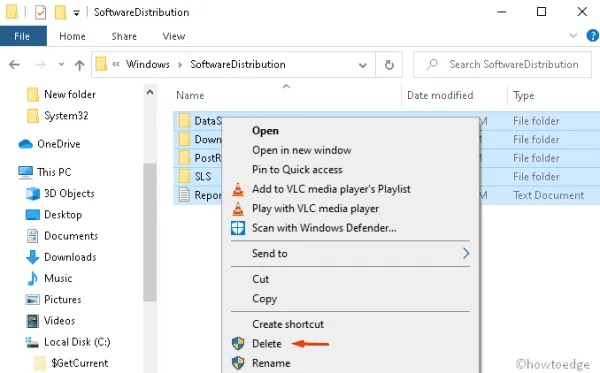
- Agora, inicie o prompt de comando como administrador e execute o código abaixo –
wuauclt.exe /updatenow
- Espere um pouco, pois isso leva algum tempo para terminar. Quando terminar, feche o console do Windows e volte para a janela Serviços para reiniciar os serviços que você interrompeu anteriormente.
Windows Update service, Background Intelligent Transfer service, and Cryptographic services.
- Por último, reinicie o computador para que as alterações tenham efeito imediato.
A partir do próximo login, você poderá atualizar o sistema operacional Windows 10 sem receber nenhuma mensagem de erro.
5. Faça algumas alterações dentro do Registro
Se nenhuma das correções acima resolver o erro 0x80240020, ajustar os valores-chave de certas entradas dentro do registro pode resolver esse problema. No entanto, tenha cuidado, pois qualquer alteração incorreta pode corromper todo o sistema operacional. Também sugerimos a criação de um backup do sistema antes de processar as etapas abaixo –
- Clique com o botão direito no ícone do Windows e selecione Executar .
- Digite regedit na caixa de texto e pressione Enter para abrir o Editor do Registro.
- Quando a janela do UAC aparecer, toque em Sim para autorizar o acesso.
- Agora, expanda as pastas presentes na coluna da esquerda para chegar ao seguinte endereço –
HKEY_LOCAL_MACHINE\SOFTWARE\Microsoft\Windows\CurrentVersion\WindowsUpdate\OSUpgrade
- Caso você não encontre nenhum arquivo dentro da pasta WindowsUpdate, crie uma nova chave e nomeie este OSUpgrade usando a sequência abaixo –
Right click on WindowsUpdate > Select New > Key
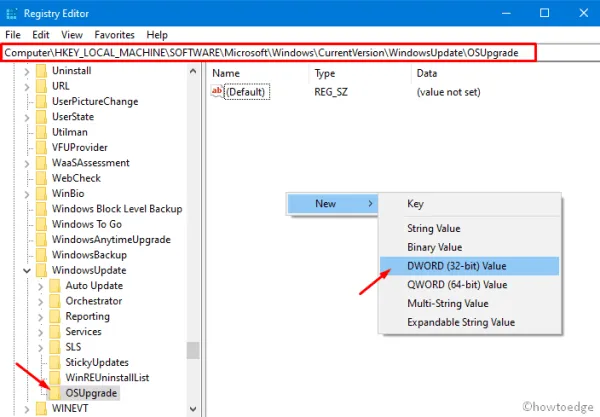
- Depois de inserir a chave recém-criada, clique com o botão direito em qualquer lugar e selecione
New > DWORD (32-bit) value. - Renomeie esta entrada como “AllowOSUpgrade” e defina seu valor como “0x00000001” sem aspas.
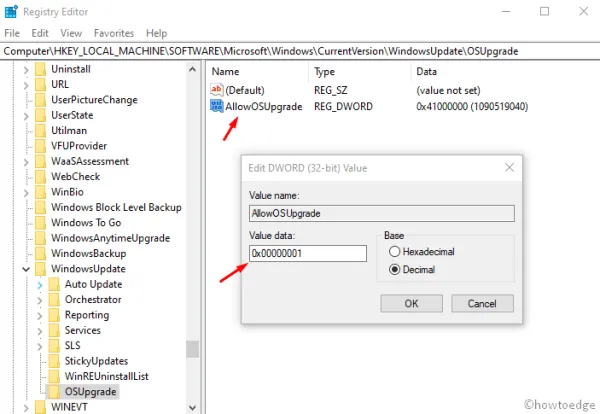
- Reinicie o seu PC para que as alterações feitas até agora tenham efeito.
É isso, espero que este post ajude você a se livrar da incômoda verificação de bug de atualização 0x80240020. Se você tiver alguma dúvida ou sugestão relacionada a este artigo, transmita-nos através da caixa de comentários.



Deixe um comentário