Como corrigir o erro de atualização 0x8024a203 no Windows 11/10
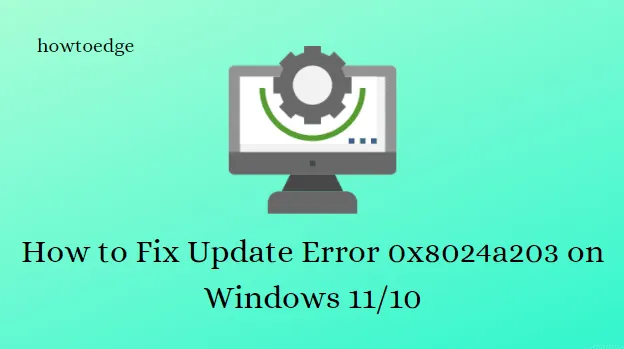
Você está enfrentando um erro de atualização 0x8024a203 ao instalar uma nova atualização para seu PC com Windows 11/10? Você recebe a mensagem de erro com frequência e a atualização não é instalada? Se sim, deixe-me dizer que você não está sozinho. Muitos usuários do Windows encontraram o erro 0x8024a203 ao instalar atualizações em seus PCs. Nesta postagem, compilamos uma lista de soluções que podem ajudá-lo a resolver esse problema.
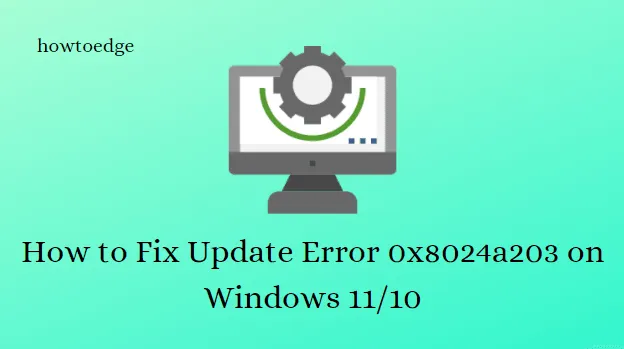
O que é o erro de atualização do Windows 0x8024a203?
Um erro como 0x8024a203 é extremamente irritante e irrita os usuários desnecessariamente. Após um download de 100% do Windows 11, esse erro faz com que a instalação volte para 41% e eventualmente mostra uma tela azul de erro.
Como corrigir o erro de atualização 0x8024a203 no Windows 11/10
Ao longo deste guia, listamos todas as soluções eficazes que você pode usar para resolver o erro de atualização do Windows 11 0x8024a203. Para fazer isso, você pode tentar o seguinte:
- Execute o solucionador de problemas do Windows Update
- Reinicie os serviços do Windows
- Execute o verificador de arquivos do sistema
- Redefinir componentes do Windows Update
- Baixe e instale atualizações manualmente
1. Execute o solucionador de problemas do Windows Update
O solucionador de problemas integrado deve sempre ser o primeiro passo ao encontrar erros de atualização do Windows. Este aplicativo nem sempre corrige os problemas automaticamente, mas pode identificar o que precisa ser resolvido. Abaixo estão as etapas a seguir:
Para Windows 11
- Clique com o botão direito no menu Iniciar e escolha Configurações.
- Clique em Sistema no menu à esquerda.
- Role para baixo e selecione Solução de problemas .
- Em seguida, clique em Outros solucionadores de problemas .
- Vá para a solução de problemas do Windows Update e clique no botão Executar .
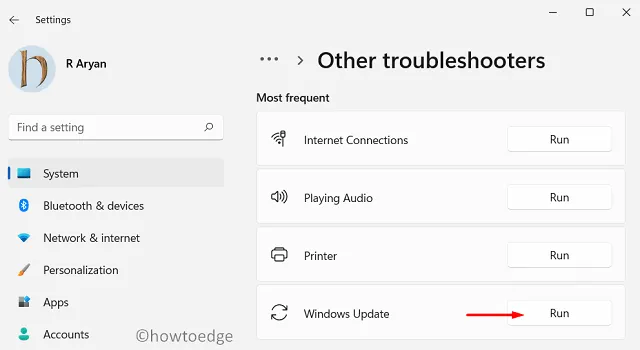
- Siga as instruções de solução de problemas exibidas na tela.
Para Windows 10
- Pressione as teclas Windows+I para iniciar o aplicativo Configurações.
- Selecione Atualização e segurança > Solução de problemas > Solucionadores de problemas adicionais .
- Expanda o Windows Update e clique em Executar a solução de problemas .
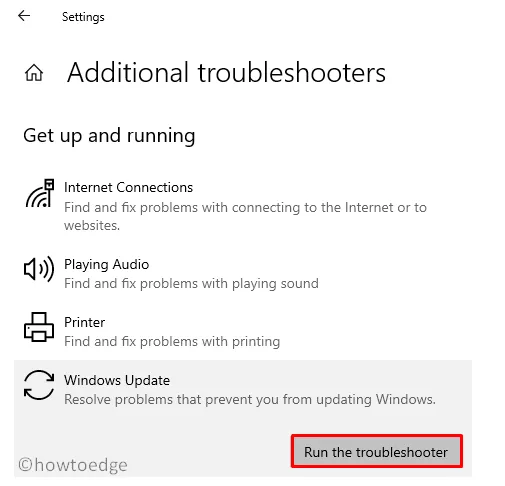
- Se o problema persistir, tente a próxima solução.
2. Reinicie os serviços do Windows
Os processos em segundo plano do serviço são necessários para garantir que as atualizações sejam bem-sucedidas. A atualização pode falhar se alguns deles estiverem quebrados ou não estiverem em execução. Nesses casos, você pode querer reiniciá-los seguindo as etapas abaixo:
- Pressione as teclas Windows+R para abrir a caixa de diálogo Executar .
- Digite services.msc na caixa de pesquisa e pressione Enter.
- Agora role para baixo e clique duas vezes no serviço Background Intelligent Transfer Service (BITS).
- Na próxima página, defina o tipo de inicialização como Automático e certifique-se de que o status do serviço seja Executando .
- Caso esteja Parado , clique no botão Iniciar para ativá-lo.
- Da mesma forma, verifique outros serviços como o Windows Update .
3. Execute o verificador de arquivos do sistema
Em seguida, você pode realizar uma verificação via prompt de comando para garantir que seu sistema não tenha nenhum arquivo corrompido. As etapas a seguir podem ajudá-lo a fazer isso
- Execute o prompt de comando no modo administrador.
- Na janela do prompt de comando, copie e cole o comando abaixo e pressione Enter:
sfc /scannow
- A verificação levará alguns minutos para ser concluída. Enquanto o código está sendo verificado, você pode realizar qualquer outra tarefa que desejar.
- Reinicie o seu computador assim que terminar a digitalização.
4. Redefinir os componentes do Windows Update
Tente redefinir os componentes do Windows Update por meio do prompt de comando e veja se isso ajuda.
- Clique no botão Iniciar e digite cmd.
- Clique com o botão direito no prompt de comando e selecione Executar como administrador no menu de contexto.
- Se o prompt do Controle de conta de usuário aparecer, toque em Sim novamente.
- Agora copie e cole as seguintes linhas de comando e pressione a tecla Enter após cada uma.
net stop bits
net stop wuauserv
net stop appidsvc
net stop cryptsvc
- A execução das linhas de comando acima impedirá o funcionamento adequado do serviço de transferência inteligente em segundo plano (BITS), do serviço Windows Update e do serviço criptográfico.
- Agora execute o comando abaixo para remover todos os arquivos qmgr*.dat que ocorrem dentro do BITS.
Del "%ALLUSERSPROFILE%\Application Data\Microsoft\Network\Downloader\*.*"
- Quando a mensagem de confirmação aparecer, digite Y para excluir os arquivos.
A próxima etapa é limpar o cache do Windows Update usando o código a seguir. Em seguida, tente baixar novamente as atualizações.
rmdir %systemroot%\SoftwareDistribution /S /Q
rmdir %systemroot%\system32\catroot2 /S /Q
- Depois disso, você precisará redefinir o serviço Windows Update e o BITS. Pressione Enter após cada comando.
sc.exe sdset bits D:(A;;CCLCSWRPWPDTLOCRRC;;;SY)(A;;CCDCLCSWRPWPDTLOCRSDRCWDWO;;;BA)(A;;CCLCSWLOCRRC;;;AU)(A;;CCLCSWRPWPDTLOCRRC;;;PU)
sc.exe sdset wuauserv D:(A;;CCLCSWRPWPDTLOCRRC;;;SY)(A;;CCDCLCSWRPWPDTLOCRSDRCWDWO;;;BA)(A;;CCLCSWLOCRRC;;;AU)(A;;CCLCSWRPWPDTLOCRRC;;;PU)
- Agora você deve ir para a pasta System32 executando o comando abaixo:
cd /d %windir%\system32
- Depois disso, você deve registrar todos os arquivos em DLLs do BITS e do Windows Update no registro. Para fazer isso, você deve executar os seguintes comandos um por um.
regsvr32.exe atl.dll
regsvr32.exe urlmon.dll
regsvr32.exe mshtml.dll
regsvr32.exe shdocvw.dll
regsvr32.exe browseui.dll
regsvr32.exe jscript.dll
regsvr32.exe vbscript.dll
regsvr32.exe scrrun.dll
regsvr32.exe msxml.dll
regsvr32.exe msxml3.dll
regsvr32.exe msxml6.dll
regsvr32.exe actxprxy.dll
regsvr32.exe softpub.dll
regsvr32.exe wintrust.dll
regsvr32.exe dssenh.dll
regsvr32.exe rsaenh.dll
regsvr32.exe gpkcsp.dll
regsvr32.exe sccbase.dll
regsvr32.exe slbcsp.dll
regsvr32.exe cryptdlg.dll
regsvr32.exe oleaut32.dll
regsvr32.exe ole32.dll
regsvr32.exe shell32.dll
regsvr32.exe initpki.dll
regsvr32.exe wuapi.dll
regsvr32.exe wuaueng.dll
regsvr32.exe wuaueng1.dll
regsvr32.exe wucltui.dll
regsvr32.exe wups.dll
regsvr32.exe wups2.dll
regsvr32.exe wuweb.dll
regsvr32.exe qmgr.dll
regsvr32.exe qmgrprxy.dll
regsvr32.exe wucltux.dll
regsvr32.exe muweb.dll
regsvr32.exe wuwebv.dll
DLL denota os componentes do arquivo de registro, enquanto regsvr32 representa os arquivos que precisam ser registrados. Da mesma forma, /S executará esses códigos silenciosamente, sem aviso prévio.
- Depois disso, você deve redefinir a configuração de rede que está causando o problema. Execute estes códigos:
netsh winsock reset
netsh winsock reset proxy
- Isso abrirá uma janela perguntando “ Reinicie o computador”.
- Após o próximo login, você poderá reiniciar os serviços do Windows, como BITS, Windows Update e serviços criptográficos, que você bloqueou anteriormente. Para fazer isso, execute esses códigos no prompt de comando elevado.
net start bits
net start wuauserv
net start appidsvc
net start cryptsvc
-
Após concluir as etapas acima, reinicie o sistema novamente.
Isso é tudo. Espero que tudo esteja funcionando perfeitamente com o Windows Update. Depois de redefinir os componentes do Windows Update, agora você pode verificar se pode instalar atualizações pendentes em seu PC.
5. Baixe e instale as atualizações manualmente
Se nenhuma das opções listadas acima funcionar para você, você precisará baixar e instalar manualmente a atualização do Catálogo do Microsoft Update.
- Como corrigir o erro de atualização 0x800f080a no Windows 11/10
- Como corrigir o erro de atualização 0x80070714 no Windows 11/10



Deixe um comentário