Como instalar o Chrome OS Flex no Windows 11
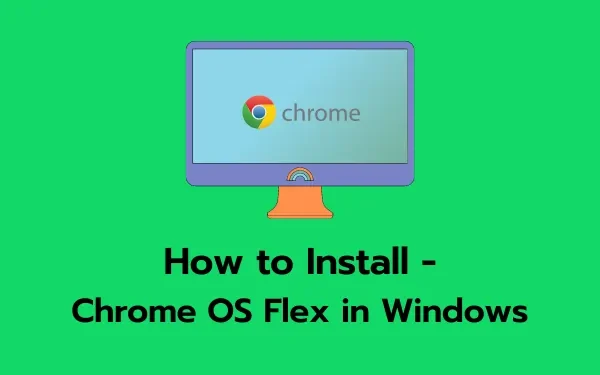
Vários usuários perguntaram como instalar o Chrome OS Flex no Windows 11. Se você é um desses usuários e não sabe por onde começar, aplique nossas soluções alternativas e verifique se o problema será resolvido até então.
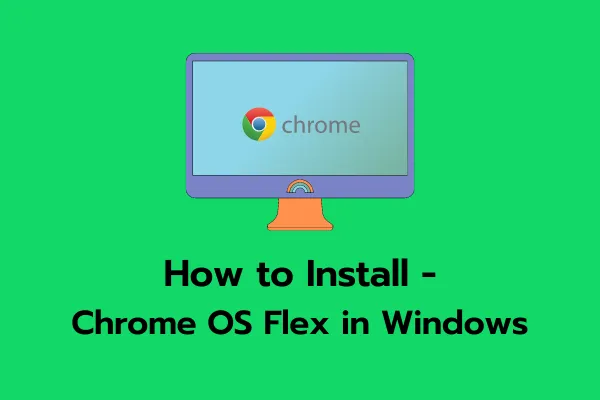
O que é o Chrome OS Flex?
Chrome OS Flex é um novo projeto no qual o Google está trabalhando atualmente. Cloud-Ready é um sistema operacional baseado em Chromium OS que transforma qualquer computador em um dispositivo Chrome OS. O Google integrou o Cloud Ready em seu pacote de software Chrome OS, tornando o Chrome OS Flex efetivamente a próxima geração do Cloud Ready.
Como resultado, o Chrome OS Flex está pronto para se tornar o método preferido de instalação do Chrome OS em um PC ou Mac. Por ter sido projetado para fácil implantação e controle em massa, o Google tem como alvo empresas e escolas com esta versão. Independentemente disso, para muitas pessoas, ainda é um excelente método para obter o Chrome OS em seus dispositivos existentes.
Requisitos mínimos do sistema para instalar o Chrome OS Flex
Antes de prosseguir com o download e instalação do Chrome OS Flex, verifique os requisitos mínimos de sistema. Isso é para garantir se este sistema operacional funciona perfeitamente no seu computador ou não. Aqui está a lista de pré-requisitos mínimos de sistema que seu dispositivo deve atender –
Embora o Google ofereça suporte apenas a um número limitado de dispositivos, o sistema operacional pode ser instalado em praticamente qualquer hardware que atenda aos seguintes requisitos:
- RAM – Mínimo de 4 GB.
- ROM/Armazenamento – Pelo menos 16 GB.
- Arquitetura do sistema – processadores Intel ou AMD baseados em x86 ou x64.
- BIOS com acesso total de administrador.
Como instalo o Chrome OS Flex em um PC com Windows
Antes de prosseguir com a instalação do Chrome OS Flex no Windows, você deve primeiro criar uma unidade USB inicializável. Veja como criar um Chrome OS Flex inicializável em seu pen drive –
Criando uma unidade USB inicializável
Em primeiro lugar, conecte uma unidade flash USB de 8 GB a uma das portas do seu PC e siga as instruções abaixo –
- Inicie o Google Chrome e acesse o Utilitário de recuperação do Chromebook . Esta é basicamente uma extensão nativa que suporta a criação de um modo de recuperação para o seu Chromebook.
- Clique em Adicionar ao Chrome disponível no canto superior direito.
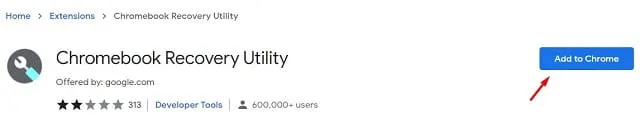
- Um prompt deverá aparecer perguntando se você realmente deseja adicionar esta extensão. Bem, clique em Adicionar extensão .
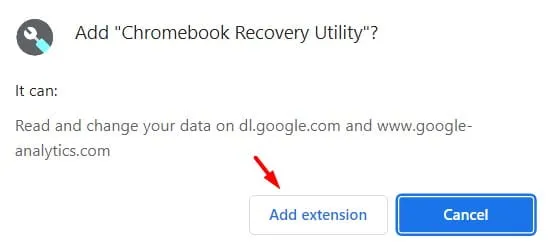
- Agora, espere enquanto esta extensão é baixada e instalada em seu navegador Chrome.
- Clique no ícone Extensões disponível próximo à barra de endereço e clique uma vez no Utilitário de recuperação do Chromebook.
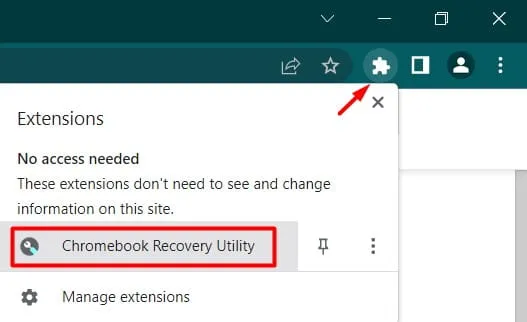
- Alternativamente, você também pode clicar nos três pontos disponíveis no canto superior direito e proceder da seguinte forma – Mais ferramentas > Extensões .
- A janela do Utilitário de recuperação do Chromebook aparecerá a seguir, clique no botão – Começar .
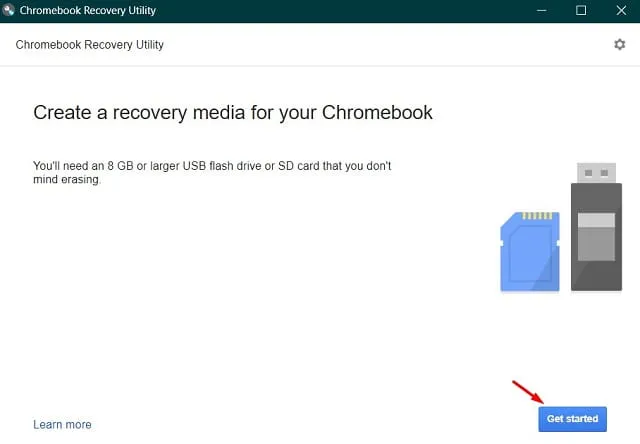
- Na tela seguinte, digite o número do modelo que deseja instalar no seu PC. Caso você não saiba o número do modelo, clique no link e selecione um modelo em uma lista.
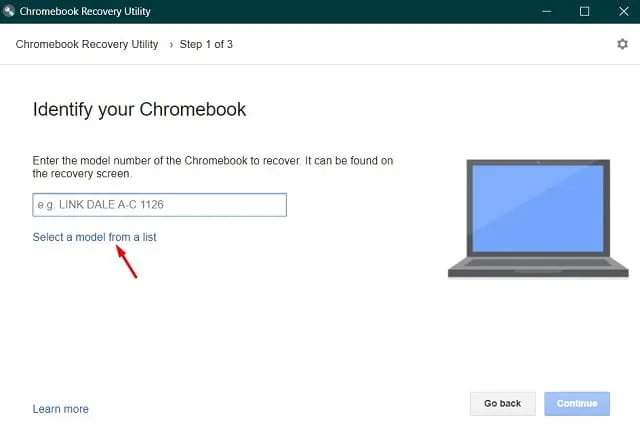
- Agora, identifique seu Chromebook escolhendo Google Chrome OS Flex como fabricante e Chrome OS Flex (desenvolvedor instável) como nome do produto.
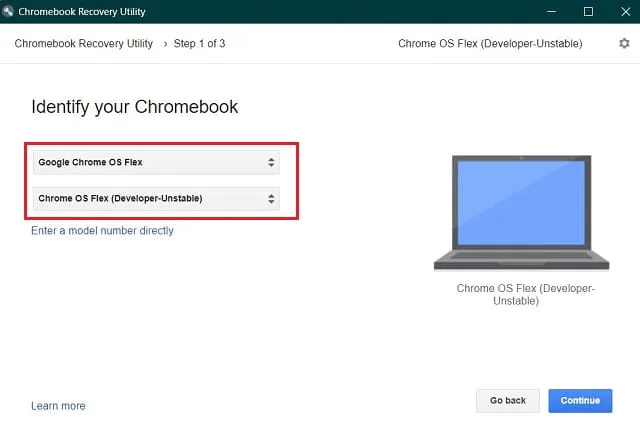
- O botão Continuar aparecerá esmaecido se você ainda não tiver inserido a unidade flash USB. Insira a unidade de mídia, selecione-a e clique no botão Continuar .
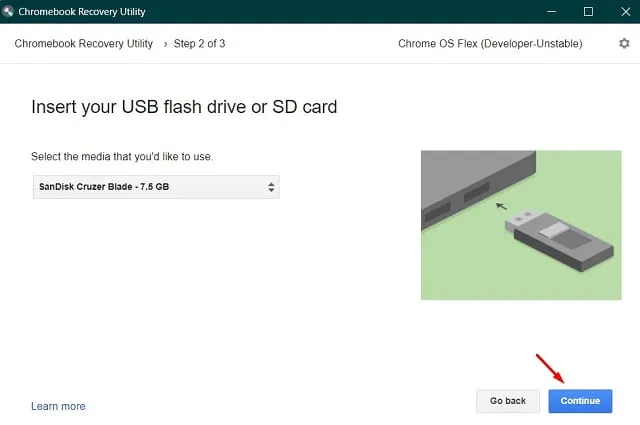
- Clique em Criar agora para começar a criar uma imagem de recuperação na unidade USB escolhida.
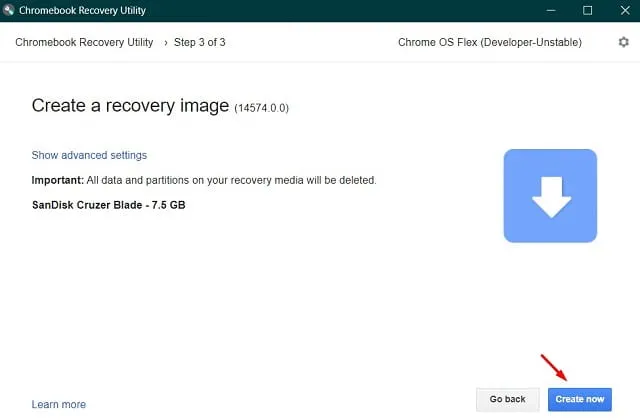
- O download do arquivo começará em breve.

- Quando você receber a mensagem – “Sucesso! Sua mídia de recuperação está pronta”, clique em OK .
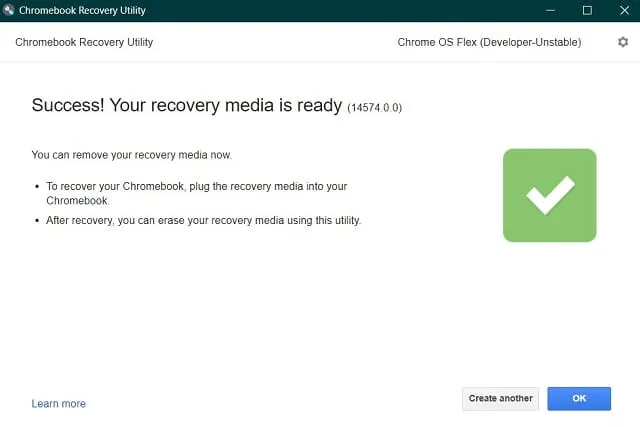
Agora que você criou a unidade inicializável, reinicie o seu PC.
Instalando o Chrome OS Flex
Siga estas instruções para instalar o Chrome OS Flex em um dispositivo Windows –
- Conecte a unidade inicializável do Chrome OS Flex em uma das portas do seu PC e reinicie-o.
- Enquanto o computador está reiniciando, pressione a tecla F8 para abrir o menu de inicialização. Cada fabricante de PC fornece sua tecla de inicialização, então pressione essa tecla de função, Esc ou Del.
- Selecione a unidade flash USB conectada usando as teclas de seta e pressione Enter .
- O novo logotipo do Chrome OS aparecerá agora. Aguarde o computador inicializar novamente e, quando isso acontecer, a instalação do novo sistema operacional será iniciada.
- Você verá duas opções para escolher. Escolha a opção Cloud Ready 2.0, pois assim você instalará novamente o Chrome OS em seu computador.
- Aceite todos os termos que aparecem na próxima janela.
Agora relaxe e observe o processo de instalação do Chrome OS em seu PC com Windows. Desconecte a unidade USB e reinicie o dispositivo assim que a instalação for concluída. Para configurar o Chrome OS Flex, siga as instruções na tela.
Posso usar o Chrome OS Flex sem instalá-lo?
Embora a instalação limpa de um sistema operacional seja considerada a melhor, você também pode usar o Chrome OS sem sequer instalá-lo. Na verdade, esta é uma ótima opção para começar, pois desta forma você poderá experimentar os recursos que ela oferece. Para completar esta tarefa, tudo que você precisa é de um drive USB (mínimo de 8 GB). Vamos ver como isso realmente funciona –
- Conecte a unidade Chrome OS Flex em uma das portas do Windows e reinicie o PC.
- Durante o carregamento, pressione a tecla de função (F8, Esc, Del).
- Quando o menu de inicialização aparecer, selecione sua unidade USB externa.
- Pressione Enter para ver o “novo logotipo do Chrome OS”.
- Agora siga as instruções na tela para concluir as etapas restantes.
Espero que você tenha achado esta postagem útil e informativa.



Deixe um comentário