Como adicionar uma lista suspensa no Planilhas Google e no Excel

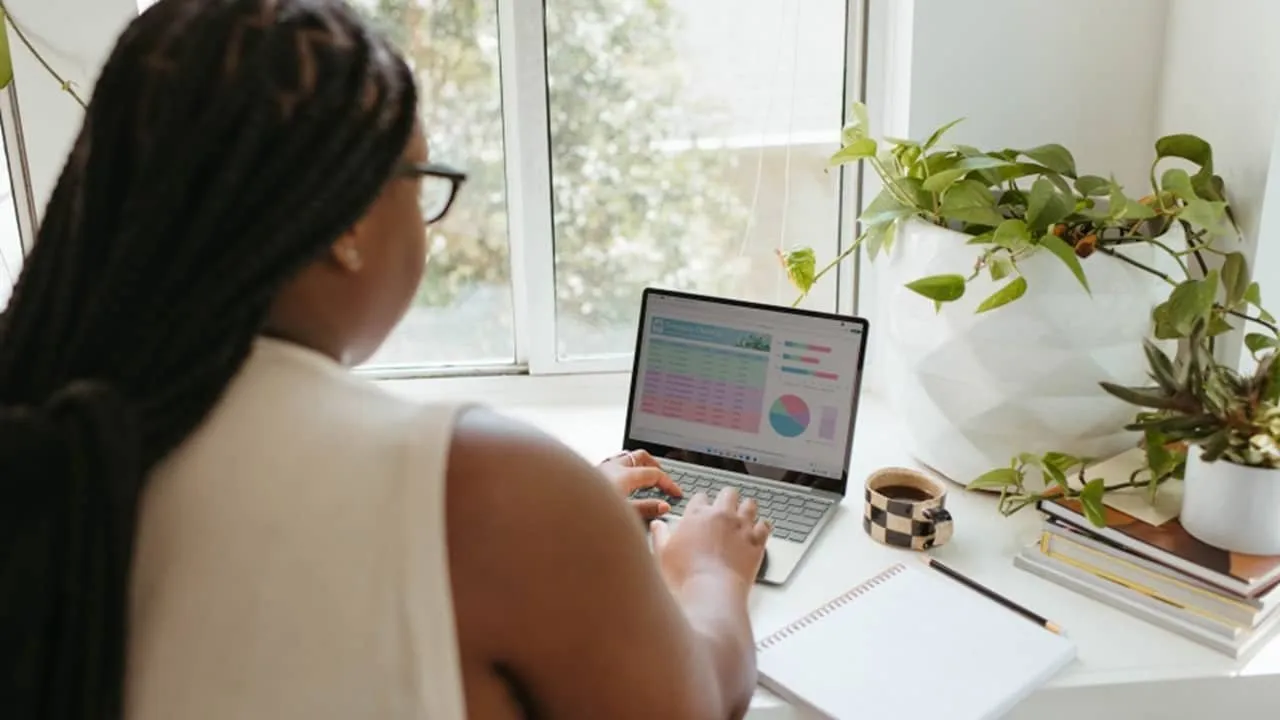
Isso permite restringir a opção de entrada de dados de um usuário em uma determinada célula a um conjunto de opções. Você não terá que se preocupar com erros ortográficos ou com alguém que não sabe o que inserir. Além disso, ajuda a tornar a inserção de informações muito mais rápida.
Adicionar uma lista suspensa no Planilhas Google
Existem várias maneiras de criar sua lista de valores para sua lista suspensa no Planilhas Google. Alguns usuários preferem criar uma coluna oculta com os valores da planilha existente ou de outra planilha do mesmo arquivo. Outros preferem adicionar os itens posteriormente no processo. Qualquer uma dessas opções funciona tão bem para criar sua lista.
Selecione uma única célula ou intervalo de células onde deseja adicionar sua lista suspensa. Selecione Dados -> Validação de Dados .
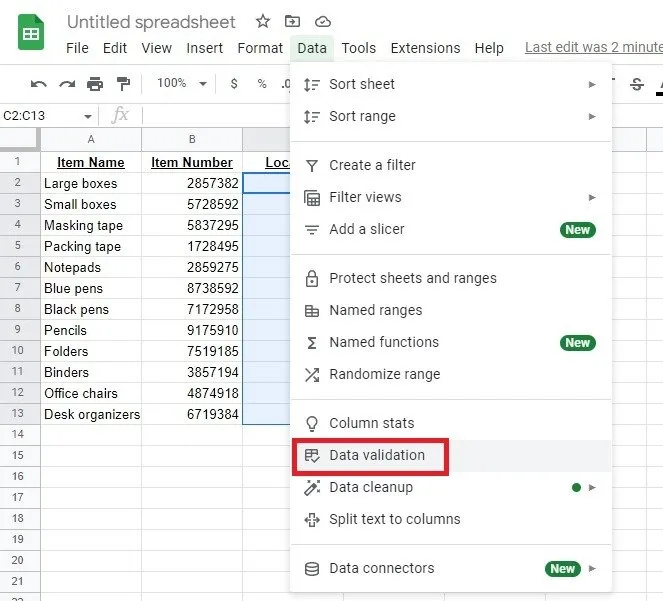
Uma nova janela aparece à direita. Clique em Adicionar regra para adicionar uma regra de validação de dados. Verifique se o intervalo de células está correto. Caso contrário, insira-o manualmente ou saia desta janela e destaque seu intervalo novamente.
Na seção Critérios , selecione o tipo de regra. A lista suspensa é o padrão. Insira as opções manualmente ou, se você já tiver uma lista de opções em outro lugar da planilha, selecione Menu suspenso (de um intervalo) e insira o intervalo. Você também pode escolher uma caixa de seleção, diferentes tipos de texto, datas e muito mais. Para meu exemplo, estou usando Dropdown (from a range) .
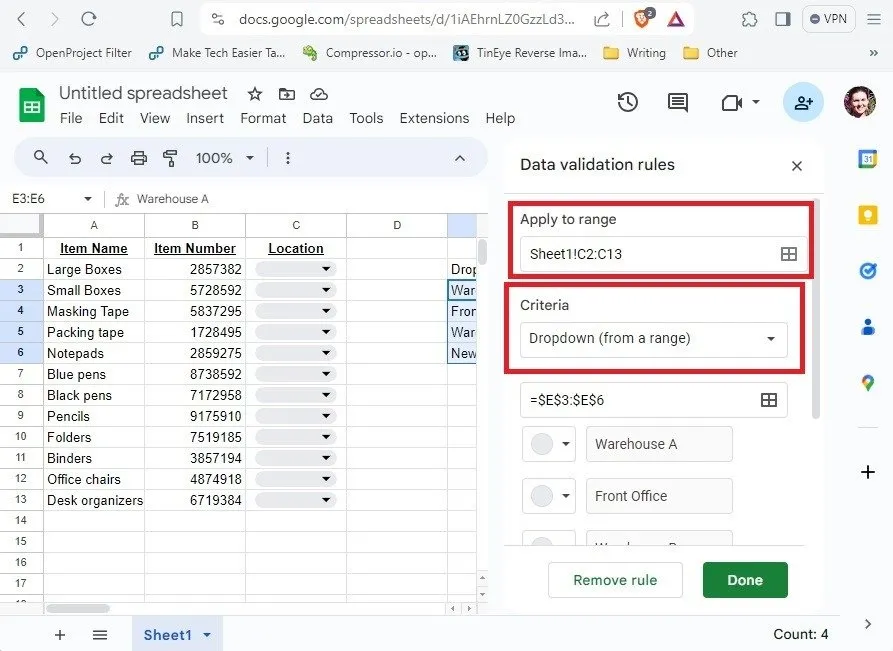
Clique em Opções avançadas logo abaixo de seus critérios. Selecione quaisquer tipos de avisos ou sugestões para ajudar os usuários a saber o que inserir. Selecione Concluído quando terminar.
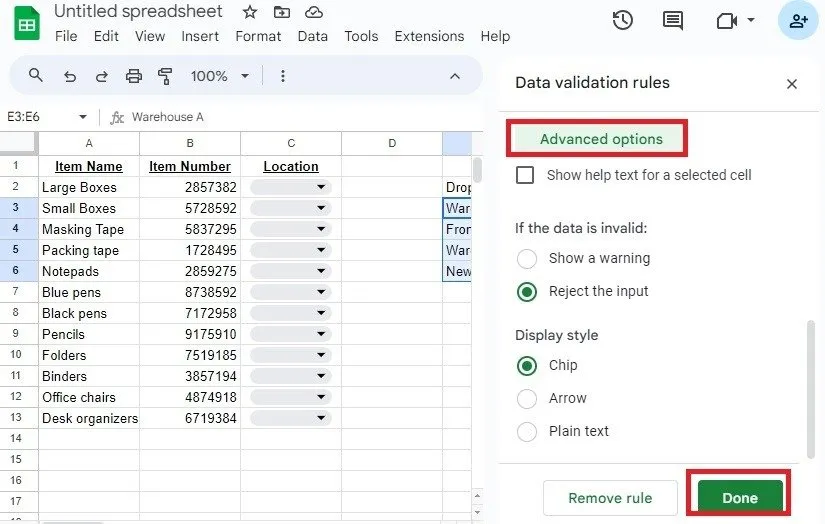
Nas células com setas suspensas que permitem escolher adicionar a lista, clique na seta para selecionar uma opção.
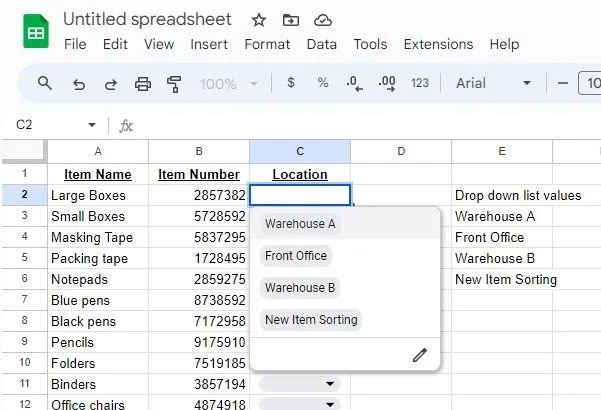
Eu configurei minha lista suspensa para rejeitar entradas. Se alguém inserir qualquer outro valor, verá um aviso e sua entrada será rejeitada.
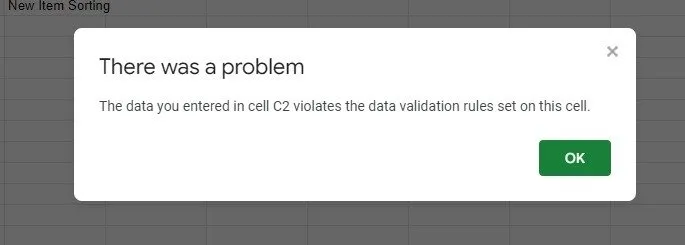
Se você precisar remover ou editar a validação de dados, vá para Dados -> Validação de dados , selecione sua regra e faça as alterações ou selecione Remover regra .
Se você quiser personalizar ainda mais suas listas, altere automaticamente a cor da célula com base na entrada escolhida. Como alternativa, use essas fórmulas do Planilhas Google para automatizar tarefas comuns.
Adicione uma lista suspensa no Excel
Se preferir usar o Excel em vez do Planilhas Google, você ainda pode usar listas suspensas. O processo é semelhante no Excel, mas as opções de validação de dados parecem um pouco diferentes.
Destaque a célula ou intervalo onde deseja adicionar sua lista suspensa. Selecione o menu Dados e escolha Validação de dados na seção Ferramentas de dados.
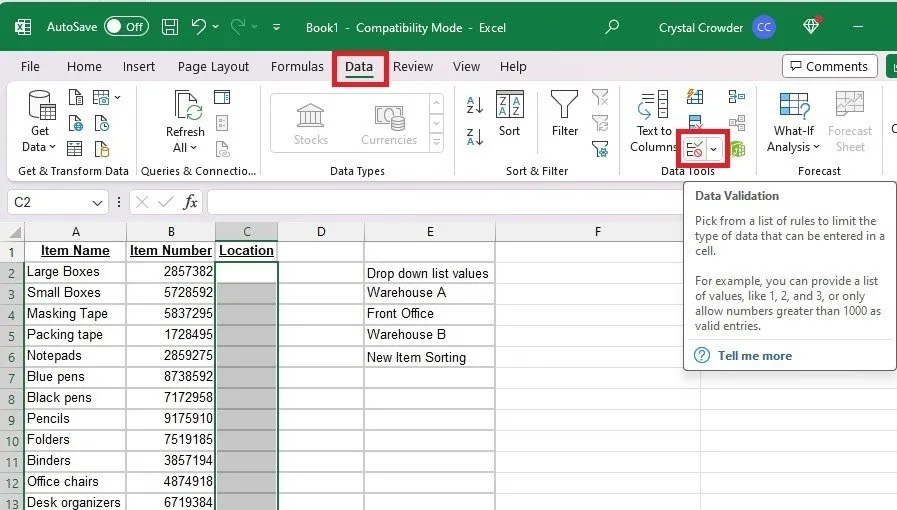
Assim como acontece com o Planilhas Google, existem vários critérios para escolher, incluindo:
- Qualquer valor – vale tudo
- Número inteiro – aceita apenas números inteiros
- Decimal – permite decimais
- Lista – selecione valores de uma lista pré-determinada ou insira sua lista separada por vírgulas
- Data – aceita apenas datas
- Hora – aceita apenas formatos de hora
- Comprimento do texto – aceita apenas texto de um comprimento ou intervalo específico
- Personalizado – use uma fórmula
Como estamos criando listas suspensas, a única opção com a qual você precisa se preocupar é List .
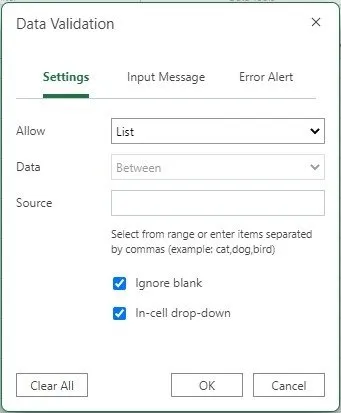
Selecione Lista e insira seu intervalo de valores (se você tiver uma lista predeterminada na mesma planilha ou em outra guia da pasta de trabalho) ou insira cada item da lista separado por vírgula. Se estiver inserindo um intervalo, destaque-o na planilha ou insira-o começando com um sinal de igual (=), como =E3:E6ou =$E$3:$E$6.
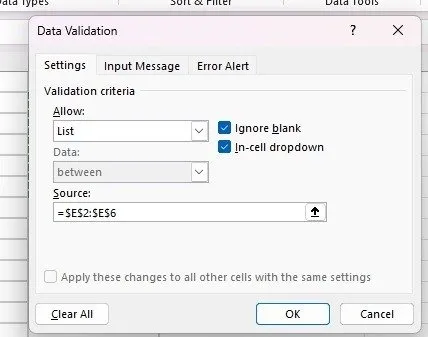
Por padrão, as opções suspensas Ignorar em branco e Na célula estão marcadas. Eles garantem que as células não sejam deixadas em branco e que a lista suspensa apareça na célula. Você pode desmarcá-los se quiser.
Selecione a guia Mensagem de entrada . Deixe em branco (desmarque Mostrar mensagem ) ou insira um Título e uma Mensagem para que o usuário saiba o que se espera dele. Por exemplo, minha lista suspensa permite que os usuários selecionem a localização de um item. Digitei “Local do item” e “Escolha um local” como minha mensagem de entrada.
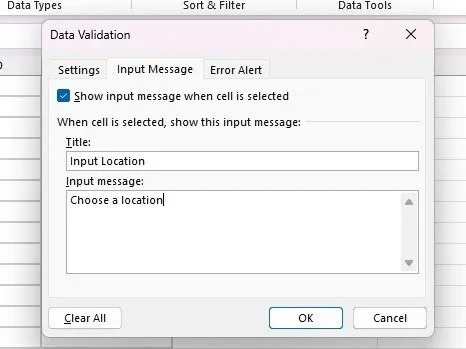
Selecione a guia Alerta de erro . Desmarque a caixa Mostrar alerta para não mostrar nenhum tipo de alerta. Ou selecione entre:
- Parar – os usuários não podem inserir mais nada
- Aviso – os usuários são avisados, mas ainda podem optar por inserir outra coisa
- Informações – os usuários podem inserir o que quiserem, mas recebem uma mensagem personalizada
Normalmente opto por Stop . Afinal, todo o motivo para adicionar uma lista suspensa é restringir valores. Insira seu título e mensagem para que os usuários saibam o que estão fazendo de errado.
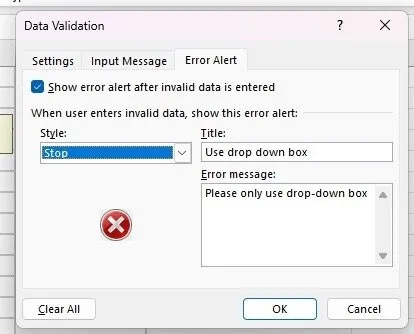
Quando terminar de usar todas as três guias, clique em OK para salvar suas alterações.
Você deverá ver uma seta suspensa na primeira célula do seu intervalo. Se você selecionou uma mensagem de entrada , ela aparecerá com uma seta.
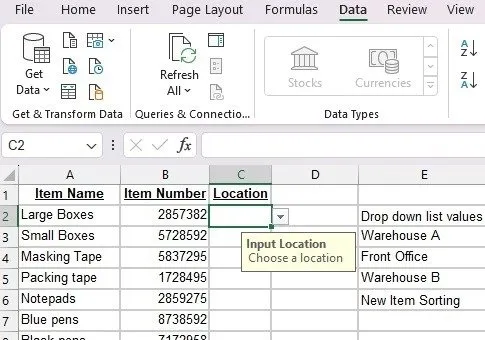
Se você tentar inserir um valor incorreto e configurar um alerta de erro, o alerta deverá ser exibido imediatamente.
Se você deseja editar ou remover a lista, destaque a célula ou intervalo onde a lista suspensa é usada. Volte para Dados -> Validação de Dados . Faça suas alterações ou selecione Limpar tudo na guia Configurações . Pressione OK para apagar sua lista suspensa.
Se desejar navegar no Excel com mais facilidade, use estes atalhos de teclado do Excel .
perguntas frequentes
Posso classificar os itens da minha lista em ordem alfabética, pelos mais usados ou de qualquer outra forma que eu escolher?
Sim. Se você inserir manualmente os itens da lista na caixa Validação de dados, coloque-os na ordem em que deseja que apareçam.
Se você estiver usando uma lista pré-criada em uma coluna da planilha, classifique os dados da maneira que preferir. Isso mudará automaticamente a ordem no menu suspenso.
Por que alguns itens da minha lista têm um espaço em branco na frente deles?
Isso geralmente acontece quando você insere itens manualmente. Embora cada item precise ser separado por vírgula, deve haver apenas uma vírgula entre os itens. Por exemplo, se você quiser ter True e False como opções de lista, insira True,False. Não coloque um espaço após a vírgula, sua lista pode parecer um pouco estranha.
Existe um limite para o número de itens na lista?
Na verdade. No entanto, você deve tentar manter o número de itens curto o suficiente para facilitar aos usuários a escolha de um item da lista. Listas longas são difíceis de usar.
E se eu quiser adicionar mais valores à minha lista?
Ao adicionar uma lista suspensa no Planilhas Google e no Excel, você pode não prever a necessidade de valores extras, mas há duas maneiras de adicionar novos itens.
Primeiro, se você estiver usando um intervalo, clique com o botão direito em qualquer célula do intervalo, adicione uma nova célula e insira o novo valor. Isso deve atualizar automaticamente seu intervalo na lista suspensa. Como alternativa, destaque o intervalo da lista suspensa, vá para “Dados -> Validação de dados” e altere o intervalo manualmente para levar em conta os novos itens da sua lista.
Se você criou uma lista manual na janela Validação de dados, destaque as células da lista suspensa e vá para Dados -> Validação de dados. Adicione itens à sua lista existente e salve as alterações. Você também pode vincular dados entre suas planilhas seguindo esta dica.
Crédito da imagem: Unsplash . Todas as capturas de tela de Crystal Crowder .



Deixe um comentário