Como abrir o Outlook na inicialização automaticamente no Windows 11/10

Se você quiser saber como abrir o Outlook na inicialização automaticamente no Windows 11/10 , este artigo compartilhará duas maneiras de fazer isso.
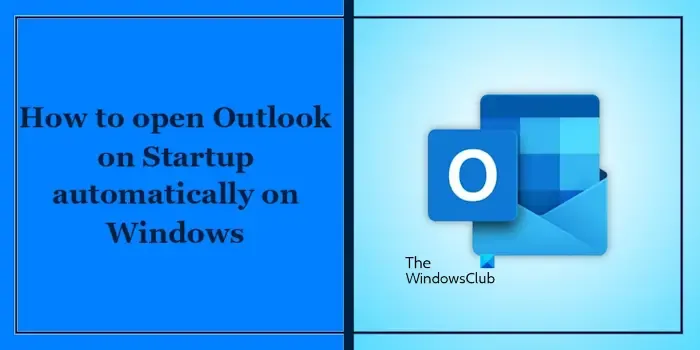
Como abrir o Outlook na inicialização automaticamente no Windows 11/10
Aqui estão as duas maneiras a seguir de abrir o Outlook na inicialização automaticamente no Windows 11/10:
- Coloque o atalho do arquivo exe do Outlook na pasta de inicialização
- Use o Agendador de Tarefas
Vamos começar.
1]Coloque o atalho do arquivo exe do Outlook na pasta de inicialização
Não há nenhuma configuração no Outlook que permita iniciá-lo automaticamente na inicialização. Para fazer o Outlook abrir automaticamente na inicialização do seu PC com Windows, coloque seu atalho na pasta Inicializar conforme explicado.
O arquivo exe do Outlook está localizado no seguinte local:
C:\Arquivos de Programas (x86)\Microsoft Office\root\Office16
No caminho acima, Office16 representa a versão do seu Microsoft Office. Pode ser diferente no seu caso (dependendo da versão do seu Microsoft Office).
Vá para o local acima e localize o arquivo exe do Outlook. Depois de encontrá-lo, clique com o botão direito nele e selecione Enviar para > Área de trabalho (criar atalho) . Se você for um usuário do Windows 11, primeiro selecione Mostrar mais opções no menu de contexto do botão direito.
Agora, abra a caixa de comando Executar e digite o seguinte comando. Depois disso, clique em OK .
shell:startup
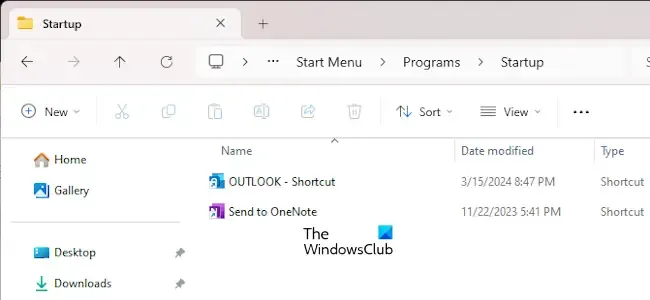
O comando acima abrirá a pasta Inicialização em seu sistema. Agora, corte o atalho do Outlook da sua área de trabalho e cole-o na pasta Inicializar.
Quando você coloca um arquivo ou pasta na pasta Inicialização, o Windows o abre automaticamente na inicialização do sistema. Se você colocar um atalho para um programa na pasta Inicialização, o Windows executará esse programa automaticamente.
2] Use o Agendador de Tarefas
Você também pode criar uma tarefa no Agendador de Tarefas para executar o Outlook na inicialização do sistema. As etapas a seguir irão ajudá-lo com isso:
Abra o Agendador de Tarefas. Agora, clique com o botão direito na Biblioteca do Agendador de Tarefas e selecione Nova Pasta . Nomeie esta pasta recém-criada como Custom Tasks . Isso serve para criar tarefas personalizadas no Agendador de Tarefas, para que você possa encontrar facilmente as tarefas criadas por você. Você também pode nomear esta pasta de acordo com suas necessidades.
Expanda a Biblioteca do Agendador de Tarefas e clique com o botão direito na pasta Tarefas Personalizadas. Selecione Criar tarefa .
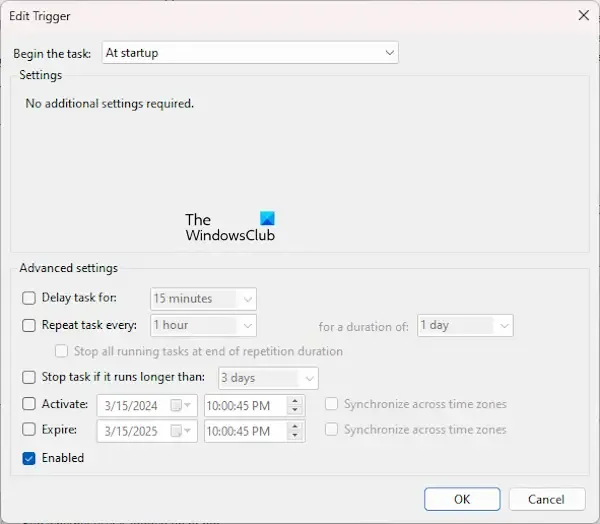
Nomeie esta tarefa na guia Geral . Chamei esta tarefa de Executar o Outlook na inicialização. Agora, vá para a guia Triggers e clique no botão Novo no canto inferior esquerdo. Selecione Na inicialização no menu suspenso Iniciar a tarefa .
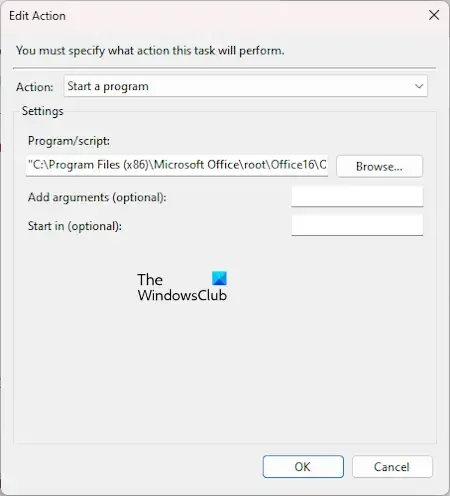
Agora, selecione a guia Ação . Selecione Iniciar um programa no menu suspenso Ação . Clique no botão Procurar e selecione o arquivo exe do Outlook. Clique OK . Já falamos sobre a localização do arquivo exe do Outlook acima neste artigo.
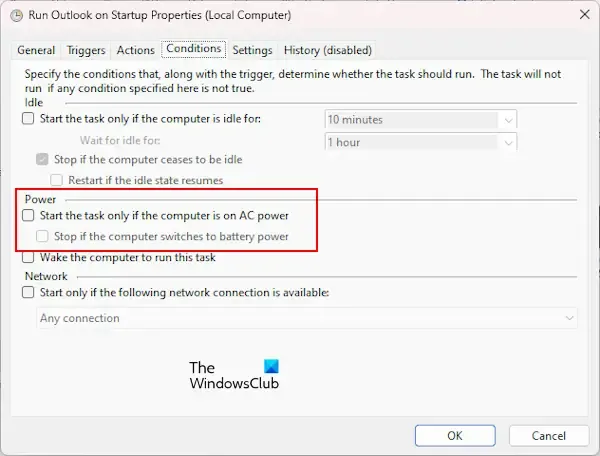
Se você for um usuário de laptop, desmarque as seguintes opções na guia Condições .
- Inicie a tarefa somente se o computador estiver ligado à alimentação CA.
- Pare se o computador mudar para energia da bateria.
Clique em OK para salvar a tarefa. Agora, o Outlook será iniciado automaticamente na inicialização do sistema.
É isso. Eu espero que isso ajude.
Como resolvo um problema no Outlook?
Você pode resolver problemas no Outlook executando etapas básicas de solução de problemas, como reiniciar o Outlook, redefinir ou reparar o Office, executar o Outlook em modo de segurança, atualizar o Outlook (se uma atualização estiver disponível), etc. mensagem que você recebe no Outlook.
Como faço para corrigir um servidor desconectado no Outlook?
Se o Outlook estiver desconectado do servidor , você pode tentar algumas correções para resolver o problema. Execute a ferramenta Microsoft Support and Recovery Assistant (SaRA) e veja se isso ajuda. Se você estiver usando uma conexão VPN ou Proxy, desconecte-se dela.



Deixe um comentário