Dicas e truques do Microsoft Designer para ser criativo
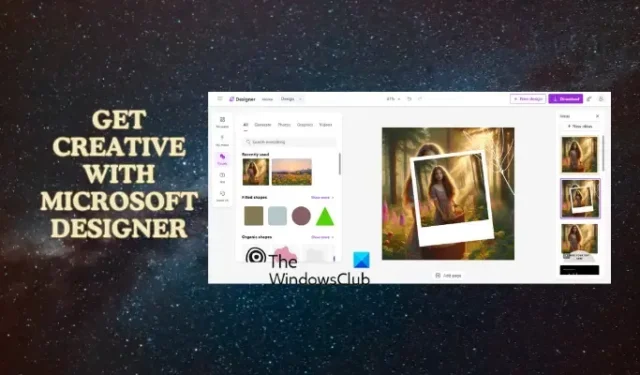
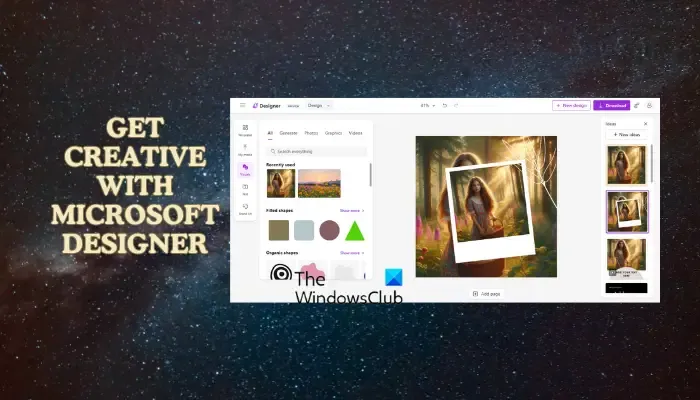
Quer você seja um profissional ou alguém da área criativa, esta ferramenta de design gráfico com tecnologia de IA torna o design gráfico muito fácil. Ele vem com muitos recursos interessantes que ajudam você a criar imagens de qualidade profissional em minutos.
Então, se você quiser usar o Microsoft Designer e ser criativo, aqui estão 5 maneiras de usar seus recursos interessantes.
Dicas e truques do Microsoft Designer para ser criativo
Aqui estão cinco maneiras de criar designs interessantes com o Microsoft Designer em questão de minutos:
- Projete com o criador da imagem
- Use modelos integrados
- Crie um design com sua própria mídia
- Use Color Pop e desfoque de fundo
- Seja criativo com filtros de estilo
1] Projete com o Criador de Imagens
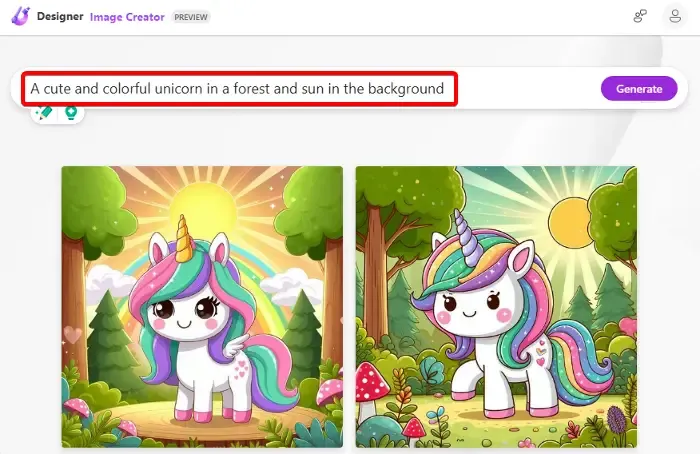
O Microsoft Image Creator (anteriormente conhecido como Bing Image Creator ) ajuda a gerar imagens de IA com qualidade profissional. Esta ferramenta de design gráfico é gratuita e você não precisa mais do Edge para usá-la.
Abra o Image Creator , selecione o prompt que deseja tentar, edite o prompt conforme sua necessidade e clique em Gerar .
Por exemplo, usei um prompt como um unicórnio fofo e colorido em uma floresta e o sol ao fundo.
Ao mesmo tempo, observe que o uso de imagens do Microsoft Designer é permitido apenas para uso pessoal e NÃO para fins comerciais.
2] Use modelos integrados
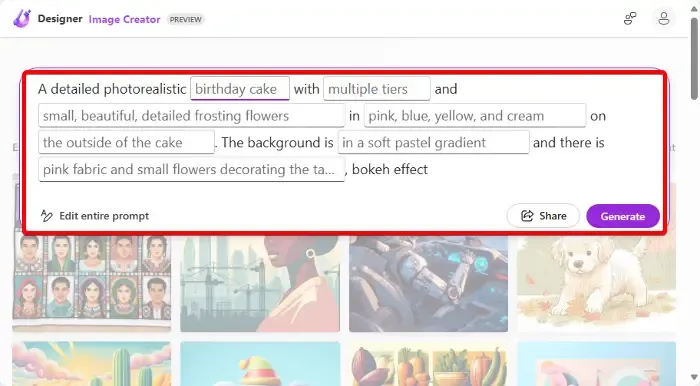
Mas, se você quiser ser criativo com o Microsoft Designer, mas quiser começar com o básico, usar os modelos de prompt pode ser uma ótima maneira de começar.
Abra esta página da Microsoft e você pode pesquisar modelos de designer ou clicar em Criar do zero .
Para os não-versados, você pode clicar em Criar do zero e selecionar sua categoria.
Por exemplo, selecionei postagens sociais, vídeos, histórias, anúncios .
Na nova janela, é a primeira categoria que você precisa verificar, Crie suas próprias imagens com modelos de prompt .
Aqui, selecione o seu modelo preferido e uma nova janela será aberta.
Na nova janela, será oferecido um prompt e você deverá preencher os espaços em branco para completá-lo. Você também pode editar o prompt.
Clique em Gerar para obter a imagem. Além disso, você também pode compartilhar o prompt.
3] Crie um design com sua própria mídia
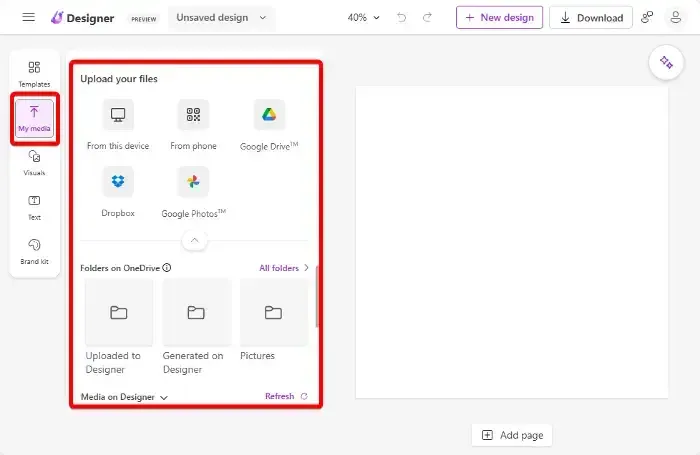
Se você tiver uma imagem salva em seu dispositivo ou gerada no Designer, poderá usar o Microsoft Designer para ajudá-lo a criar o design correto.
Então, para isso, visite esta página da Microsoft , e aqui você pode pesquisar modelos ou escolher entre as tendências de pesquisa para criar currículo, cartão de convite, Calendário , Apresentação e muito mais. Você também pode escolher seu modelo de design nas categorias Produtividade , Mídia Social ou Impressão .
Por exemplo, selecionei Social Media > Facebook Post .
Na nova janela, você pode selecionar Minha mídia na barra lateral à esquerda e enviar seus arquivos deste dispositivo , do seu telefone , Google Drive , Dropbox ou Google Fotos .
Além disso, você também pode fazer upload de suas imagens das pastas do OneDrive ou selecionar uma mídia no Designer .
4] Use pop colorido e desfoque de fundo
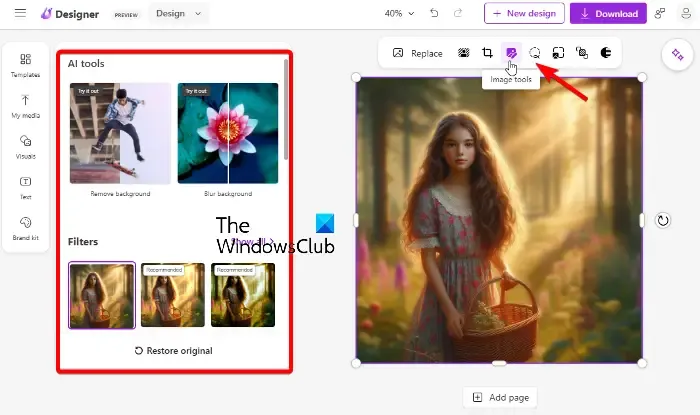
Fazer alterações na cor da imagem pode fazer com que ela pareça proeminente e atraia a atenção. Para isso, o Microsoft Designer oferece o recurso Color Pop, que pode transformar o ambiente em preto e branco, mantendo intacta a cor da imagem principal.
Você pode usar o desfoque de fundo para fazer com que o assunto principal pareça proeminente para aumentar a estética.
Você pode selecionar modelos ou recursos visuais e adicionar a imagem carregada a eles.
Agora você pode adicionar texto ou simplesmente passar o mouse sobre a imagem para ver a barra de ferramentas.
Aqui, selecione Ferramentas de imagem e à esquerda, você pode selecionar entre as opções Remover fundo ou Desfocar fundo .
Por exemplo, selecionei Desfocar fundo e você pode ver os resultados na imagem acima.
5] Seja criativo com filtros de estilo

Da mesma forma acima, você pode usar o Microsoft Designer para adicionar filtros à sua imagem. Primeiro carregue a imagem do dispositivo, de uma pasta ou gere um desenho.
Em seguida, passe o mouse sobre a imagem, selecione Ferramentas de imagem na barra de ferramentas e, à esquerda, selecione sua preferência na coleção de Filtros .
Como bônus, você também pode ajustar o Brilho , Contraste , Saturação , etc. da imagem para destacá-la. Além disso, você também pode gerar mais ideias para ser criativo com o Microsoft Designer.
Para que você pode usar o Microsoft Designer?
O Microsoft Designer é um gerador de imagens adaptável com tecnologia de IA usado para criar gráficos atraentes para mídias sociais, cartões de convite, cartões postais digitais, apresentações e muito mais. Ele agiliza todo o processo, convertendo suas imagens e ideias em sugestões de design exclusivas e personalizadas de forma eficiente.
Posso usar imagens do Microsoft Designer para uso comercial?
Não. Agora você tem permissão para usar imagens do Microsoft Designer para uso comercial. De acordo com seus termos, o uso do Designer deve ser apenas para fins pessoais e o uso para comércio ou atividades comerciais é proibido. Portanto, verifique sempre o contrato de usuário mais recente para obter atualizações sobre os direitos de uso.



Deixe um comentário