Como voltar para a opção de atualização do Windows 10 no Windows 11
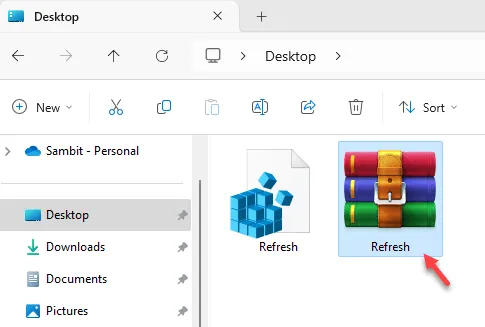
O botão de contexto principal do Windows 11 não possui o botão de atualização por padrão. A atualização dos itens da tela na versão mais recente do Windows leva três cliques, em vez da abordagem fácil usual de dois cliques. Mas você pode dizer adeus a esse processo tedioso, pois explicaremos o procedimento exato de como voltar para a opção de atualização do Windows 10. Todo o processo é muito fácil e não deve demorar mais um ou dois minutos para ser seguido.
Como voltar para a opção de atualização do Windows 10 no Windows 11
Você pode restaurar facilmente o antigo botão de atualização de dois cliques em seu sistema com apenas um simples ajuste no registro. Agora, existem duas maneiras de fazer isso –
Crie e execute um script de registro
Baixe o script de registro e execute-o
Siga o método que melhor lhe convier.
Crie e execute o script de registro
Crie um script de registro usando o código aqui e execute o mesmo script de registro em sua máquina. Isso retornará o menu de contexto clássico (junto com a opção de atualização de dois cliques) em sua máquina.
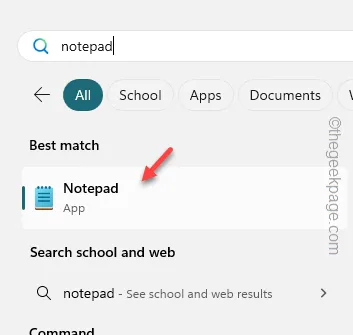
Passo 3 – Isso deve abrir uma instância em branco do Bloco de Notas em seu sistema.
Passo 4 – Cole todo o código de registro lá –
Windows Registry Editor Version 5.00
[HKEY_LOCAL_MACHINE\SYSTEM\CurrentControlSet\Control\FeatureManagement\Overrides6118283]
“EnabledState”=dword:00000001
“EnabledStateOptions”=dword:00000001
“Variante”=dword:00000000
“VariantPayload”=dword:00000000
“VariantPayloadKind”=dword:00000000
Passo 5 – Agora você deve salvar o arquivo de texto no seu dispositivo. Então, clique no botão “ Arquivo ”.
Passo 6 – Em seguida, utilize a opção “ Salvar como ”.

Passo 7 – Antes de fazer qualquer outra coisa, defina ‘Salvar como tipo:’ para o modo “ Todos ”.
Passo 8 – Em seguida, escreva o nome do script de registro “ Refresh.reg ”.
Passo 9 – Escolha um local de fácil acesso e salve o arquivo lá.
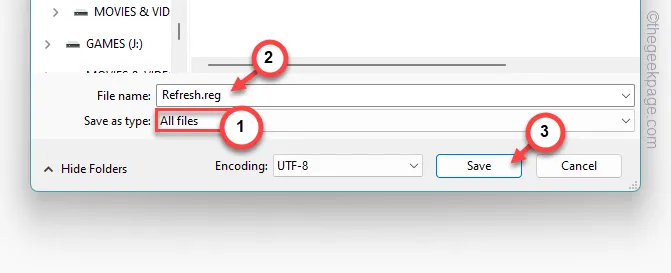
Quando terminar, saia da página do Bloco de Notas.
Passo 10 – Localize o arquivo “ Refresh.reg ” que você acabou de criar.
Passo 11 – Diretamente, clique com o botão direito no arquivo “ Refresh.reg ” e escolha “ Abrir ”.
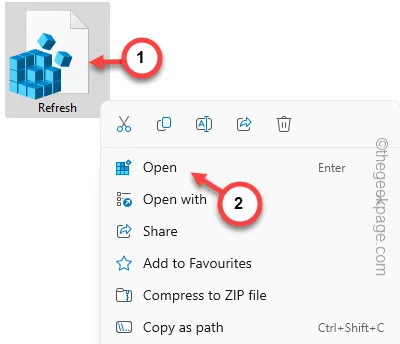
Sempre que você tenta executar um script de registro em um dispositivo Windows, uma mensagem de aviso legal é exibida assim –
Adding information can unintentionally change or delete values and cause components to stop working correctly.
Passo 12 – Ignore isso e clique em “ Sim ”.
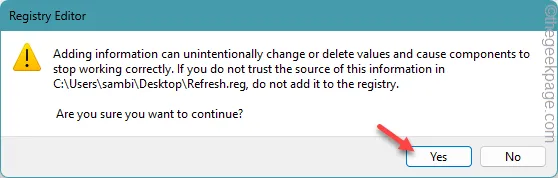
Isso alterará chaves e valores específicos no registro do sistema, permitindo a alteração no menu de atualização do seu computador.
Porém, essa alteração entrará em vigor quando você reiniciar o dispositivo.
Baixe e execute o arquivo de registro
Não quer se preocupar em criar o arquivo de registro? Você pode baixar o arquivo de registro e executar o script de registro diretamente em seu sistema.
Passo 1 – Obtenha o Refresh.zip aqui. Este arquivo compactado contém o script.
Passo 2 – Em seguida, extraia o arquivo zip em um local de sua preferência.
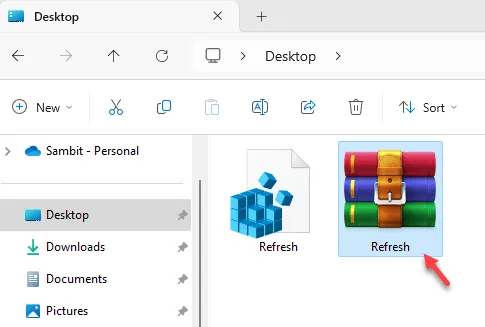
Passo 3 – Mais tarde, selecione o script de registro, toque com o botão direito e toque em “ Abrir ”.
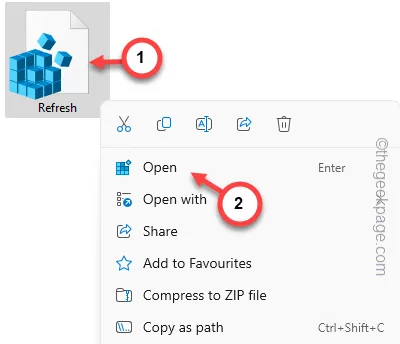
Passo 4 – Ignore o prompt exibido e toque em “ Continuar ”.

À medida que o registro é atualizado no seu dispositivo, você receberá a versão clássica da atualização no seu computador.
Mas, para que a mudança tenha efeito, reinicie o aparelho.
Você receberá de volta a opção de atualização antiga no Windows 11.



Deixe um comentário