Nvgpucomp64.dll continua travando jogos no Windows PC [Fix]
![Nvgpucomp64.dll continua travando jogos no Windows PC [Fix]](https://cdn.thewindowsclub.blog/wp-content/uploads/2024/03/nvgpucomp64.dll-keeps-crashing-games-1-640x350.webp)
Se Nvgpucomp64.dll continuar travando seus jogos , as correções fornecidas neste artigo irão ajudá-lo. Este problema pode ocorrer devido a drivers de placa gráfica desatualizados ou corrompidos, arquivos de jogo corrompidos, etc.
O arquivo Nvgpucomp64.dll está associado à placa gráfica NVIDIA. Quando esse arquivo trava, seus jogos também travam. Normalmente, isso acontece em Lords of the Fallen, Lies of P, Rocket League, Apex Legends, etc.

Nvgpucomp64.dll continua travando jogos no PC com Windows
Se o arquivo Nvgpucomp64.dll continuar travando seus jogos, use estas correções para corrigir esse problema:
- Verifique a integridade dos arquivos do jogo
- Atualize o driver da placa gráfica NVIDIA
- Reverta o driver da placa gráfica
- Redefinir BIOS
- Atualize o BIOS
- Execute a verificação SFC/DISM
- Reinstale o inicializador de jogos
- Substitua o arquivo Nvgpucomp64.dll de um computador saudável
- Desinstale e reinstale o jogo
Vamos começar.
1] Verifique a integridade dos arquivos do jogo
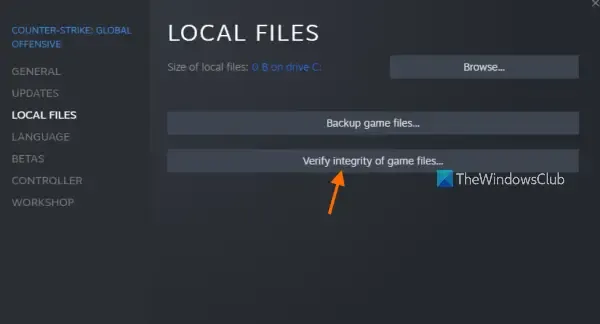
Um arquivo de jogo corrompido pode causar o problema de travamento. Neste caso, você precisa verificar a integridade dos arquivos do jogo. Isso o ajudará a garantir que os arquivos do jogo não sejam danificados ou corrompidos.
2]Atualize o driver da placa gráfica NVIDIA
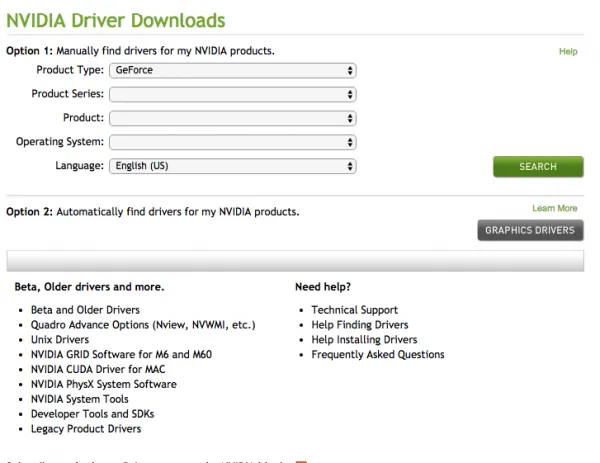
Um driver de placa gráfica NVIDIA desatualizado pode causar o problema de travamento. Você pode atualizar o driver da placa gráfica NVIDIA no site do fabricante . Depois de baixar o driver da placa gráfica, remova completamente o driver da placa gráfica usando DDU . Depois disso, execute o arquivo do instalador para instalar o driver da placa gráfica NVIDIA. Agora, tente jogar e verifique se o problema persiste.
3] Reverta o driver da placa gráfica
Em computadores Windows, você pode instalar a versão anterior dos drivers de dispositivo (se estiver disponível). Reverter o driver do dispositivo para a versão anterior pode corrigir os problemas associados a esse driver. Para fazer isso, use as etapas mencionadas abaixo:
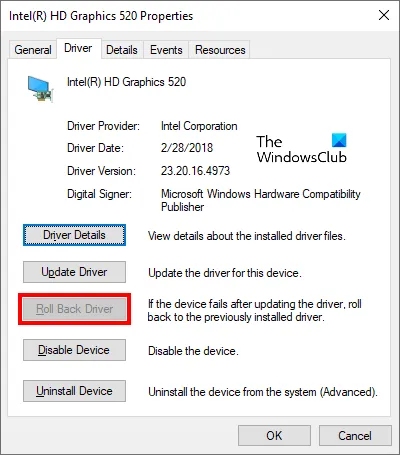
- Vá para o Gerenciador de Dispositivos.
- Expanda a seção Adaptadores de vídeo.
- Clique com o botão direito no driver da placa gráfica e selecione a opção Propriedades.
- Selecione a guia Motorista.
- Se o botão Reverter driver nas propriedades do driver da placa gráfica puder ser clicado. Clique nisso.
- Reinicie o seu computador.
4] Redefinir BIOS
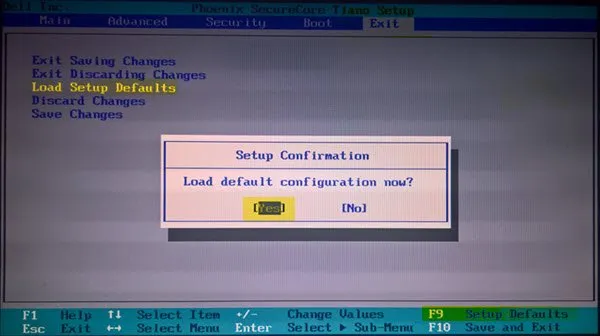
Redefina o BIOS para as configurações padrão e veja. Se o problema de travamento ocorrer devido a configurações incorretas do BIOS, redefinir o BIOS para seus valores padrão resolverá o problema. Veja se isso ajuda!
5]Atualize o BIOS
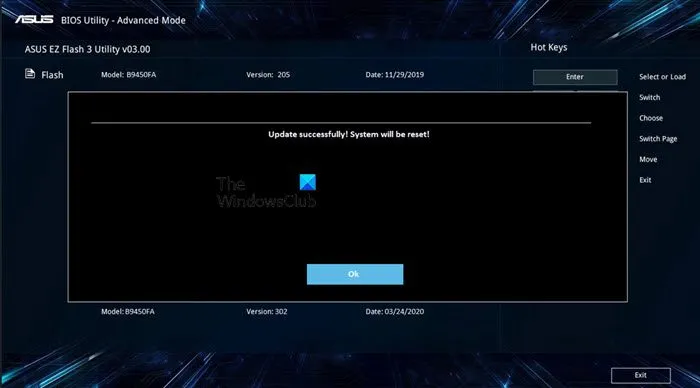
Se a limpeza do CMOS resolver o problema, sugerimos que você atualize o BIOS (se disponível). Antes de prosseguir com a atualização do BIOS, verifique a versão do BIOS nas informações do sistema ou no prompt de comando. Se uma atualização do BIOS estiver disponível, instale-a. Além disso, você pode baixar a atualização mais recente do BIOS no site oficial do fabricante do seu computador.
6] Execute a verificação SFC/DISM
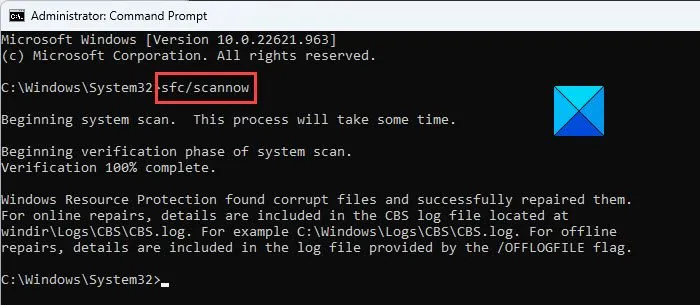
Às vezes, arquivos de sistema corrompidos podem causar problemas de travamento. Nesse caso, você pode verificar os arquivos de imagem do sistema executando a ferramenta Verificador de arquivos do sistema . Para fazer isso, abra o Prompt de Comando como administrador e execute o seguinte comando.
sfc /scannow
Se isso não funcionar, executaremos a verificação DISM no prompt de comando (admin) e veremos se isso ajuda.
7] Reinstale o inicializador de jogos
Às vezes, os problemas estão associados ao Game Launcher que você está usando. A instalação incompleta ou corrompida geralmente leva a esses tipos de problemas. Nesse caso, desinstalar e reinstalar o Game Launcher pode ajudar. Reinstale o inicializador do jogo e verifique se ele traz alguma alteração.
Primeiro, desinstale completamente o Game Launcher. Você pode usar uma ferramenta de terceiros como o Revo Uninstaller para remover completamente o Game Launcher do seu sistema. Após remover completamente o Game Launcher, reinicie o sistema. Agora, baixe a versão mais recente do site oficial e execute o arquivo do instalador para reinstalar o Game Launcher.
8]Substitua o arquivo Nvgpucomp64.dll de um computador saudável
Você também pode fazer uma coisa. Substitua o arquivo Nvgpucomp64.dll. Substituir o arquivo DLL corrompido por um íntegro, copiando-o de outro computador íntegro, é uma das maneiras de consertar os arquivos DLL corrompidos .
Você encontrará todos os arquivos DLL no seguinte local do seu sistema:
C:\Windows\System32
Após substituir o arquivo DLL, lembre-se de registrá-lo novamente .
9] Desinstale e reinstale o jogo
Se nenhum dos métodos funcionar para você, desinstale e reinstale o jogo afetado. Você pode desinstalar o jogo no Painel de Controle. Após desinstalá-lo, reinicie o computador e reinstale o jogo.
Eu espero que isso ajude.
É seguro excluir arquivos DLL?
Não, não é seguro excluir arquivos DLL. DLL significa Biblioteca de Link Dinâmico. Ele contém dados usados por diversos programas ou jogos. Um arquivo DLL pode ser usado por diferentes programas ou jogos. Portanto, se você excluir um arquivo DLL, poderá ter problemas com vários programas ou jogos (se eles usarem esse arquivo DLL).
O SFC scannow corrige arquivos DLL?
Sim, executar a ferramenta Verificador de arquivos do sistema pode corrigir problemas de arquivos DLL, como arquivos DLL corrompidos ou ausentes. Se isso não ajudar, você pode reinstalar o programa afetado ou copiar o arquivo DLL ausente de um computador íntegro.



Deixe um comentário