Como excluir páginas de um arquivo PDF: 5 métodos
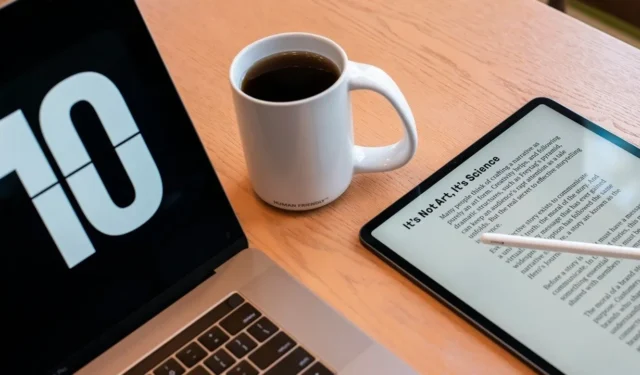
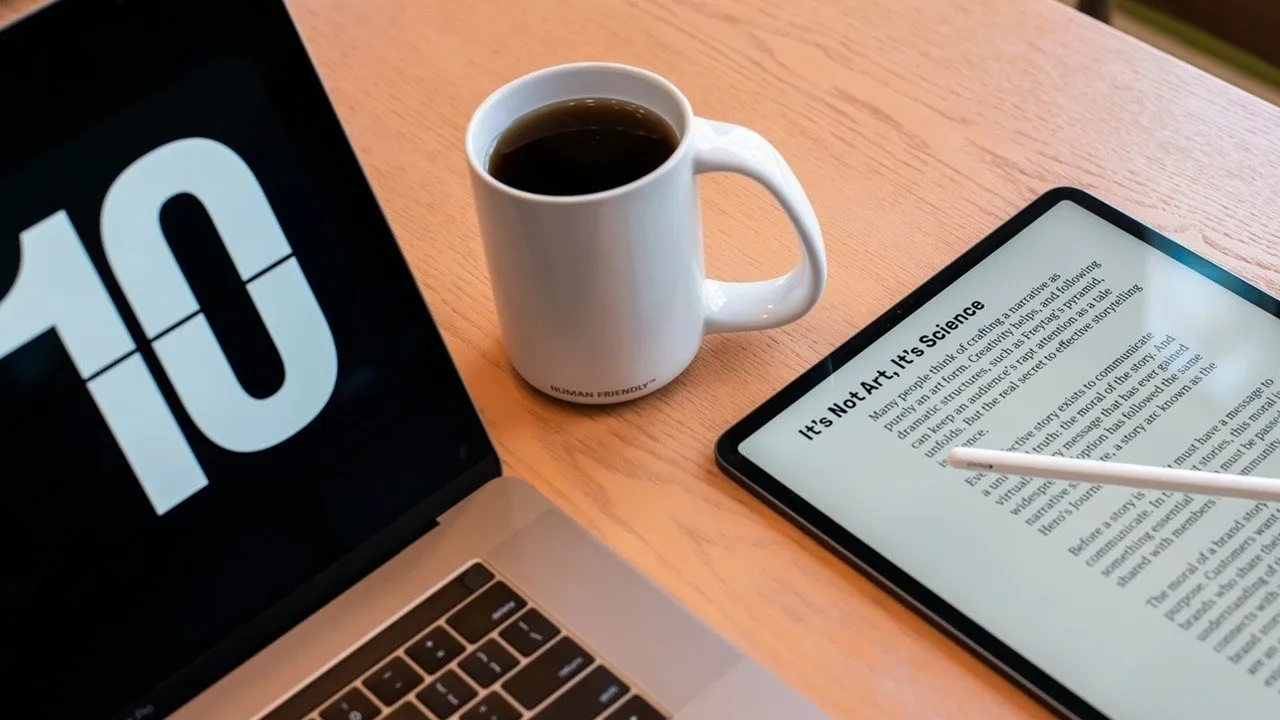
Você tem um arquivo PDF repleto de páginas em branco ou conteúdo desnecessário? Você pode excluí-los rapidamente e manter apenas as páginas que são relevantes para você. Este tutorial mostra vários métodos que irão excluir páginas de um arquivo PDF.
Siga esses passos.
1. Exclua páginas de um PDF no Adobe Acrobat
Se você tiver o Adobe Acrobat instalado no seu dispositivo, use-o para excluir rapidamente páginas do seu PDF. Observe que esse recurso está disponível apenas na versão Pro do Acrobat.
PC
Selecione seu arquivo e abra-o no Acrobat. Clique em Editar no menu no canto superior esquerdo. Na seção Modificar página , clique em Organizar páginas para obter uma visão panorâmica de todas as páginas do seu PDF.
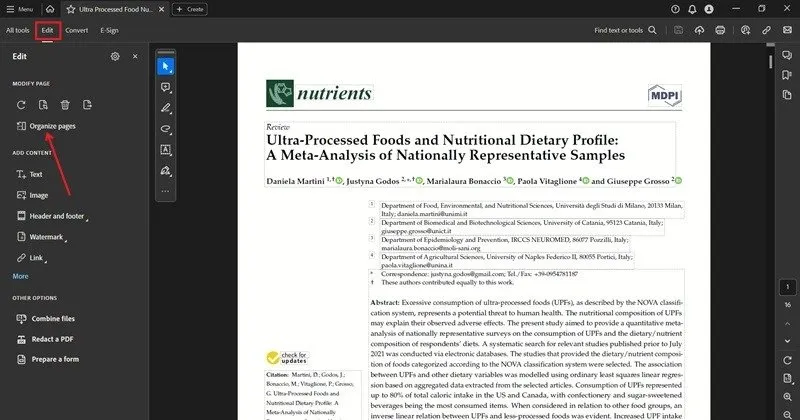
Passe o mouse sobre a miniatura da página que deseja excluir e pressione o ícone da lixeira. Clique em OK no pop-up para aplicar as alterações.
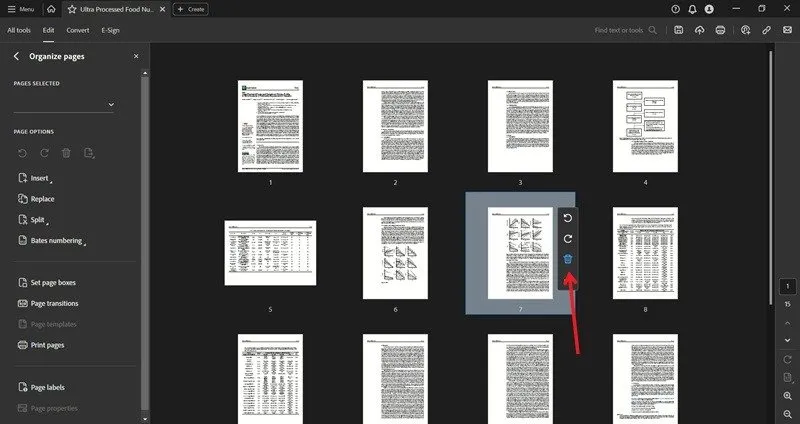
Depois de excluir todas as páginas, não se esqueça de salvar o novo arquivo que você criou.
Móvel
Você também pode excluir páginas de um PDF por meio do aplicativo móvel Adobe Acrobat. Abra o PDF e pressione os três pontos no canto superior direito. Selecione Editar PDF no menu.
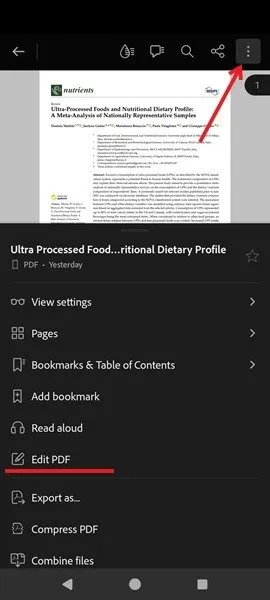
Toque em Organizar páginas na parte inferior.
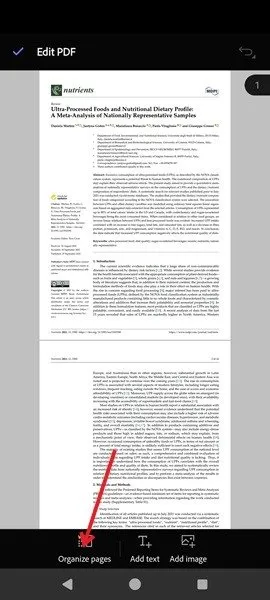
Selecione as páginas que deseja excluir, pressione o ícone da lixeira e toque em Excluir no pop-up. Salve a versão mais recente do PDF.
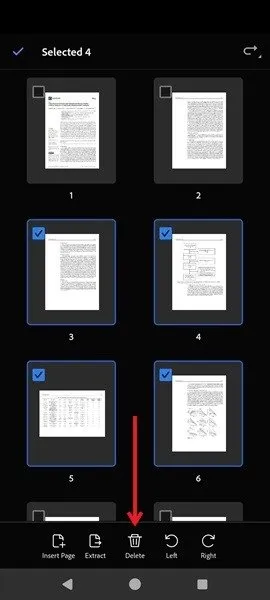
2. Exclua páginas PDF usando visualização no Mac
No Mac, você pode usar o aplicativo Preview para remover páginas PDF indesejadas.
Abra o PDF na visualização e vá para Visualizar -> Folha de contato .
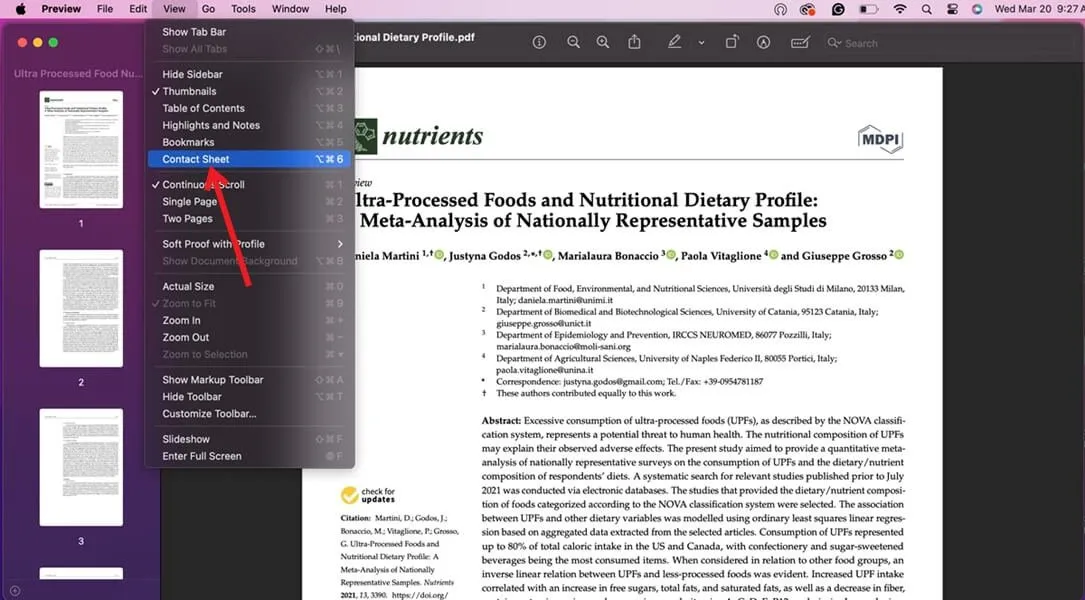
Selecione as páginas que deseja excluir e pressione a Deletetecla.
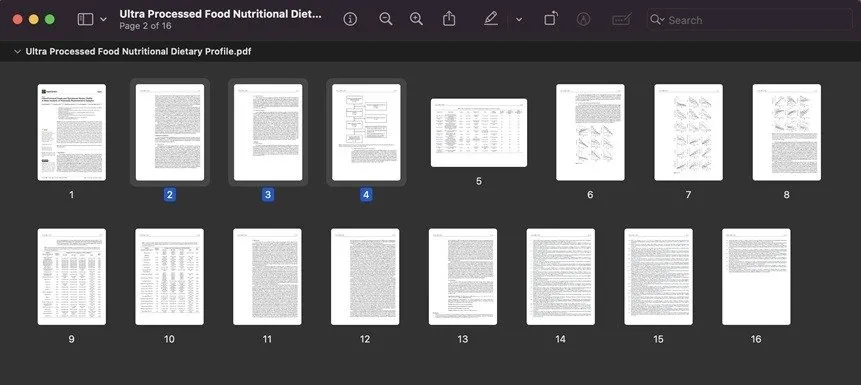
3. Exclua páginas do PDF por meio da função “Imprimir em PDF”
Outro método para remover rapidamente qualquer página de um arquivo PDF é usar a onipresente função Imprimir em PDF. Você pode acessá-lo na maioria dos lugares, incluindo seu navegador ou Adobe Acrobat. (O uso é gratuito.) Este exemplo demonstra como usar Imprimir em PDF por meio do navegador Chrome.
Clique com o botão direito no arquivo PDF e selecione Abrir com -> Chrome (ou o navegador de sua preferência).
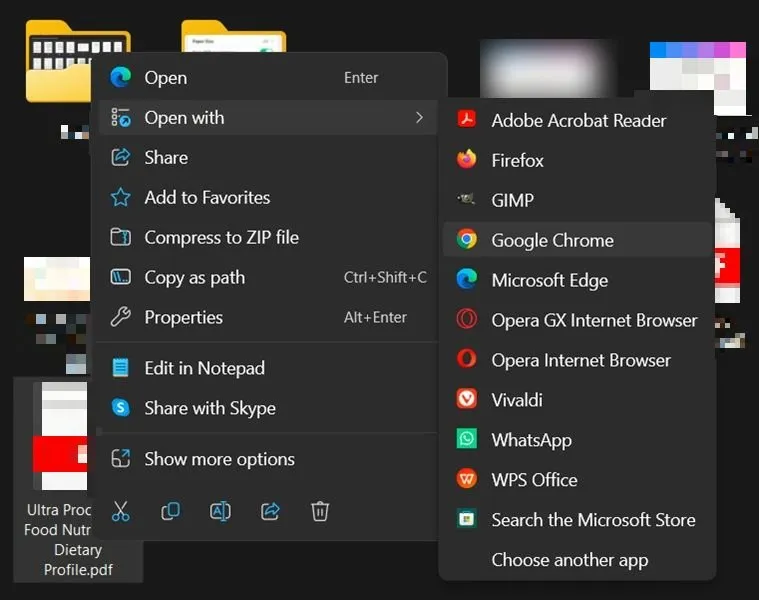
Clique no ícone Imprimir no canto superior direito.
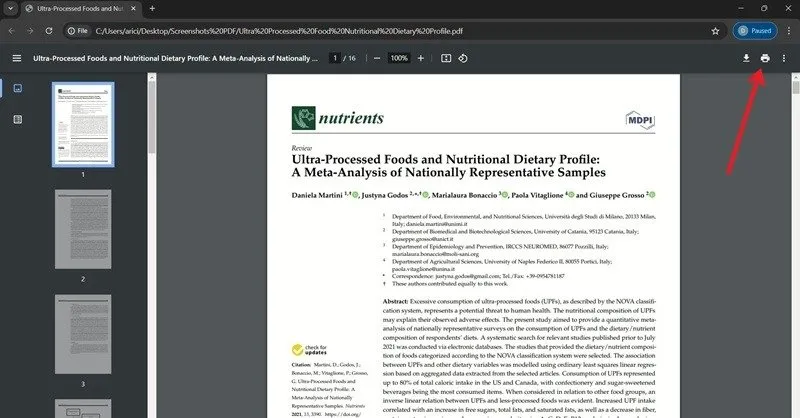
Altere o destino para Microsoft Print as PDF ou Save to PDF , dependendo do navegador, se ainda não estiver configurado para isso.
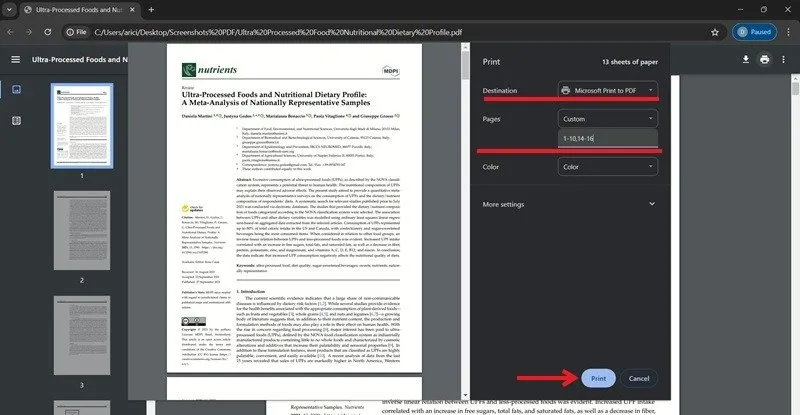
Ao lado de Páginas , clique em Tudo e mude para Personalizado . Adicione todas as páginas que deseja manter no novo documento. Dependendo do tamanho do seu documento, você pode escrever algo como: “1, 2, 4, 5” para excluir a página 3. Alternativamente, escreva “1-10, 14-18” para excluir as páginas 11, 12 e 13.
Pressione Imprimir na parte inferior, renomeie e salve o PDF recém-criado.
Imprimir em PDF no celular
Esta opção também está disponível em seu aplicativo visualizador de PDF. Se você não tiver um instalado no Android, seu telefone abrirá PDFs com o Google Drive, que possui uma opção semelhante a Imprimir em PDF.
Abra o PDF no Google Drive e pressione os três pontos no canto superior direito. Selecione Imprimir .
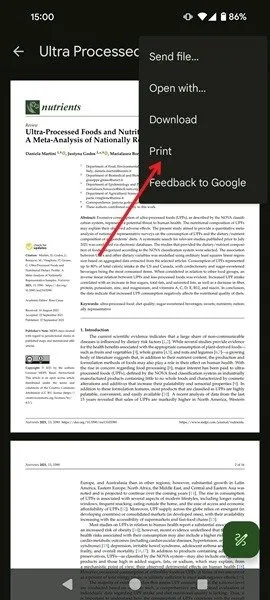
Na parte superior da página, toque em Selecionar uma impressora e mude para Salvar como PDF .
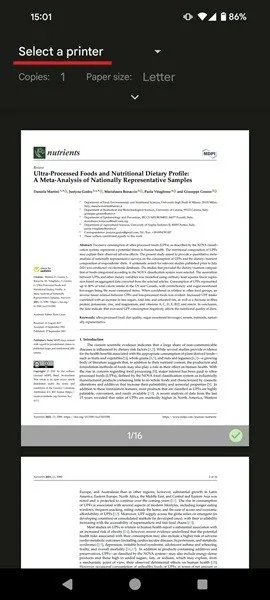
Toque no ícone voltado para baixo abaixo de Tamanho do papel . Toque em Páginas e selecione Intervalo para escolher quais páginas você deseja pular. Adicione-os abaixo seguindo as mesmas instruções que compartilhamos na seção anterior.

Pressione o ícone do disquete para salvar seu novo documento.
No iPhone e no iPad, você não verá a opção Imprimir em PDF, mas ainda poderá remover algumas páginas do PDF. Na tela Opções de impressão , desmarque as páginas que deseja remover marcando Visualização de página e salve esse novo arquivo ou compartilhe-o com outras pessoas.
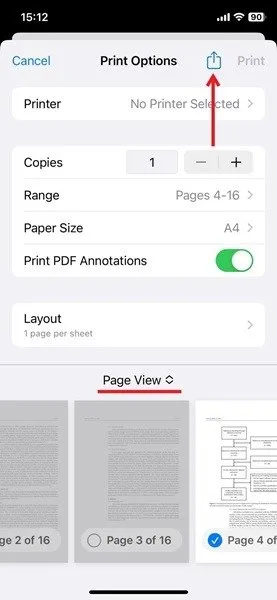
4. Como excluir páginas de um PDF no Canva
Canva é uma ferramenta popular de design gráfico, mas você sabia que ele também tem a opção de excluir páginas de um PDF? Você precisará se inscrever com uma conta para acessar esse recurso, mas se estiver disposto a fazer isso, o processo é bastante fácil.
PC
Vá para esta página do Canva e clique no botão Carregar seu arquivo .
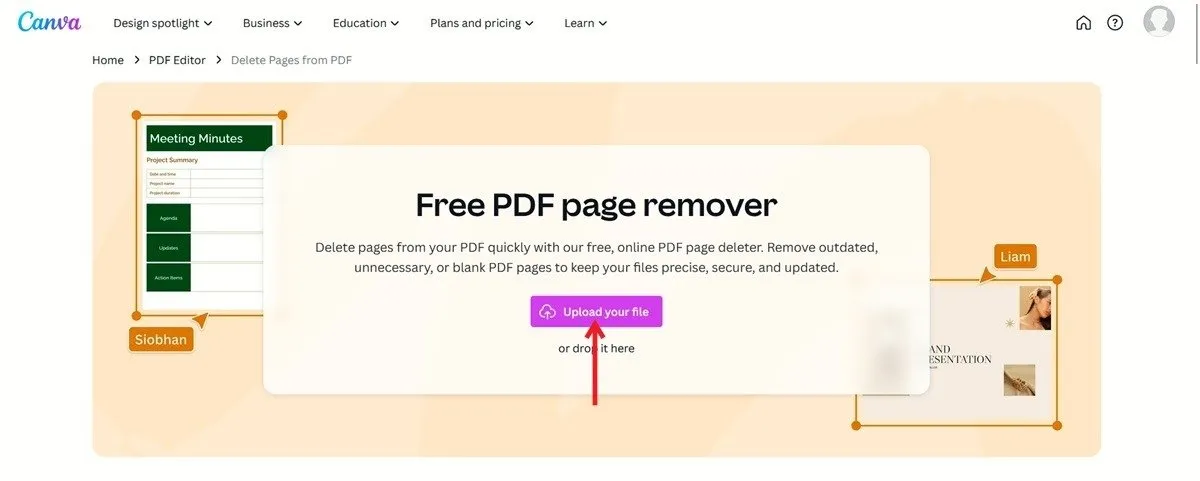
Vá para a(s) página(s) que deseja excluir e clique no ícone de lixeira.
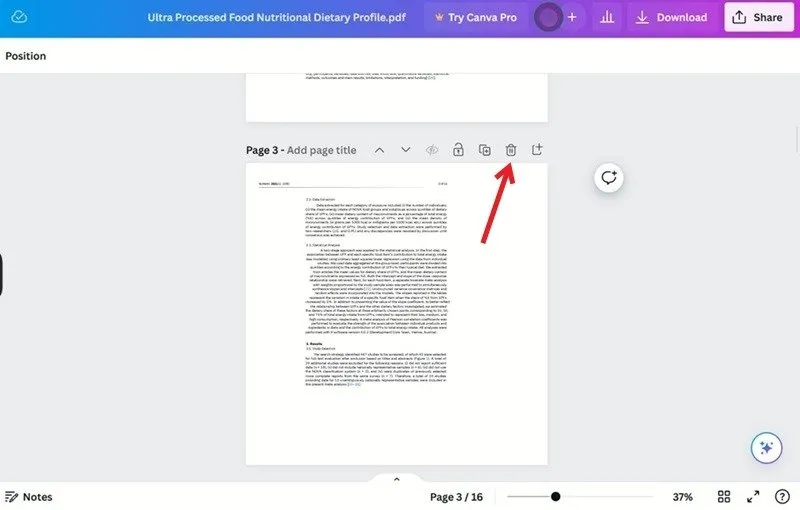
Quando terminar, clique no botão Download no canto superior direito para salvar o novo PDF.
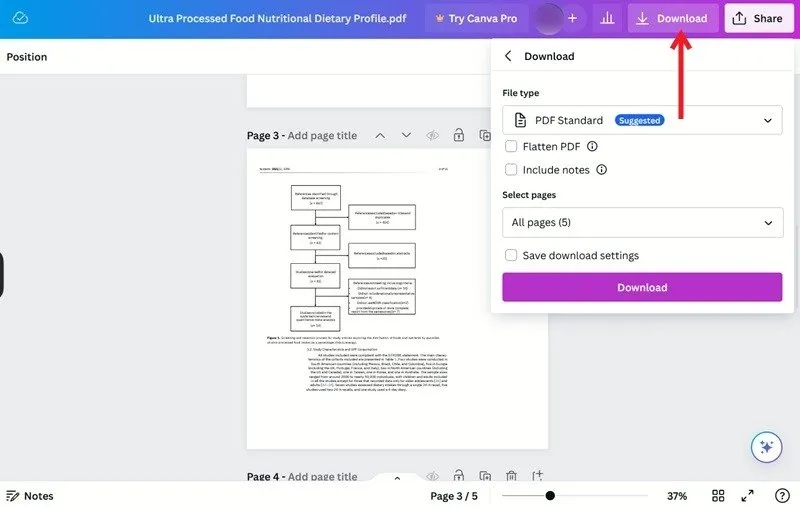
Móvel
Você também pode usar o aplicativo móvel para editar seu PDF.
Abra o aplicativo Canva no seu dispositivo e toque em Projetos na parte inferior.
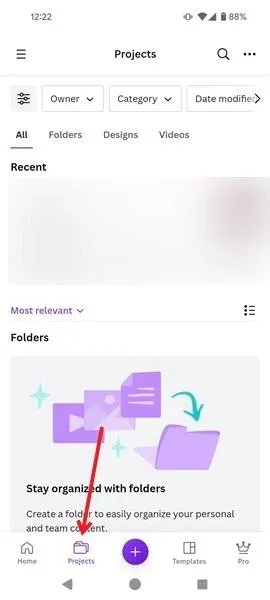
Toque nos três pontos no canto superior direito e selecione Upload .
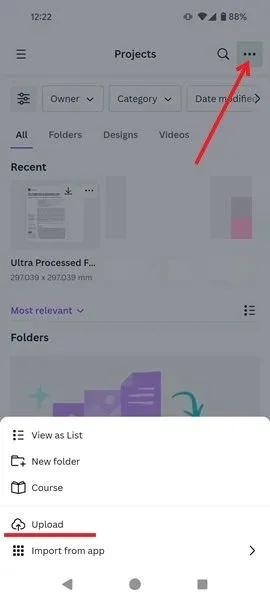
Carregue seu PDF e toque nele para abri-lo.
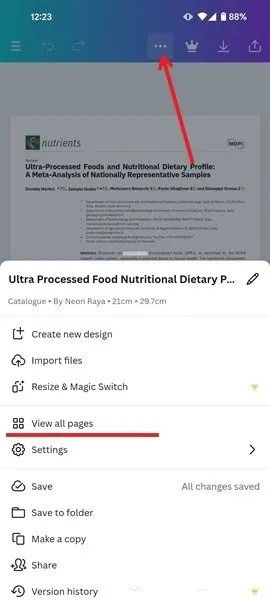
Pressione os três pontos horizontais na parte superior e selecione Ver todas as páginas . Toque em uma página e pressione Excluir . Em seguida, salve o novo PDF.
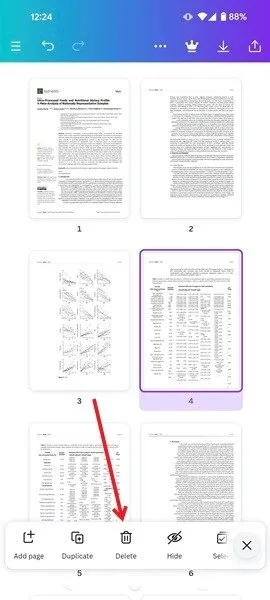
5. Outras ferramentas de terceiros que podem excluir páginas PDF
Existem também outras ferramentas para ajudá-lo a excluir páginas de um PDF.
Agora que você sabe como remover páginas inúteis de seus arquivos PDF, talvez queira expandir ainda mais seus conhecimentos. Você pode, por exemplo, aprender como converter um PDF em uma planilha do Excel . Se você não conseguir abrir um PDF no Chrome , também temos soluções para isso.
Crédito da imagem: Unsplash . Todas as capturas de tela por Alexandra Arici.



Deixe um comentário