O Microsoft Teams exibe o fuso horário errado: correção
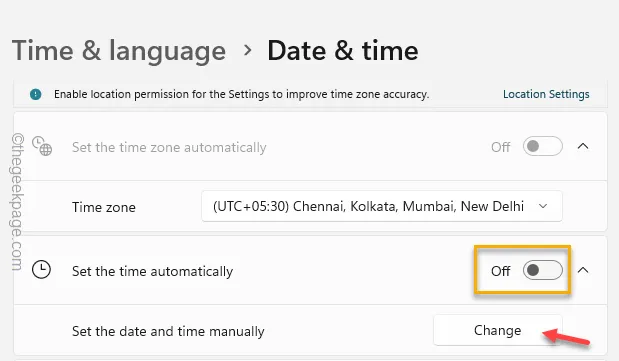
A hora e o fuso horário desempenham um papel vital no Microsoft Teams. Desde uma reunião de negócios até um evento de vida, tudo pode ficar confuso se o Teams não mostrar a hora ou fuso horário correto. Então, o que você deve fazer se se encontrar nessa situação? Bem, você corrige o problema de fuso horário apenas cuidando das configurações relacionadas ao horário em seu computador.
Correção 1 – Atualizar o fuso horário
Você deve atualizar as configurações de fuso horário nas configurações do Microsoft Outlook.
Passo 1 – Abra um navegador e acesse o site do Outlook .
Passo 2 – Você deve fazer login usando suas credenciais de login do Microsoft 365 .
Passo 3 – Depois de fazer login, toque no ícone ⚙.
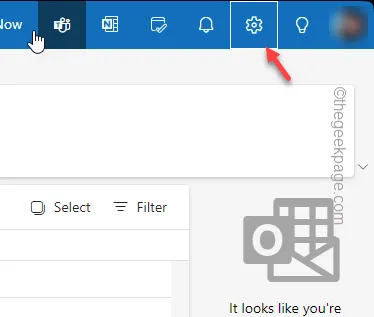
Passo 4 – Mude para a aba “ Geral ”.
Passo 5 – Depois disso, encontre e vá para a aba “ Idioma e Hora” .
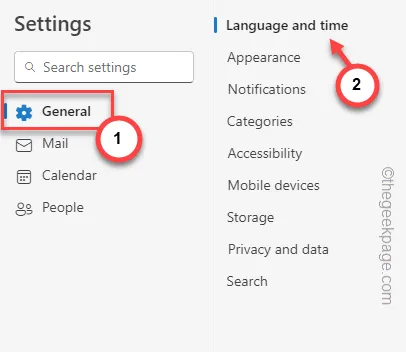
Passo 6 – Clique em “ Alterar ” na área Fuso Horário.

Uma seção separada deve abrir o fuso horário. Lá você pode ver o fuso horário real. Além disso, você poderá ver um aviso informando que o horário da reunião está em outro fuso horário.
Passo 7 – Ignore isso e clique em “ Sim, atualizar ” para atualizar o fuso horário.
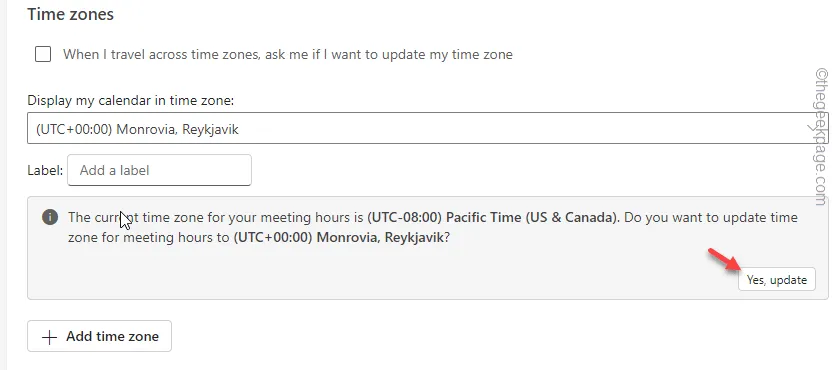
Isso deve omitir quaisquer falhas nas configurações de fuso horário no MS Outlook.
Depois disso, feche e reinicie o aplicativo MS Teams.
Mais tarde, dê outra chance ao MS Teams e verifique as configurações de horário.
Correção 2 – Defina a hora e fuso horário corretos
Você deve usar as configurações corretas de horário e fuso horário em seu computador.
Passo 1 – Pressione os botões Win+I juntos.
Passo 2 – Em seguida, abra as configurações de “ Hora e idioma ”.
Passo 3 – Na aba direita, abra o menu “ Data e hora ”.
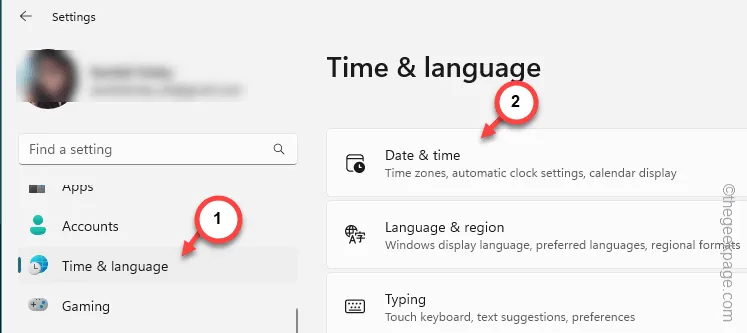
Passo 4 – Na aba seguinte, verifique se o modo “ Definir hora automaticamente ” está habilitado ou não.
Se essa opção estiver habilitada e a hora aparecer errada no Teams, você deverá desabilitar esta opção.
Passo 5 – Nesse caso, toque em “ Alterar ” na opção ‘Definir data e hora manualmente’.
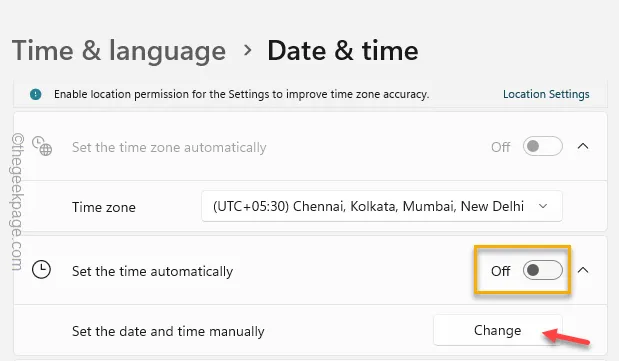
Passo 6 – Agora você pode definir as configurações de hora e data manualmente. Altere as configurações de data e hora manualmente.
Passo 7 – Toque em “ Alterar ”.
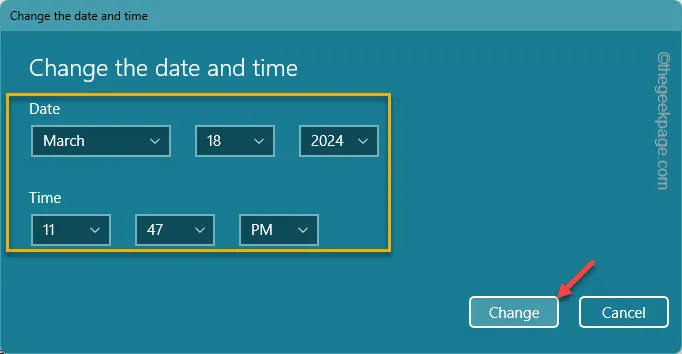
Saia da guia Configurações . Você pode reiniciar o sistema.
Verifique se isso ajuda!
Correção 3 – Sincronize o relógio
Sincronizar as configurações de hora e data com um servidor de horário da Internet pode resolver o problema.
Passo 1 – Clique brevemente nos botões Win+R .
Passo 2 – Em seguida, escreva isto e clique em “ OK ”.
timedate.cpl
Passo 3 – Vá até a aba “ Horário na Internet ”.
Passo 4 – Existe uma opção aí. Toque em “ Alterar configurações… ” para abrir as configurações de horário da Internet.
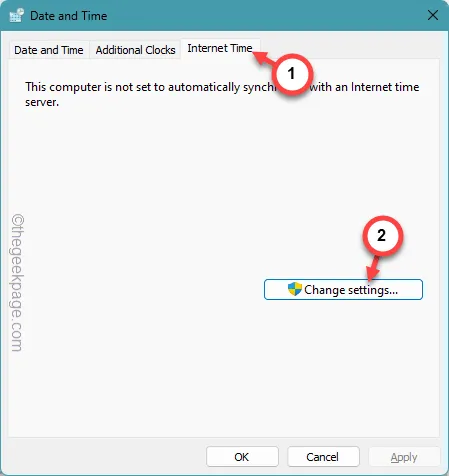
Passo 5 – Na página Configurações de horário da Internet, preencha a caixa “ Sincronizar com um servidor de horário da Internet ”.
Passo 6 – Deixe o ‘Servidor:’ para “ time.windows.com ” no menu suspenso.
Passo 7 – Toque em “ OK ”.
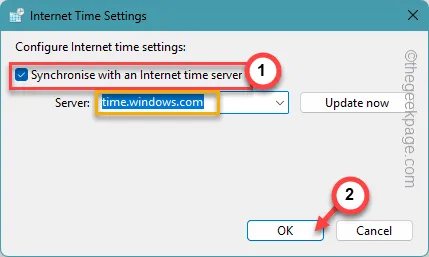
Após sincronizar e atualizar a hora com o servidor de horário, a hora estará correta no MS Teams.
Teste se isso funciona.



Deixe um comentário