Download direto do arquivo ISO do Windows 10 sem ferramenta de criação de mídia
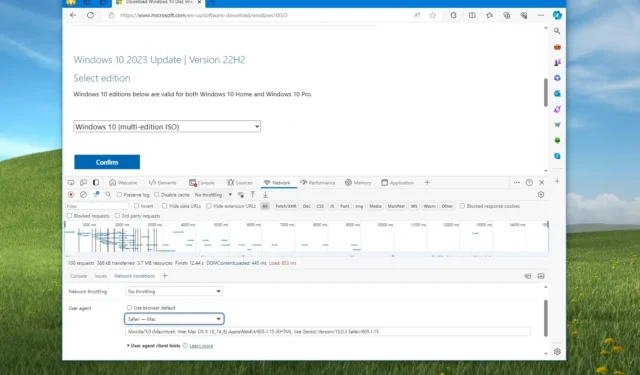
- Para baixar o arquivo ISO do Windows 10 sem a ferramenta de criação de mídia, abra o site de suporte da Microsoft, altere o agente do usuário do navegador para algo diferente de “Windows” e clique no botão de download.
Você pode baixar o arquivo ISO do Windows 10 sem a ferramenta de criação de mídia para atualizar ou instalar a versão mais recente do sistema operacional ou criar uma máquina virtual . A única ressalva é que, ao contrário do processo de download ISO do Windows 11 , obter o arquivo de imagem para o Windows 10 não é simples, pois a Microsoft deseja que você use a “Ferramenta de criação de mídia” ou o “Assistente de atualização”.
No entanto, é possível baixar o ISO para a versão mais recente do Windows 10 (como a versão 22H2) diretamente da página de download da Microsoft, enganando o site que você está em uma plataforma diferente (como macOS ou dispositivo iPad).
É importante observar que a Microsoft oferece apenas o arquivo ISO para a versão mais atualizada, que, no momento da redação deste artigo, é o Windows 10 22H2 . Você não pode mais baixar ISOs das versões 21H2, 21H1, 20H2, 2004, 1909 e versões anteriores . (Pelo menos não dos servidores da Microsoft.)
Neste guia , vou te ensinar como baixar o arquivo ISO 22H2 do Windows 10 diretamente dos servidores Microsoft.
Download de arquivo ISO do Windows 10 sem ferramenta
Use estas instruções para baixar o arquivo ISO do Windows 10 sem a ferramenta de criação de mídia.
Para baixar o arquivo ISO do Microsoft Edge, siga estas etapas:
-
Clique com o botão direito na página e selecione a opção Inspecionar .
Nota rápida: estou usando o “DevTools” encaixado na parte inferior da tela. Você pode alterar essa visualização no menu “Personalizar e controlar DevTools” (três pontos) no lado direito. Esta opção está disponível no Edge e no Chrome. -
Clique na guia Rede .
-
Clique no botão Condições de rede .
-
Desmarque a opção “Usar navegador padrão” .
-
Selecione a opção “Safari – Mac” (ou outro agente não Windows).
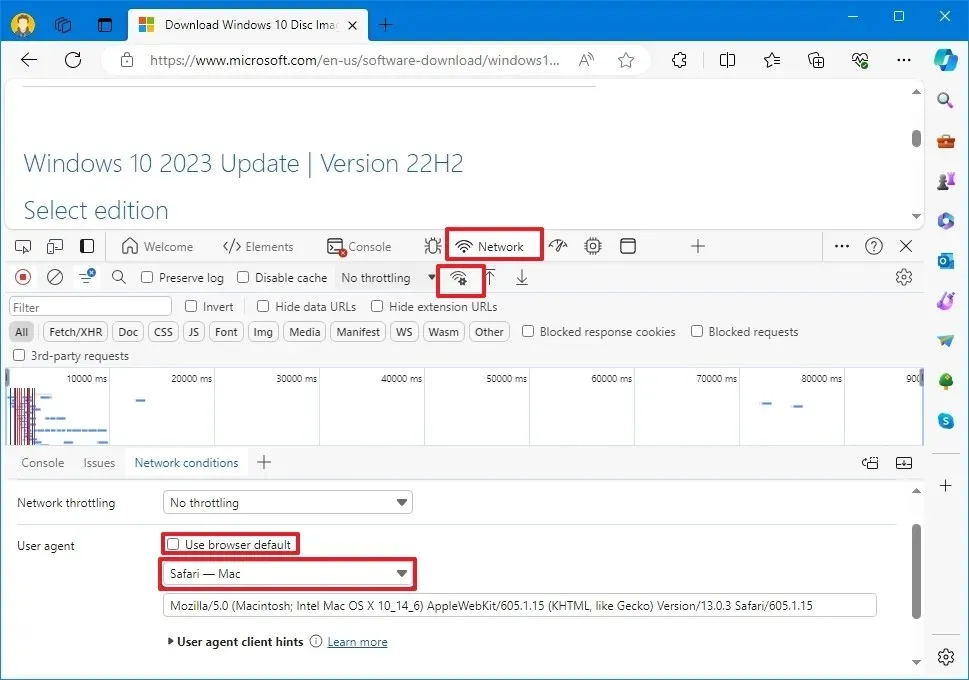
-
Atualize (F5) a página (se aplicável).
-
Selecione a opção Windows 10 .
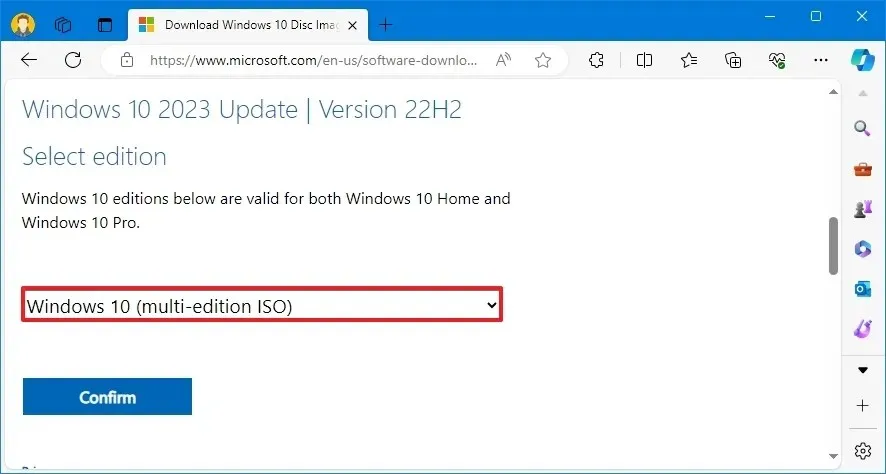
-
Clique no botão Confirmar .
-
Selecione o idioma do produto no menu suspenso.
-
Clique no botão Confirmar .
-
Clique no botão “Download do Windows 10 de 64 bits” para salvar o ISO em seu computador.
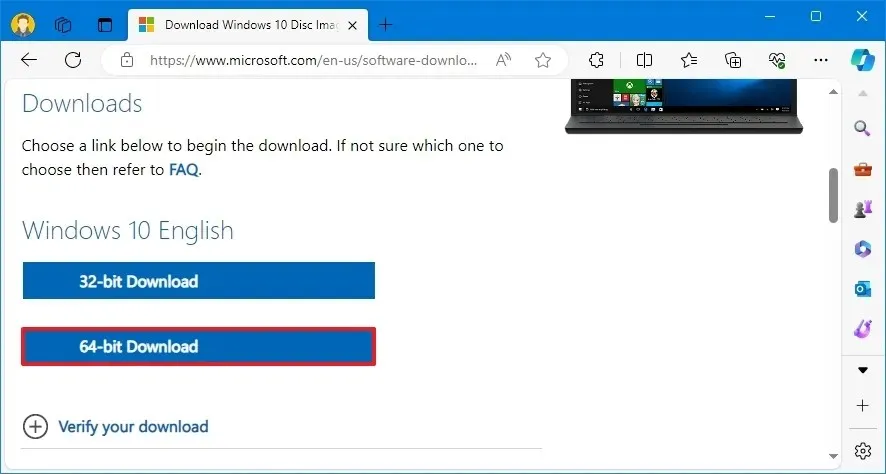
Para baixar o arquivo ISO do Google Chrome, siga estas etapas:
-
Clique com o botão direito na página e selecione a opção Inspecionar .
-
Clique na guia Rede .
-
Clique no botão Condições de rede .
-
Desmarque a opção “Usar navegador padrão” .
-
Selecione a opção Safari – Mac .
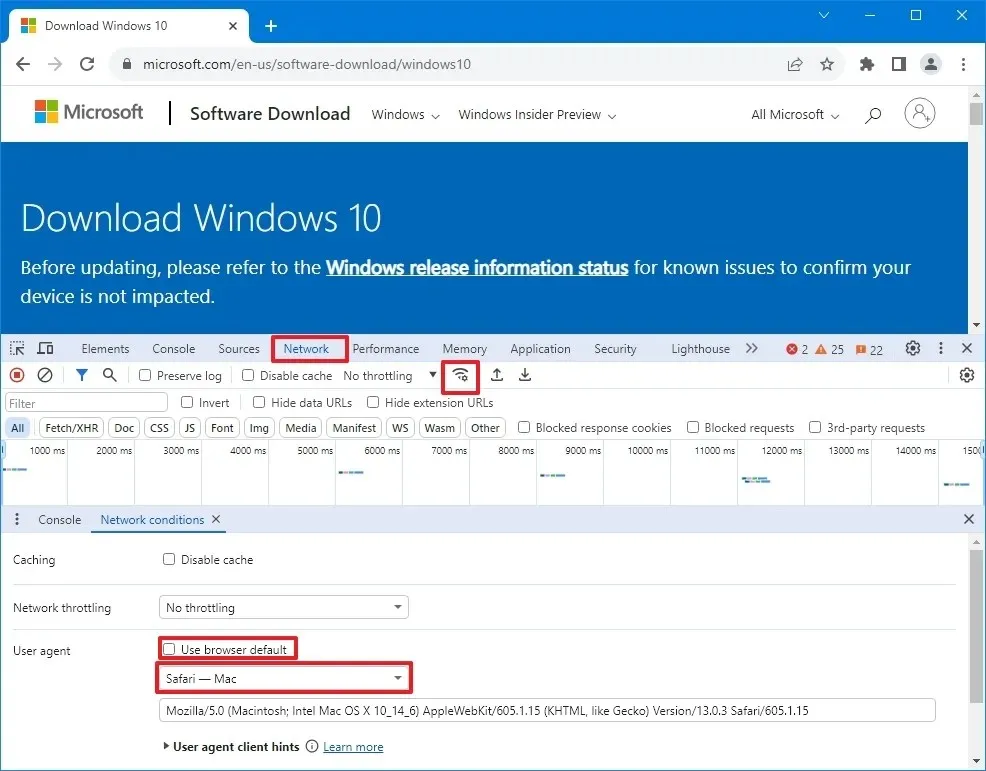
-
Atualize (F5) a página (se aplicável).
-
Selecione a opção Windows 10 .
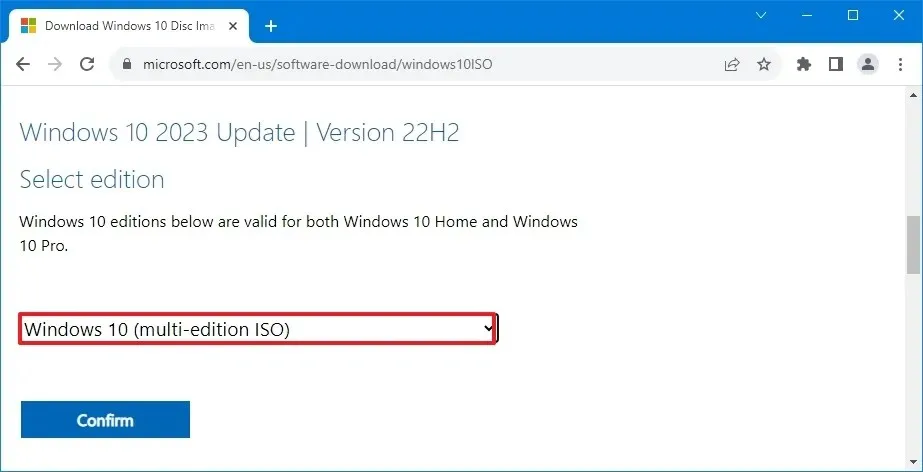
-
Clique no botão Confirmar .
-
Selecione o idioma do produto no menu suspenso.
-
Clique no botão Confirmar .
-
Clique no botão para baixar o arquivo ISO do Windows 10 para iniciar o processo.

Para baixar o arquivo ISO do Mozilla Firefox, siga estas etapas:
-
Use o atalho de teclado “Ctrl + Shift + M” para abrir a “Visualização de design responsivo”.
-
Clique no botão Responsivo na parte superior e selecione a opção iPad na lista.
-
Clique no botão Atualizar .
-
Selecione a opção Windows 10 .
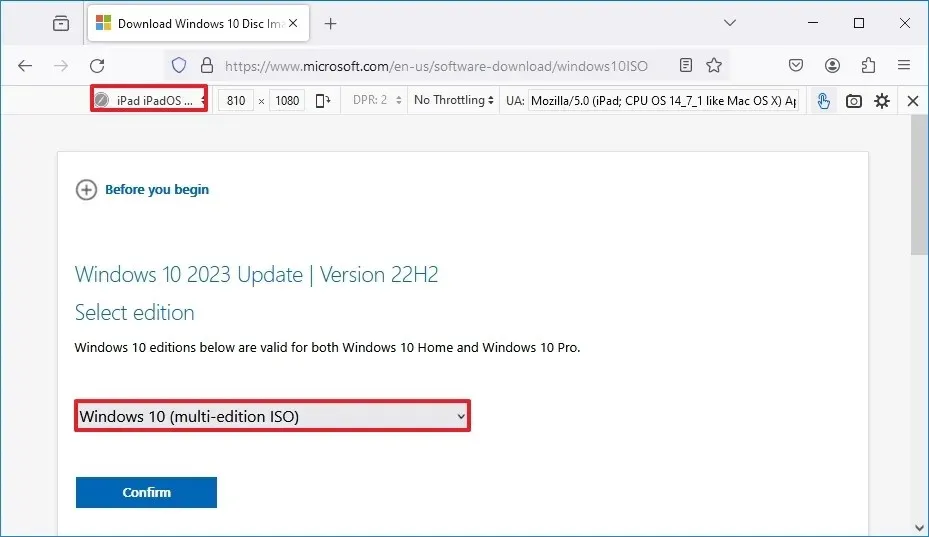
-
Clique no botão Confirmar .
-
Selecione o idioma no menu suspenso.
-
Clique no botão Confirmar .
-
Clique no botão para baixar o ISO do Windows 10 para iniciar o processo.
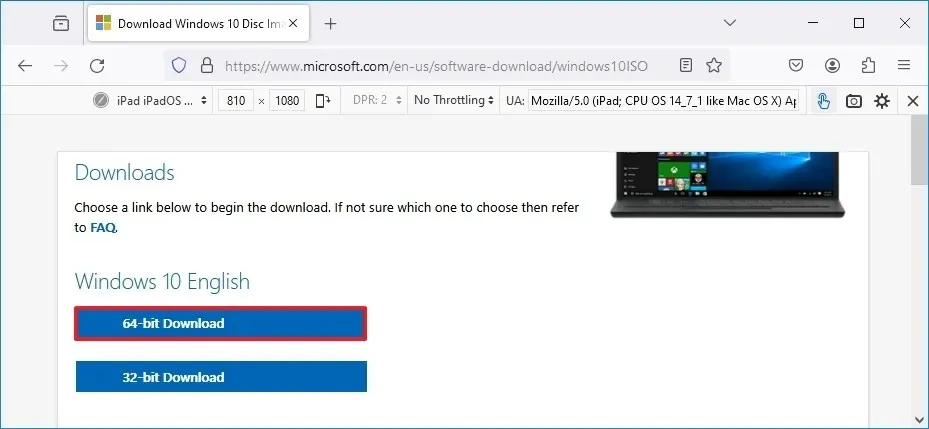
Depois de baixar o arquivo ISO, você pode usar ferramentas como Rufus para criar mídia inicializável para Windows 10.
Atualização em 18 de março de 2024: Este guia foi atualizado para garantir a precisão e refletir as alterações no processo.



Deixe um comentário