Quais são os melhores gestos do touchpad no Windows 11
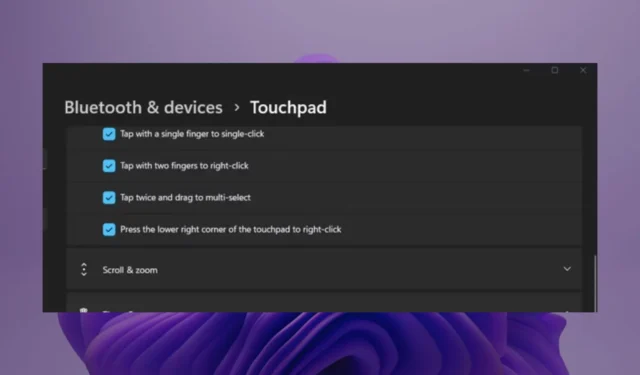
Se você deseja aprimorar sua experiência de usuário no Windows 11 ou simplesmente aumentar sua produtividade, aqui estão alguns dos melhores gestos do touchpad que achamos que você deveria conhecer.
Quais são os melhores gestos do Touchpad para Windows 11?
1. Gestos básicos do touchpad
1.1 Gestos com um único dedo
- Comece ativando o recurso Touchpad. Inicie o aplicativo Configurações do Windows pressionando Windows + I , vá para Bluetooth e dispositivos> Touchpad e ative a opção.
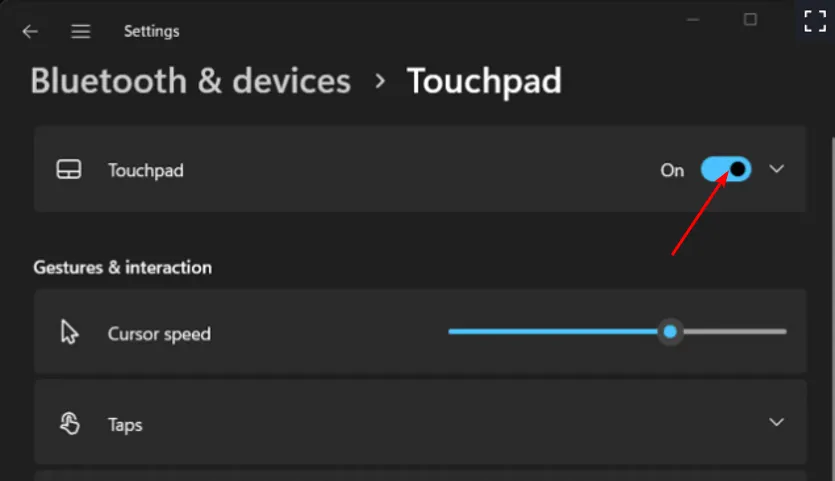
- A seguir, expanda a seção Taps e verifique todas as opções.

Ao ativar o Taps, agora você pode navegar mais rápido, pois executa o recurso de clique único sem a necessidade de pressionar o botão do Touchpad. Este recurso é executado clicando com o botão direito do mouse.
Tocar com dois dedos permite clicar com o botão direito e executar ações de clique com o botão direito com mais eficiência.
1.2 Gestos com dois dedos
Ao tocar na opção Rolar e ampliar , você ativará os gestos de dois dedos. Eles são úteis especialmente ao percorrer documentos. A barra de rolagem ou as teclas de seta podem não oferecer a precisão ou velocidade necessária ao rolar, por isso é necessário ativar esse recurso.
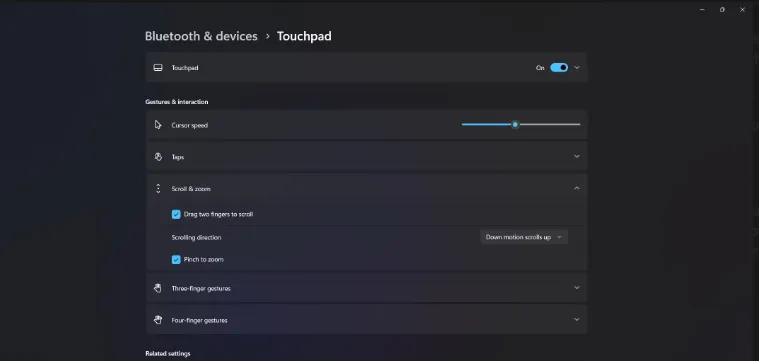
Outra vantagem é o pinçar para aplicar zoom. Ao olhar para um pequeno elemento ou imagem, você pode apertar seus dois dedos para diminuir o zoom e revelar elementos que de outra forma estariam ocultos. Isso aprimora sua experiência de visualização sem ter que se esforçar para examinar detalhes intrincados.
Se estiver visualizando uma imagem que não está na orientação retrato, você pode usar o gesto de dois dedos para girá-la. Dessa forma, você não precisa inclinar a tela. Você também pode conferir outras maneiras de aumentar e diminuir o zoom .
1.3 Gestos com três dedos
- Aperte a Windowstecla e selecione Configurações .
- Clique em Bluetooth e dispositivos no painel esquerdo e selecione Touchpad à direita.

- Role para baixo e expanda a seção Gestos com três dedos .
- No menu suspenso, selecione uma das opções: Trocar aplicativos e mostrar área de trabalho, Trocar área de trabalho e mostrar área de trabalho ou Alterar áudio e volume .
Se você procura um pouco mais de ação, três dedos no Touchpad podem ajudá-lo a alternar entre aplicativos na área de trabalho. Isso é particularmente benéfico para você se você for multitarefa. Não há necessidade de pressionar várias teclas do teclado para obter atalhos quando três dedos fazem o trabalho.
Basta deslizar três dedos horizontalmente e alternar de janela em janela ou de aplicativo em aplicativo. Para visualizar a visualização de tarefas de todas as janelas ativas, deslize para cima. Isso permite que você veja todos os aplicativos abertos e feche aqueles que não estiver usando, especialmente se o seu dispositivo estiver lento.
Para visualizar sua área de trabalho, basta deslizar para baixo. Esta é uma opção completa que permite minimizar todas as janelas simultaneamente.
2. Gestos avançados do touchpad
2.1 Gestos com quatro dedos
Além de realizar gestos de três dedos, também vem com opções adicionais. Os amantes da música se beneficiarão muito com os gestos do touchpad de quatro dedos. Isso ocorre porque lhe dá a capacidade de controlar os níveis de som. Você pode deslizar para cima e para baixo para aumentar e diminuir o volume, respectivamente.
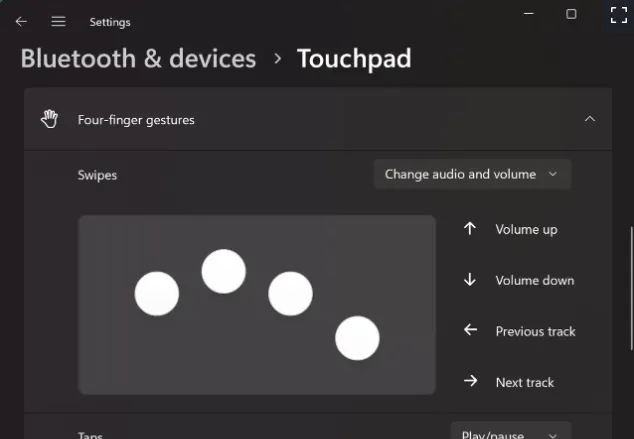
Você também pode pular para a próxima faixa ou voltar para a anterior deslizando horizontalmente para a direita e para a esquerda, respectivamente. Uma maneira eficiente de aproveitar ao máximo seus gestos, especialmente para os três e quatro dedos, é espalhar as ações.
Por exemplo, como você pode alternar para aplicativos usando ambos, você pode definir a opção Alternar áreas de trabalho e mostrar a área de trabalho para gestos de três dedos e reservar a alteração de áudio e volume para gestos de quatro dedos.
Observe que as configurações do touchpad podem ser diferentes para cada usuário. O Windows determinará automaticamente quais gestos são compatíveis com o hardware do seu laptop e os exibirá de acordo com as informações.
2.2 Gestos avançados
- Aperte a Windowstecla e selecione Configurações .
- Clique em Bluetooth e dispositivos no painel esquerdo e selecione Touchpad à direita.
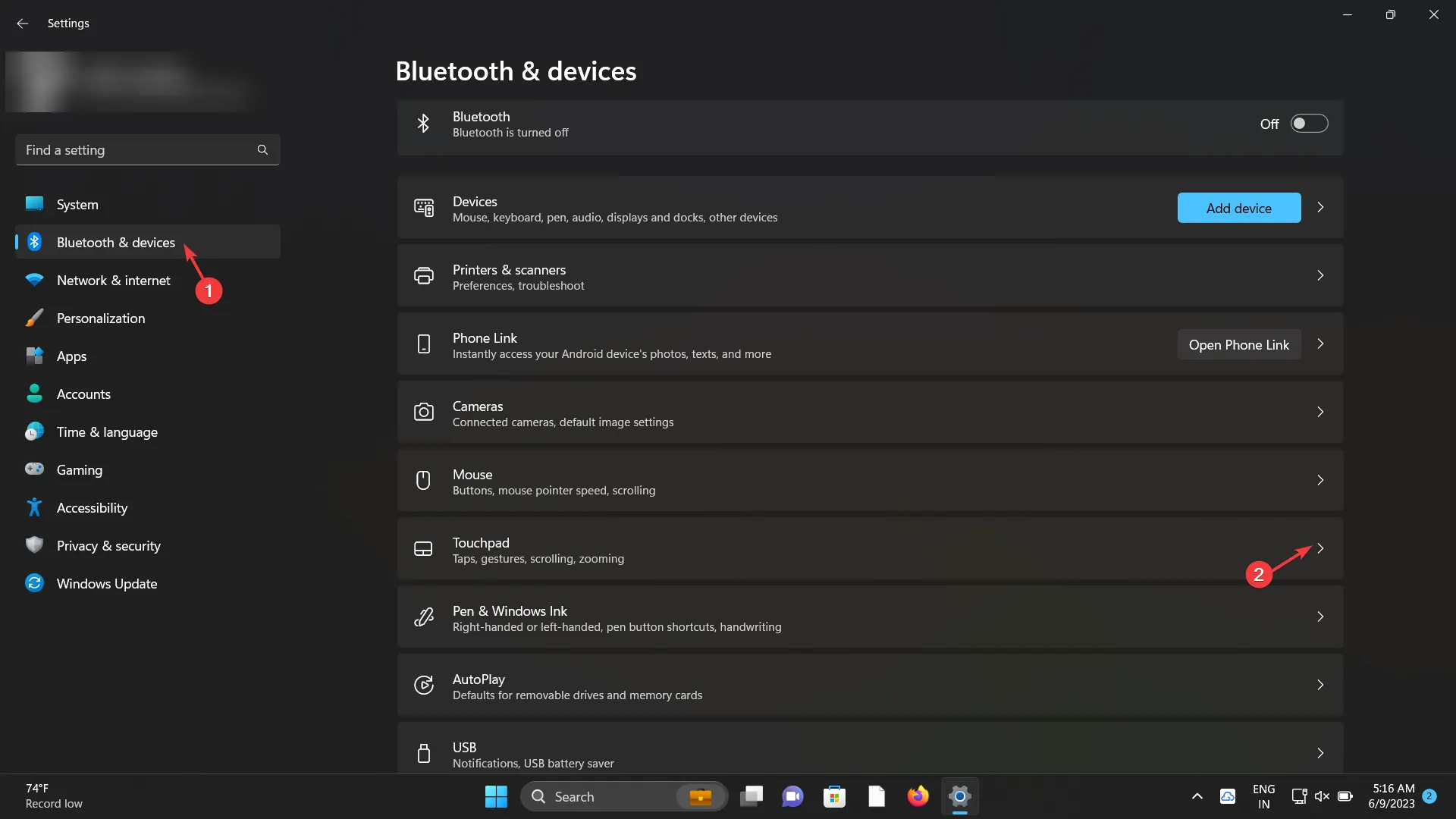
- Role para baixo e selecione a opção Gestos avançados na seção Configurações relacionadas .
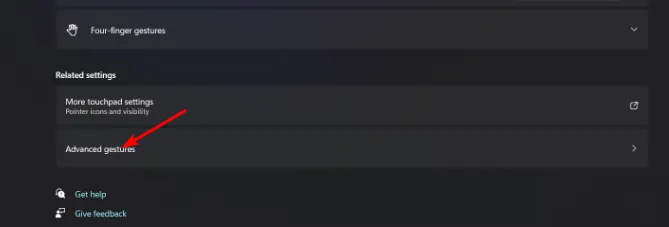
- Haverá gestos personalizados para cada gesto do touchpad, mas você só poderá selecionar um.
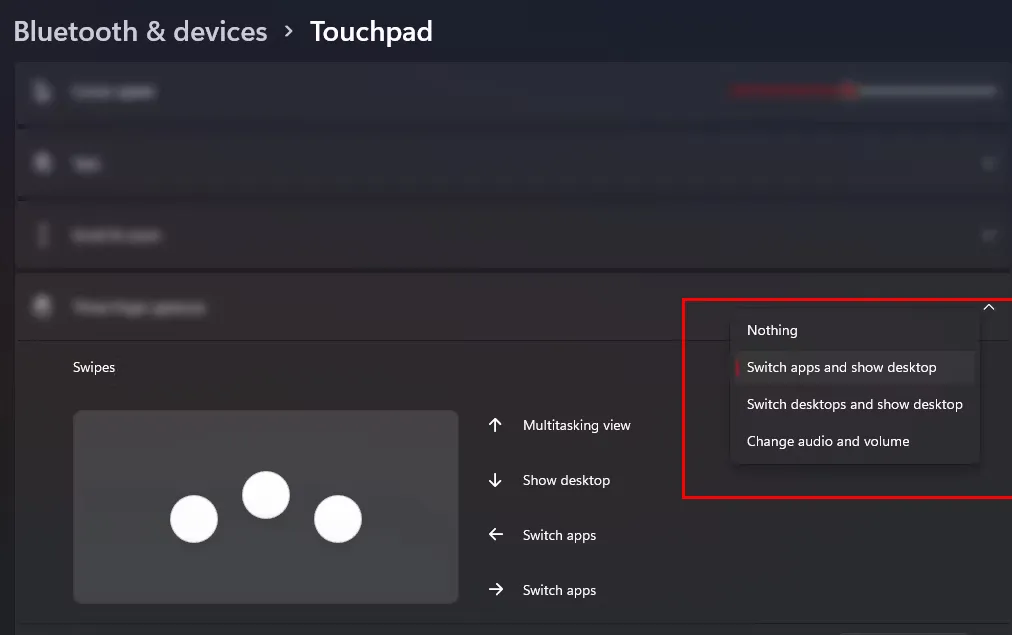
2.3 Gestos personalizados
- Aperte a Windowstecla e selecione Configurações .
- Clique em Bluetooth e dispositivos no painel esquerdo e selecione Touchpad à direita.
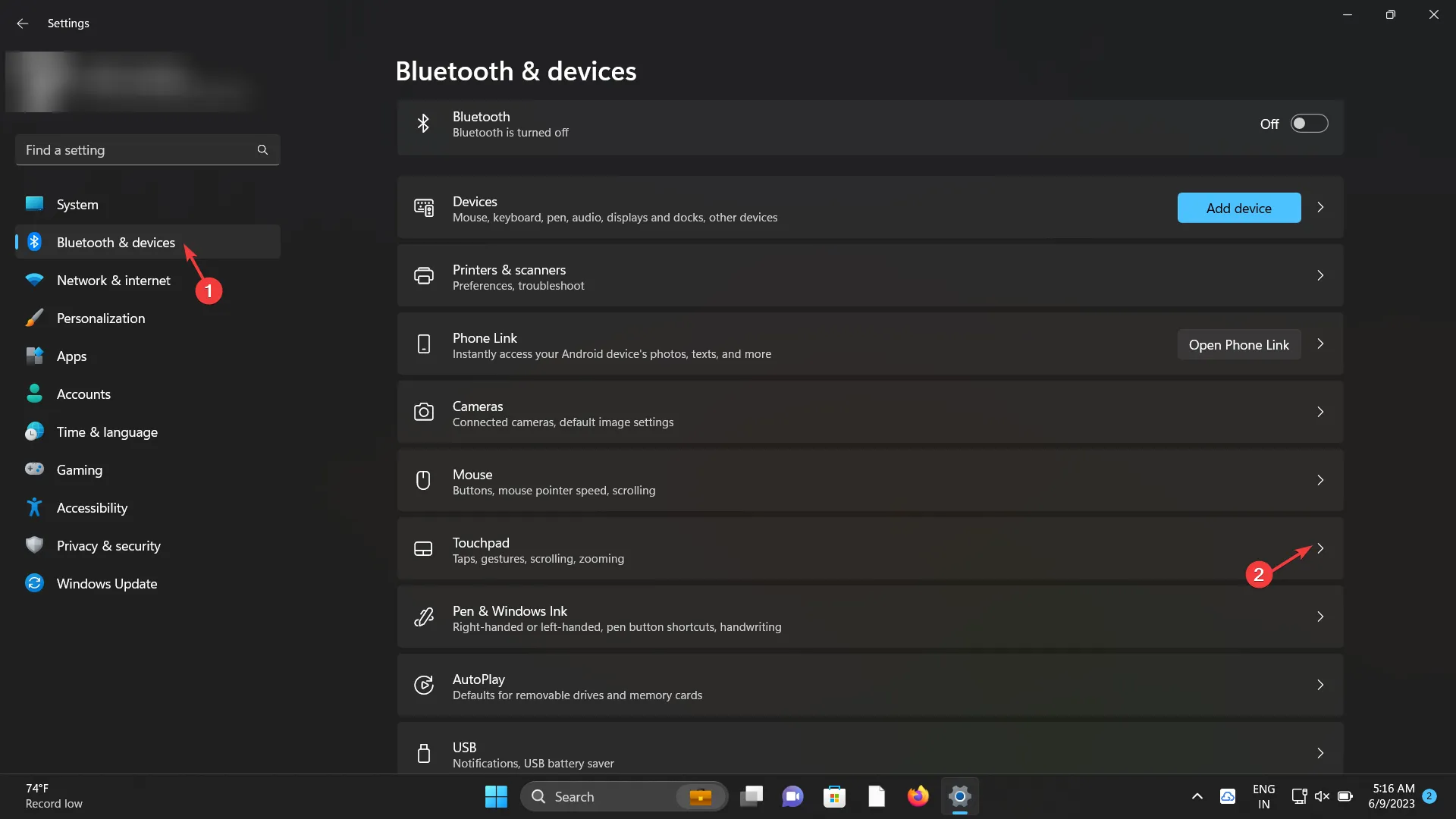
- Role para baixo e selecione a opção Gestos avançados na seção Configurações relacionadas .
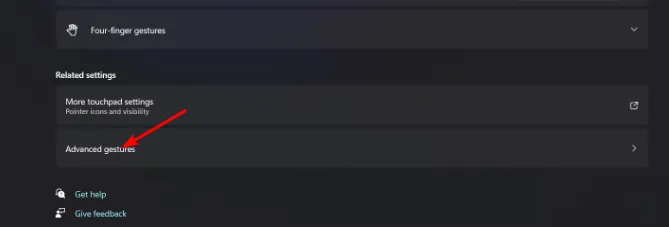
- Em Configurar gestos de três dedos , expanda o menu e selecione Atalho personalizado , em seguida, pressione o botão Iniciar gravação e insira um atalho de teclado que executará a ação pretendida.
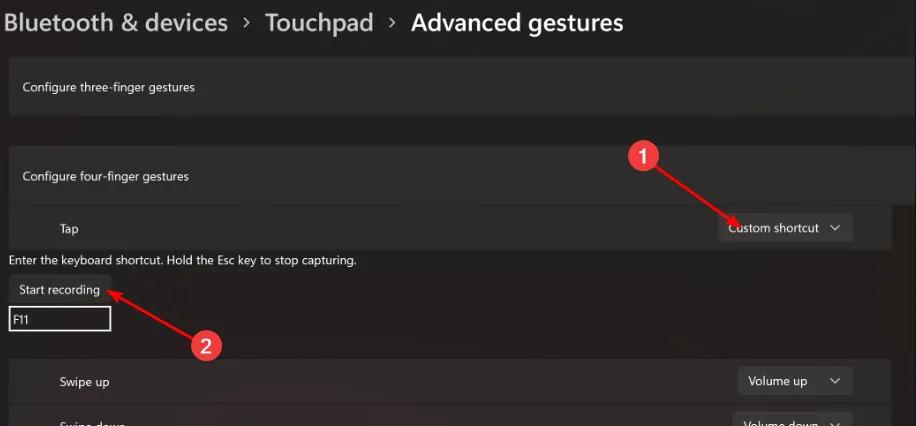
- Quando terminar, clique no botão Parar gravação .
Embora os gestos padrão do touchpad no Windows 11 sejam suficientes para aumentar sua produtividade, os usuários avançados geralmente desejam mais. Felizmente, alguns drivers de touchpad possuem recursos avançados que oferecem a capacidade de personalizar seus gestos.
Você pode definir e atribuir gestos específicos do touchpad que responderão às ações ou comandos pretendidos. Gestos personalizados permitem atribuir comandos usados com frequência e aumentar sua eficiência.
Você sempre pode restaurar essas configurações para o padrão. Se quiser alterar seus comandos ou reverter para os gestos padrão do touchpad do Windows 11, você pode voltar a qualquer momento.
Se você gostaria de explorar esta opção, mas não tem um Touchpad compatível, selecionamos alguns dos melhores Touchpads que oferecem gestos de touchpad multi-avançados.
No entanto, se você não estiver disposto a fazer novas compras, talvez aplicativos de terceiros que permitem personalizar os gestos do touchpad possam ser do seu interesse.
Como posso otimizar o desempenho dos gestos do Touchpad no Windows 11?
- Mantenha seu Touchpad limpo : A sensibilidade e a capacidade de resposta do Touchpad dependem de quão limpo ele está.
- Desative o Touchpad ao usar o mouse: Quando não estiver usando o mouse, desative os gestos do Touchpad . Isso evitará toques acidentais quando não estiver em uso.
- Calibrar configurações do Touchpad : alguns drivers modernos do Touchpad oferecem opções de calibração que leem seus padrões de uso e oferecem a opção de ajustar o desempenho do Touchpad. Isso pode ajudar a ajustar a sensibilidade e a capacidade de resposta às suas preferências.
- Desativar rejeição de palma : configurações altamente sensíveis podem levar a toques acidentais, portanto, desative a rejeição de palma para evitar movimentos ou gestos não intencionais do cursor.
Os problemas com os gestos do Touchpad que não funcionam geralmente estão relacionados a drivers desatualizados, danificados ou ausentes. Atualizar ou reverter para uma versão anterior deve resolver o problema. Lembre-se também de manter seu sistema atualizado para evitar problemas de compatibilidade.
Lembre-se de que você também pode usar seu telefone como teclado . Ele pode não oferecer os mesmos recursos ou funcionalidades que os gestos do touchpad, mas vem em segundo lugar.
Isso é tudo que tínhamos para gestos do touchpad no Windows 11 para ajudar a facilitar sua navegação e aumentar sua produtividade. Se você tiver alguma outra dica que acha que podemos ter deixado de fora, não hesite em compartilhá-la conosco na seção de comentários abaixo.


Deixe um comentário