O processo do terminal falhou ao iniciar no VS Code: Fix
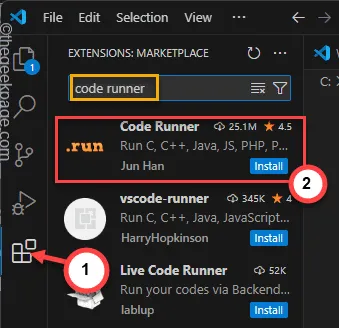
O terminal do VS Code funciona normalmente de forma eficiente para executar e executar diversos aplicativos do lado do servidor e operações básicas de compilação. Mas, ao realizar tarefas simples, como algumas operações de instalação de dependências, você pode ter enfrentado esta mensagem “ Falha ao iniciar o processo do terminal ”. Isso pode atrapalhar o fluxo de trabalho normal. Assim, discutimos todas as soluções para que você possa fazer com que o terminal volte a funcionar.
Correção 1 – Modifique o arquivo settings.json no VS Code
O arquivo settings.json cuida das configurações do terminal VS Code. Portanto, você deve redefini-lo para as configurações normais.
Passo 1 – Primeiramente clique no botão “ Visualizar ” e opte por abrir o “ Palete de Comandos ” para acessá-lo.
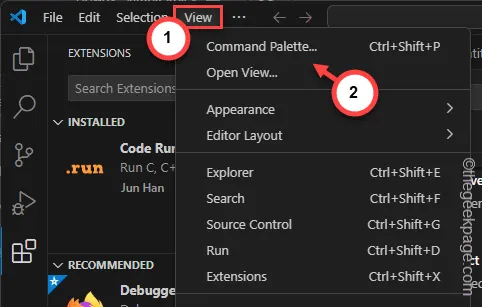
Passo 2 – Em seguida, pesquise “ settings.json ” na caixa de pesquisa.
Passo 3 – Posteriormente, ao ver o item “ settings.json ” no resultado da pesquisa, clique para abri-lo.
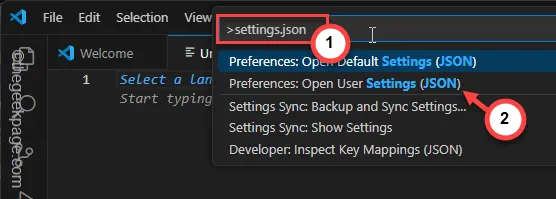
Settings.json será carregado em uma guia separada.
Passo 4 – Selecione todos os componentes de uma vez. Você pode pressionar as teclas Win+A juntas.
Passo 5 – Depois disso, pressione a tecla Delete para excluir todas as modificações ali contidas.
Passo 6 – Clique no botão de cruz para tentar fechar o arquivo settings.json diretamente.
Etapa 7 – Isso deve exibir esta mensagem –
Do you want to save the changes you made to settings.json?
Passo 8 – Clique em “ Salvar ” para salvar as alterações.
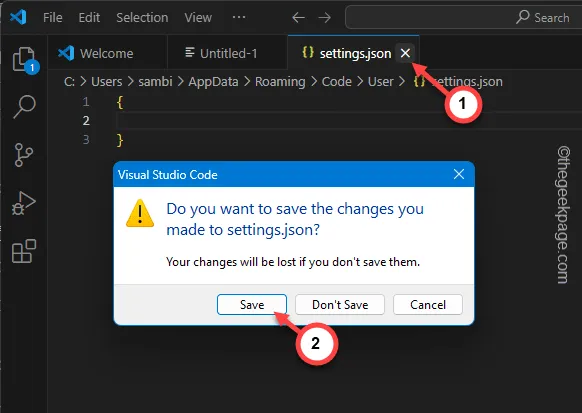
Isso deve redefinir o arquivo de configurações do VS Code. Agora você pode compilar e executar o programa mais uma vez.
Correção 2 – Use os plug-ins adequados
Você deve usar plug-ins adequados para executar o código no terminal.
Passo 1 – Na página VS, localize o plug-in na barra esquerda.
Passo 2 – Toque aqui para abrir a lista de plug-ins.
Passo 3 – Procure o plug-in “ Code Runner ” ali.
Passo 4 – Toque em “ Code Runner ” na lista para abri-lo.
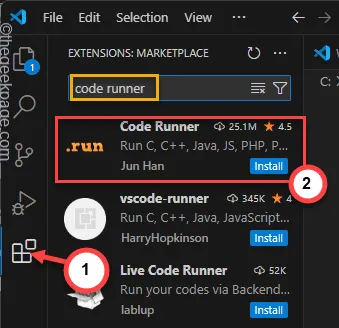
Passo 5 – Toque em “ Instalar ” para instalar o plug-in Code Runner no Visual Studio.

Passo 6 – Em seguida, toque no botão ⚙ no painel esquerdo e clique em “ Configurações ” para abrir as configurações do VS Code.
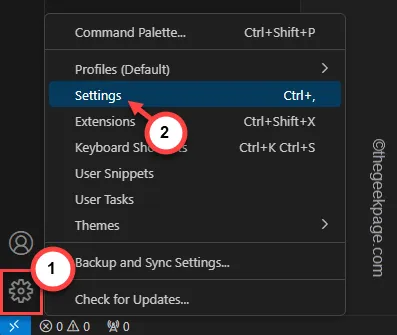
Passo 7 – Pesquise “ Code Runner ” usando a caixa de pesquisa.
Passo 8 – Em seguida, você deve encontrar a opção “ Code-runner: Run in Terminal ”.
Passo 9 – Em seguida, marque a caixa “ Se deseja executar código no Terminal Integrado ”.
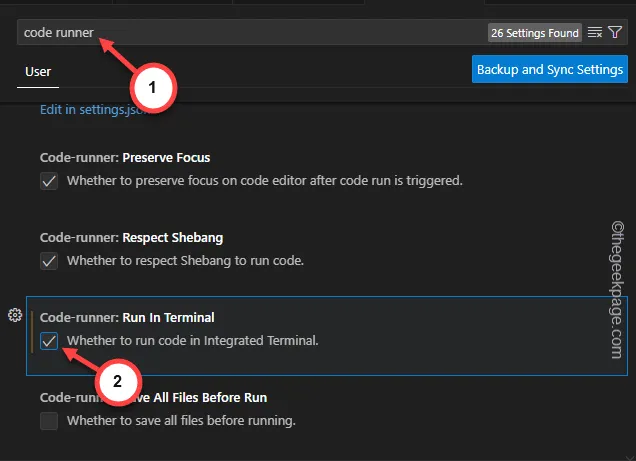
Passo 10 – Toque em “ Configurações de backup e sincronização ” para salvar as alterações.
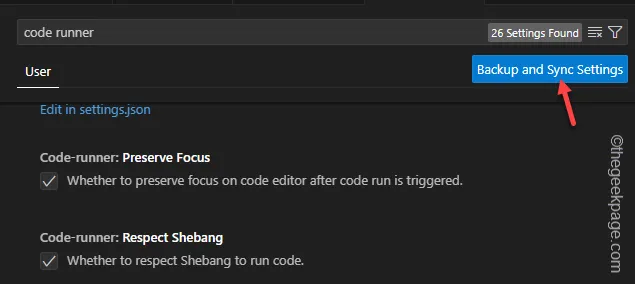
Finalmente, após instalar o plug-in, você pode executar o código no Visual Studio e testar.
Da próxima vez que compilar ou executar o código, você não enfrentará mais erros do VS Code.
Correção 3 – Verifique as configurações integradas do Terminal
Além das configurações definidas no arquivo settings.json, existem vários recursos de configurações integrados que você deve dar uma olhada.
Mencionamos todas as operações integradas ao terminal que podem ajudá-lo a resolver o problema.
- terminal.integrated.env.{platform} – Use este código para testar as variáveis adicionadas ao shell.
- terminal.integrated.cwd – Este permite saber o diretório de trabalho atual.
- terminal.integrated.profiles.{platform} – Designa os perfis do shell, caminho e argumento.
- terminal.integrated.defaultProfile.{platform} – identifica o perfil real do shell.
- terminal.integrated.splitCwd – Você pode usar isso para assumir o controle do diretório de trabalho atual usando um terminal dividido.
Alternativamente, você pode usar o filtro Modificado no Código VS para identificar e solucionar quaisquer outras modificações que você possa ter feito.
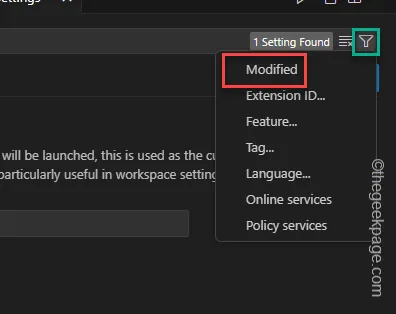
Você pode modificar as configurações do código VS (arquivo settings.json para o usuário) e alterar as configurações do Terminal Integrado.
Correção 4 – Atualize o shell para a versão mais recente
Se você estiver usando qualquer outro shell integrado em seu computador, verifique se o shell é compatível com a versão mais recente do Visual Studio.
Passo 1 – Na página do Visual Studio , vá até o botão “ Ajuda ”.
Passo 2 – Toque em “ Verificar atualizações ” a partir daí.
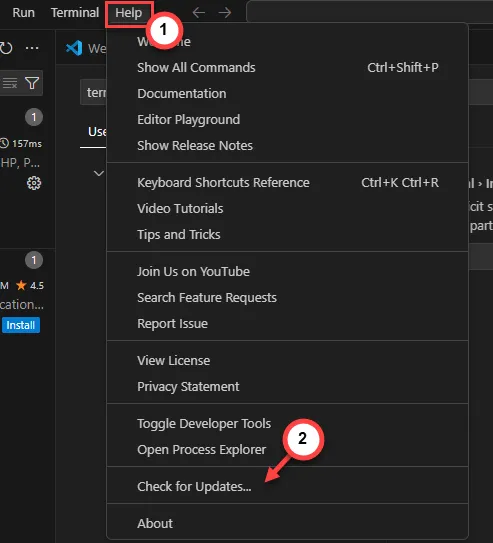
Conclua a atualização do Visual Studio.
Correção 5 – Habilite o registro de rastreamento
Ainda não há solução para o problema? Habilite o log de rastreamento no VS Code e teste.
Passo 1 – Primeiro, clique com o botão direito no ícone do Windows .
Passo 2 – Em seguida, toque no “ Gerenciador de Tarefas ” ali.
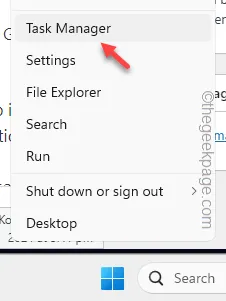
Passo 3 – Clique com o botão direito em “ Visual Studio ” e toque em “ Finalizar tarefa ”.
Passo 4 – Encerre todas as instâncias em execução do aplicativo Visual Studio no Gerenciador de Tarefas.
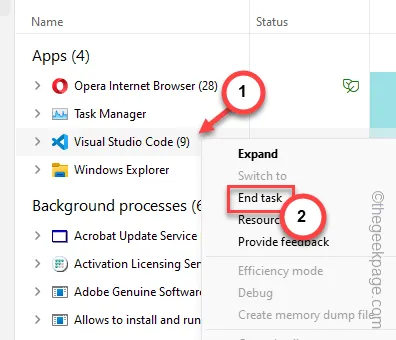
Passo 5 – Mais tarde, toque no botão F1 (ou toque nas teclas Fn+F1 juntas).
Passo 6 – Na barra de pesquisa, digite “ Desenvolvedor: Abrir arquivo de log… ” e pressione a tecla Enter do teclado.
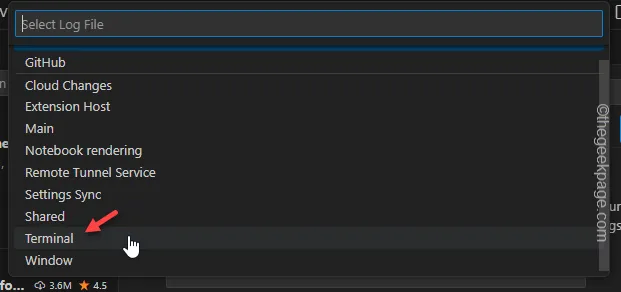
Haverá vários arquivos de log no menu suspenso. O arquivo de log “Terminal” refere-se aos logs de entrada do Frontend e o “ PTY Host ” rastreia os arquivos de log do Backend.
Esses arquivos serão úteis no processo de solução de problemas.



Deixe um comentário