Como configurar e gerenciar dispositivos Bluetooth no Windows


Muitos usuários de PC mudaram para mouses e teclados Bluetooth, sem mencionar fones de ouvido Bluetooth sem fio. Felizmente, o Windows oferece suporte à mais recente tecnologia Bluetooth 5.4, tornando mais fácil do que nunca habilitar o Bluetooth no Windows. Se você está tentando descobrir como gerenciar dispositivos Bluetooth em seu PC com Windows, este tutorial orienta você em tudo.
Como ativar o Bluetooth no Windows
Os métodos a seguir mostram como ativar o Bluetooth em seu computador Windows.
A maneira mais rápida no Windows 11 é ir para Configurações -> Bluetooth e dispositivos e ativar o controle deslizante do Bluetooth . Os usuários do Windows 10 devem fazer o mesmo, mas o caminho é um pouco diferente para eles: Configurações -> Dispositivos -> Bluetooth e outros dispositivos .
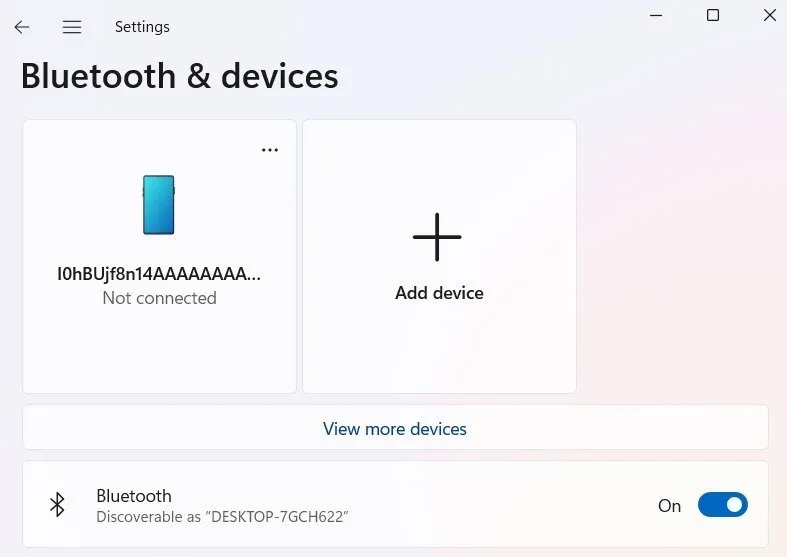
Como alternativa, já pode haver um pequeno ícone de dispositivos Bluetooth na área de notificação, no canto inferior direito da área de trabalho. Este é um menu de acesso rápido para configurar e gerenciar todas as atividades Bluetooth em um dispositivo Windows.

Se o ícone dos dispositivos Bluetooth não estiver visível, ligue-o manualmente. Em Bluetooth e dispositivos no Windows 11, vá para Ver mais dispositivos -> Mais configurações de Bluetooth . Em Opções no pop-up, marque a caixa Mostrar o ícone do Bluetooth na área de notificação .
Os usuários do Windows 10 precisam marcar a mesma caixa em Configurações -> Dispositivos -> Bluetooth e outros dispositivos -> Mais opções de Bluetooth .
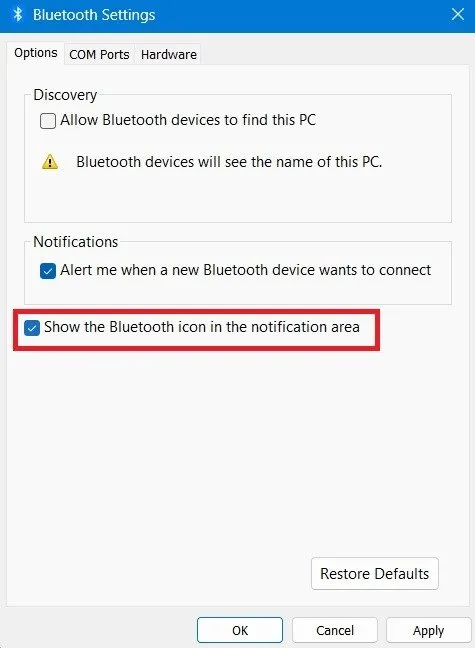
Outra forma de habilitar o Bluetooth no seu dispositivo é abrir o Windows Action Center pressionando Win+ Ae clicando no ícone Bluetooth. Se mostrar Não conectado , clicar uma vez estabelecerá um emparelhamento bem-sucedido com qualquer outro dispositivo Bluetooth.

Como adicionar um dispositivo Bluetooth no Windows
Habilitar o Bluetooth no Windows é muito fácil quando você aprende as várias maneiras de adicionar vários dispositivos Bluetooth ao seu computador Windows.
1. Usando o menu “Bluetooth e dispositivos”
Para adicionar um dispositivo Bluetooth, ative o modo de digitalização/emparelhamento. O procedimento para fazer isso varia entre os dispositivos. Geralmente, envolve manter pressionado um botão no dispositivo por vários segundos antes que suas luzes comecem a piscar ou diga que está “emparelhando”.
Assim que o dispositivo de destino estiver no modo de emparelhamento, vá para a página Bluetooth e dispositivos -> Dispositivos no Windows 11 e clique em Adicionar dispositivo .
Os usuários do Windows 10 podem acessar uma opção muito semelhante, Adicionar Bluetooth ou outros dispositivos , na página Bluetooth e outros dispositivos .
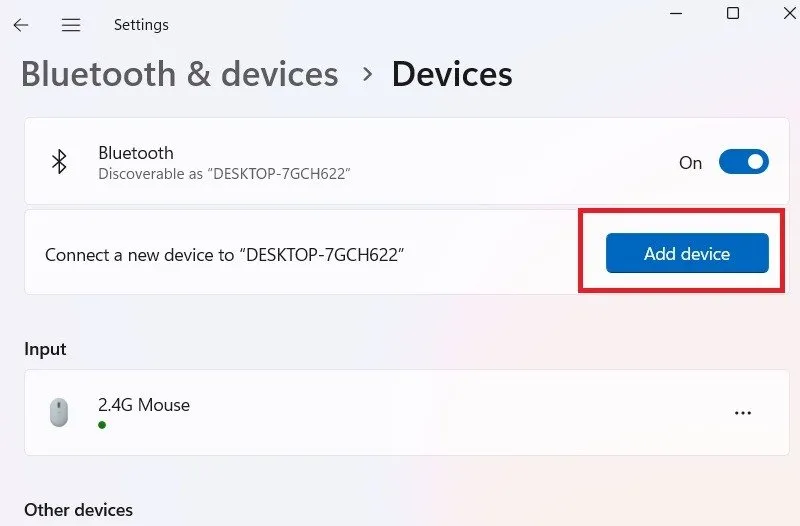
Você também pode adicionar um dispositivo Bluetooth diretamente clicando com o botão direito no ícone Bluetooth próximo à bandeja do sistema e selecionando Adicionar um dispositivo Bluetooth .
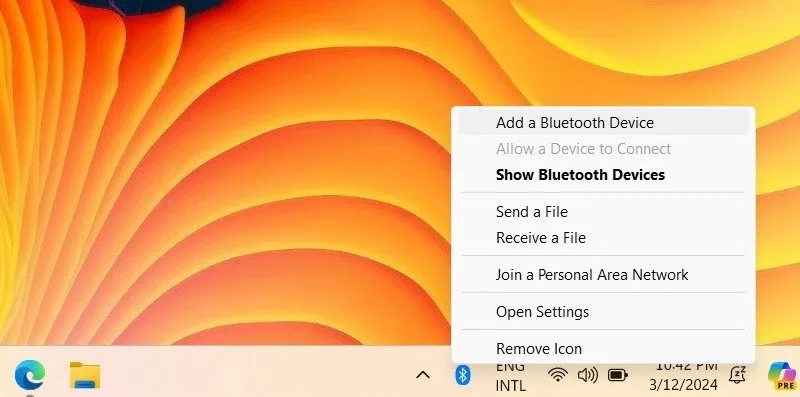
Existem três tipos de categorias de dispositivos que podem ser adicionadas através da tela pop-up:
- A categoria Bluetooth inclui mouses, teclados, canetas, dispositivos de áudio, controladores e muito mais. Esta é a opção que você deve selecionar para mouses, teclados, alto-falantes, smartphones e periféricos.
- Display ou dock sem fio é a segunda categoria. Escolha esta opção se estiver usando um monitor ou monitor de TV Bluetooth sem fio.
- Todo o resto é a terceira categoria. Isso permite que você selecione controladores Xbox, DLNA e outros dispositivos.
Depois de selecionar uma das categorias, os dispositivos Bluetooth próximos ficarão visíveis na janela Adicionar um dispositivo . Clique no dispositivo que deseja emparelhar.
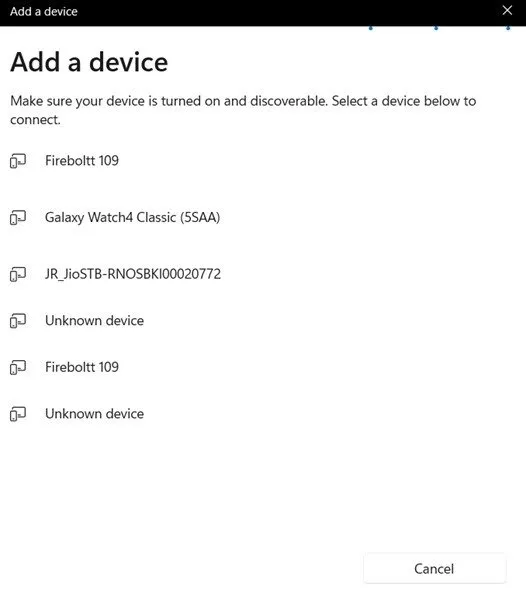
O Windows pode ou não solicitar o PIN do dispositivo. Se for necessário, primeiro clique em Emparelhar/Sim no dispositivo Bluetooth periférico que você deseja emparelhar. Simultaneamente, clique em Conectar no seu dispositivo Windows.
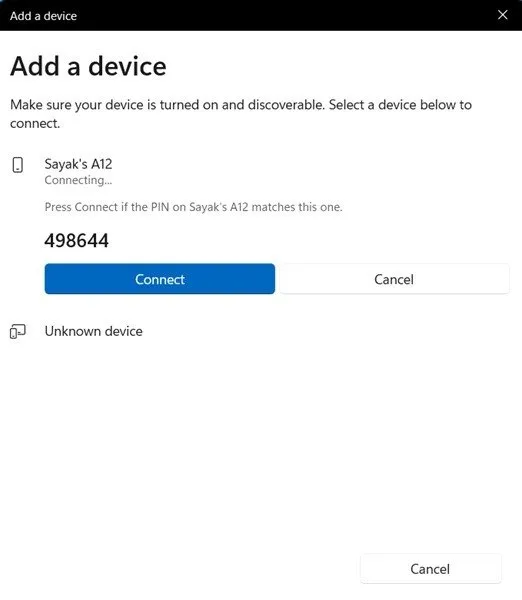
Todos os seus dispositivos Bluetooth emparelhados recentemente ficarão visíveis na página Bluetooth e dispositivos no Windows 11 e na página Bluetooth e outros dispositivos no Windows 10.
Se você receber o erro “Não obtivemos resposta do dispositivo”, ative o dispositivo Bluetooth no modo de emparelhamento novamente.
2. Usando o Assistente de Dispositivo Bluetooth
O Windows oferece um comando Executar por meio de Win+ R, chamado “devicepairingwizard”, para permitir o emparelhamento com outros dispositivos Bluetooth. Digite o texto e uma janela será aberta conforme mostrado abaixo.
Clique no dispositivo que deseja adicionar à rede Bluetooth do Windows.
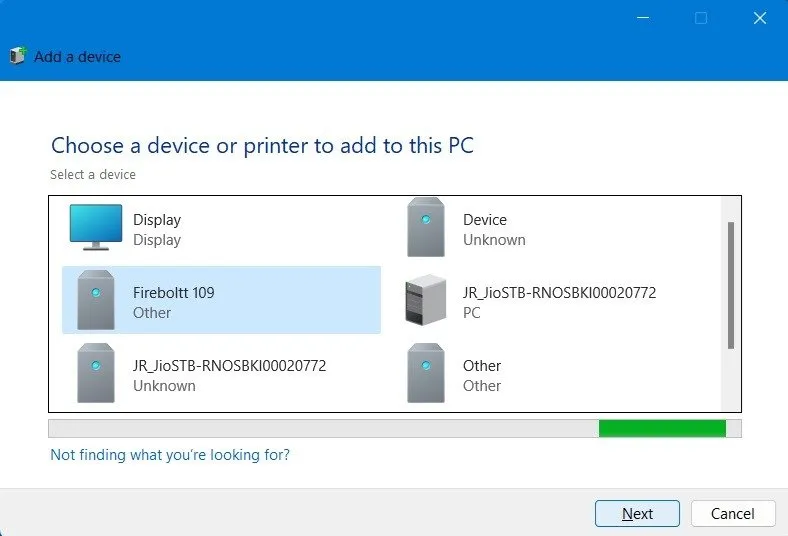
3. Usando par rápido
Você pode possuir um dispositivo Bluetooth extremamente compatível com seu laptop ou PC Windows, devido a drivers idênticos. Nesses casos, você não precisa de um PIN para estabelecer o emparelhamento Bluetooth.
Em vez disso, o emparelhamento pode ser obtido diretamente ativando a opção Mostrar notificações para conectar usando o Swift Pair na página Bluetooth e dispositivos/Bluetooth e outros dispositivos .
Da mesma forma, se você tiver um dongle USB Bluetooth, ele deverá ser detectado pelo Windows e instalado automaticamente.
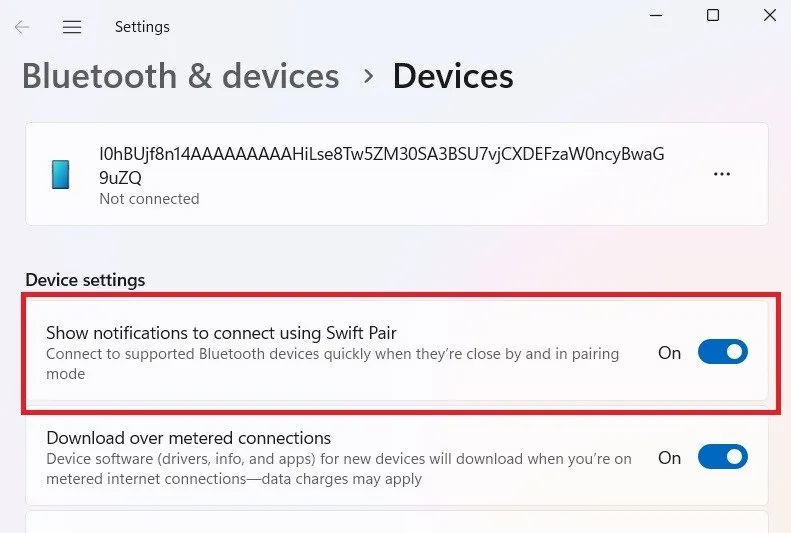
Como remover um dispositivo Bluetooth do Windows
Ocasionalmente, é necessário remover um dispositivo Bluetooth do seu computador Windows. Isso pode ocorrer porque o dispositivo não é mais necessário ou não está funcionando corretamente.
Para remover um dispositivo Bluetooth no Windows 11, vá para o dispositivo de destino em Configurações -> Bluetooth e dispositivos -> Dispositivos e clique em um menu de três pontos para Remover dispositivo . No Windows 10, vá para Configurações -> Dispositivos -> Bluetooth e outros dispositivos e clique no dispositivo para selecionar Remover dispositivo .
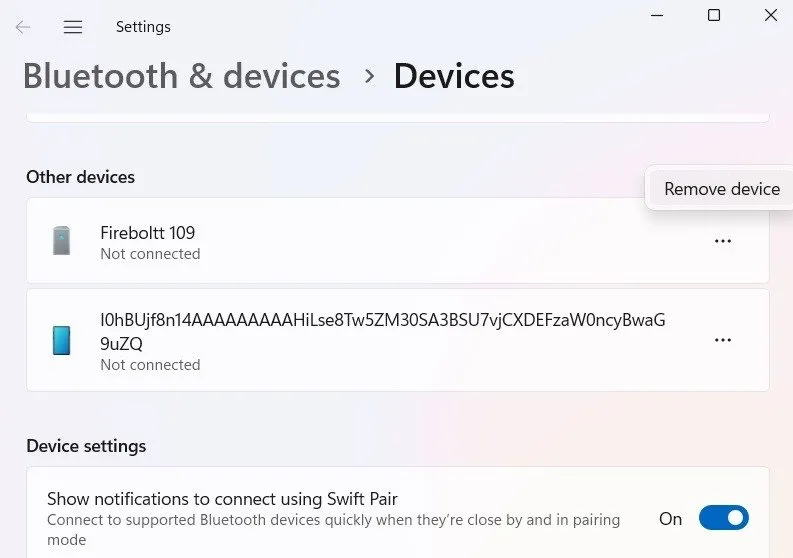
Você também pode usar o Gerenciador de dispositivos do Windows para remover dispositivos Bluetooth conectados individualmente. Usando o comando Executar, Win+ R, insira devmgmt.msc.
Assim que o Gerenciador de dispositivos estiver aberto, clique com o botão direito em qualquer item do menu Bluetooth e clique em desinstalar dispositivo .
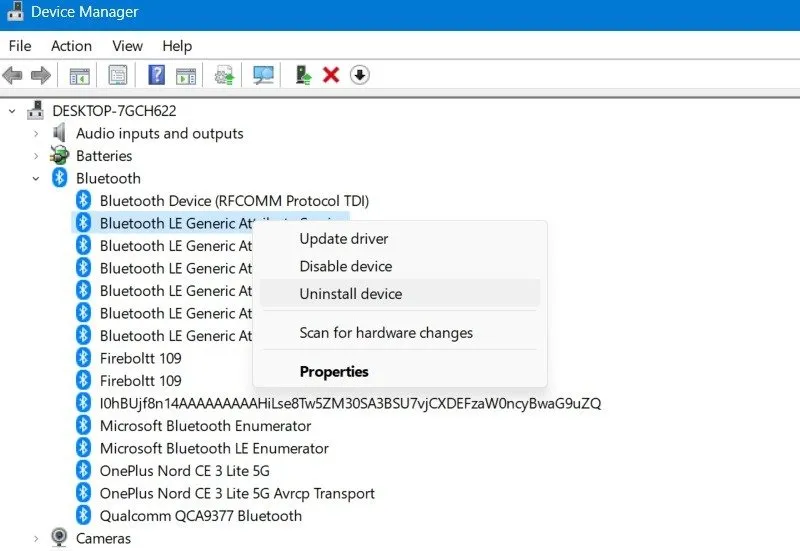
perguntas frequentes
Por que meu dispositivo Bluetooth não consegue descobrir meu PC com Windows?
Se o seu dispositivo Bluetooth não conseguir detectar um laptop ou PC com Windows, certifique-se de que ele esteja próximo da máquina. Vá para Configurações -> Bluetooth e dispositivos -> Mais configurações de Bluetooth -> Opções e selecione Permitir que dispositivos Bluetooth encontrem este PC. Além disso, ative a opção Alertar-me quando um novo dispositivo Bluetooth desejar se conectar.
Por que não há Bluetooth no meu Windows?
Alguns problemas de driver precisam ser corrigidos antes que você possa gerenciar dispositivos Bluetooth. O Windows permite que você corrija os drivers ausentes reinstalando-os no Gerenciador de dispositivos ou em Mais configurações de Bluetooth em Bluetooth e dispositivos.
Crédito da imagem: Pexels . Todas as capturas de tela por Sayak Boral.



Deixe um comentário