3 maneiras de baixar e instalar o driver Epson L3210 no Windows 11
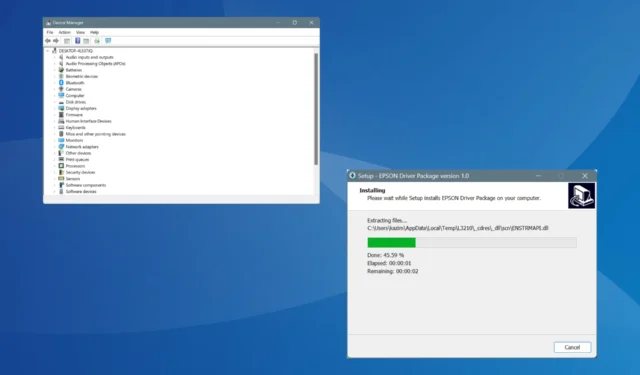
A Epson lançou recentemente um driver compatível com Windows 11 para sua série de impressoras L3210. Até então, era necessário baixar os drivers para Windows 10 (64 bits) e depois instalá-los.
Embora os da iteração anterior tenham funcionado bem, você deve baixar drivers compatíveis com o sistema operacional a partir de agora para minimizar quaisquer conflitos e obter o melhor desempenho.
Antes de continuar, certifique-se de conectar a impressora ao PC, de preferência por meio de uma conexão com fio.
Como posso instalar o driver da impressora Epson L3210 no Windows 11?
1. Automaticamente através da configuração
- Vá para a página do driver da Epson L3210, selecione Windows 11 no menu suspenso Sistema operacional e clique em Ir .
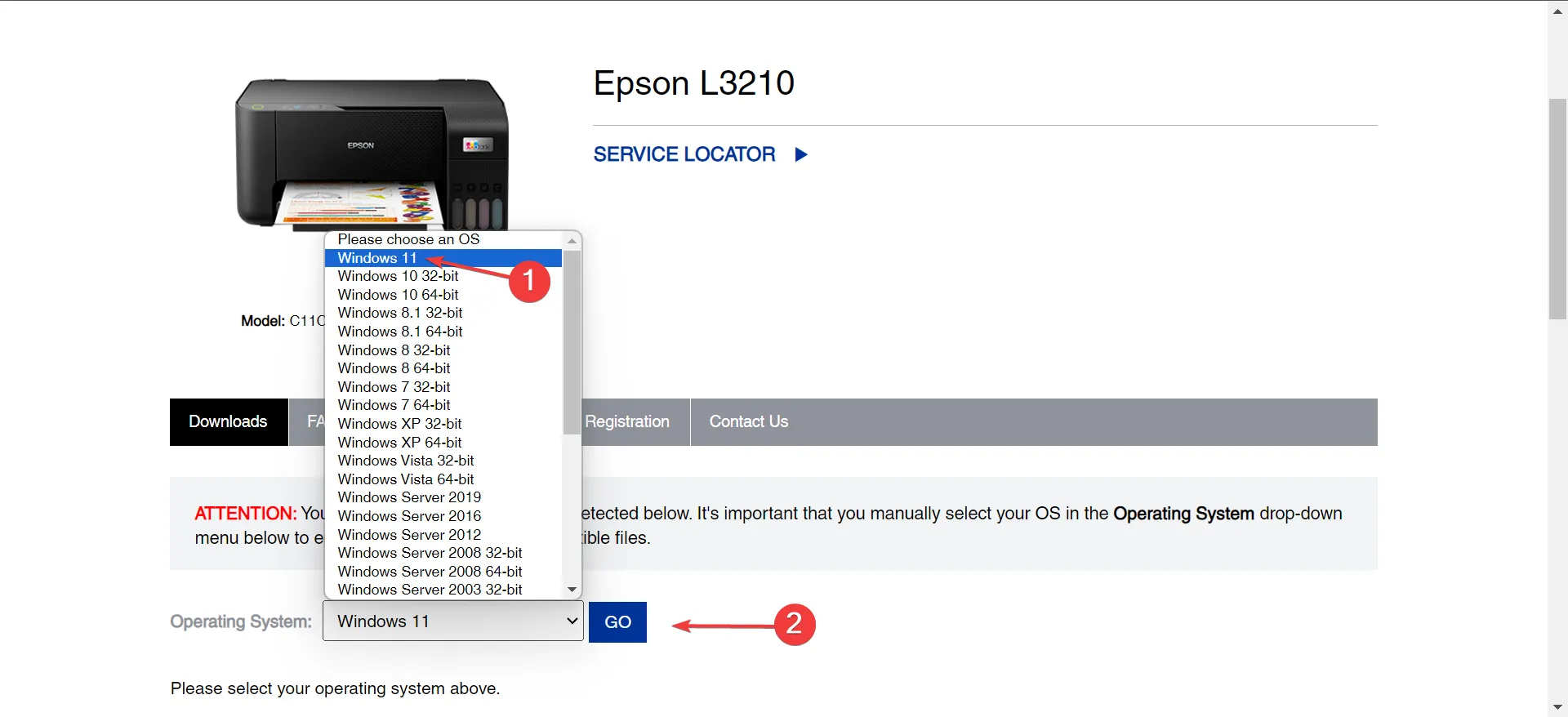
- Agora, expanda a entrada Drivers e clique no botão Download ao lado de Driver de impressora .

- Depois de fazer o download, vá até o local de armazenamento e clique duas vezes no arquivo L3210_X64_30400_LA.exe para executar a configuração.
- Clique em Sim no prompt do UAC.
- Marque/desmarque as opções Definir como impressora padrão e Atualizar software automaticamente conforme necessário e clique em OK .
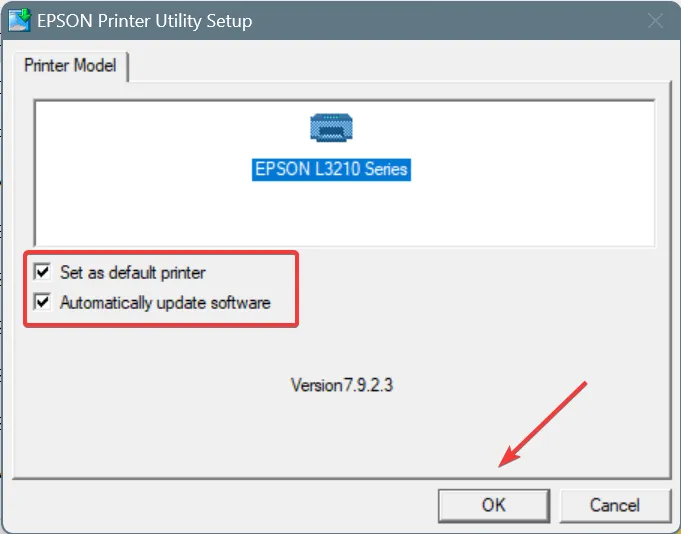
- Selecione o idioma no menu suspenso, de preferência inglês , e clique em OK.
- Concorde com os termos do contrato de licença.
- Agora, deixe a configuração instalar o driver de impressora da série Epson L3201 mais recente.
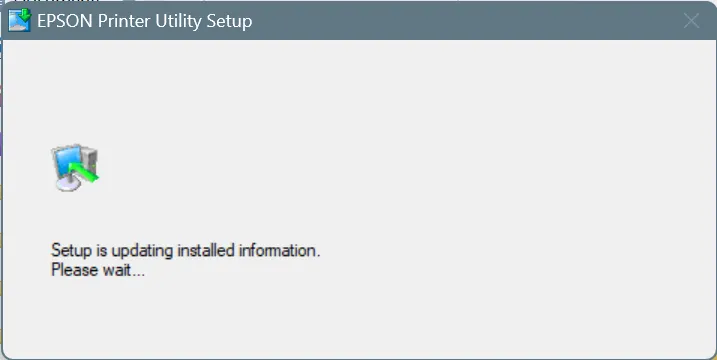
- Depois de concluir a instalação do driver da impressora, reinicie o PC para que as alterações sejam aplicadas.
Da mesma forma, você pode instalar o driver do scanner Epson L3210 no Windows 11. O processo permanece o mesmo. Você terá que baixar os drivers do scanner do site.
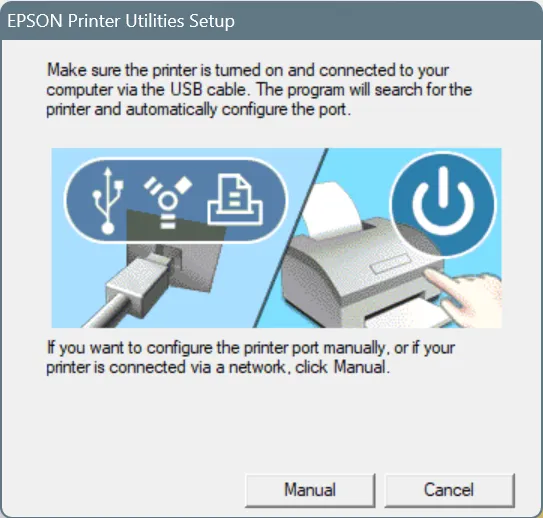
Além disso, se você vir a mensagem Certifique-se de que a impressora esteja ligada e conectada ao computador por meio do cabo USB, mesmo quando a impressora estiver ligada e conectada, precisaremos configurá-la manualmente conforme descrito a seguir.
2. Manualmente através da configuração
3.1 Extraindo os arquivos do driver
- Baixe o driver Epson L3210 do site oficial.
- Clique com o botão direito no arquivo L3210_X64_30400_LA baixado , escolha Mostrar mais opções, escolha o software de extração de arquivo instalado e selecione Extrair arquivos no menu de contexto.
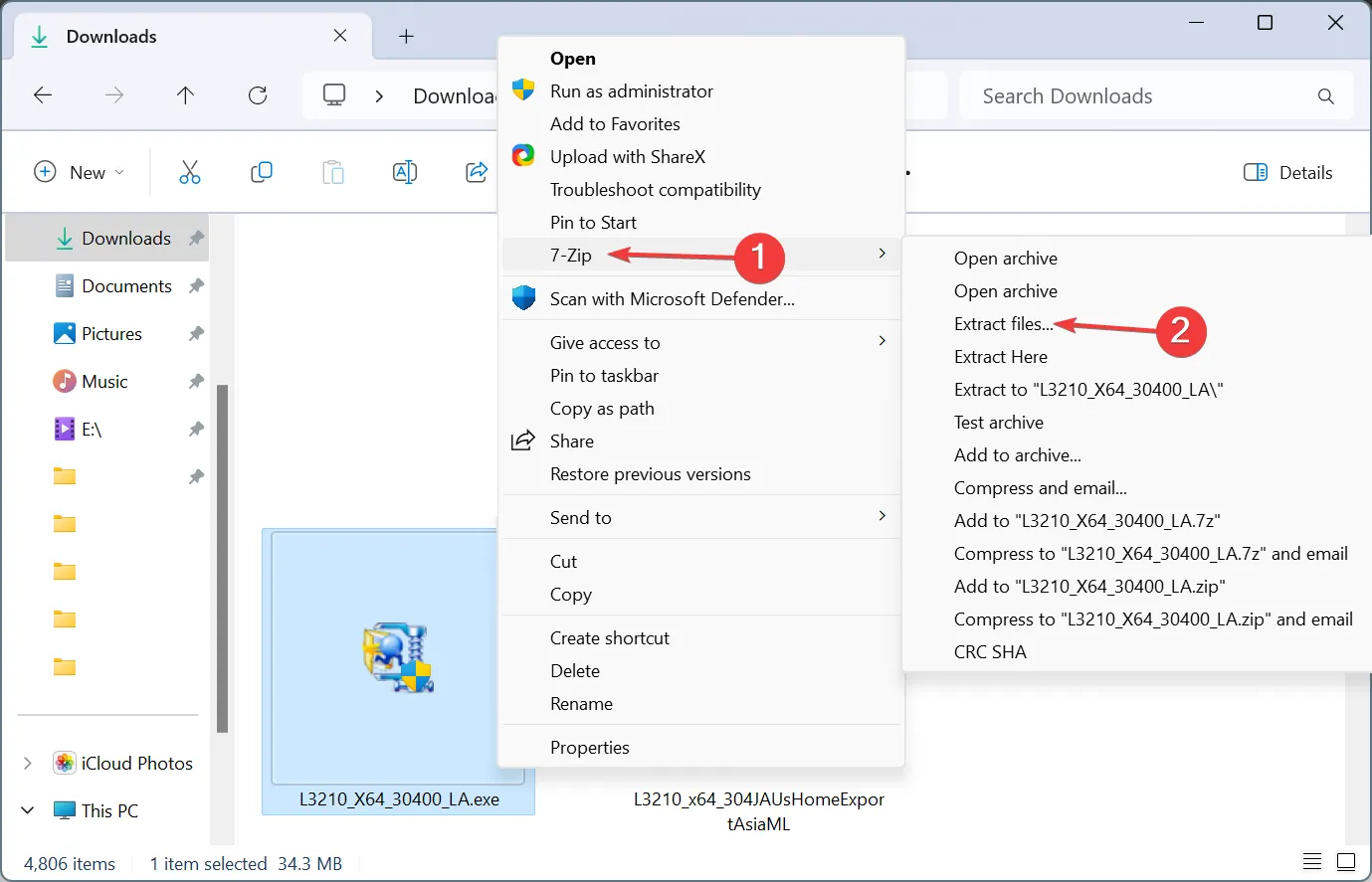
- Escolha o local de extração e clique em OK. Não alteramos e extraímos os arquivos na mesma pasta que o. exe.

- Finalmente, verifique se todos os arquivos foram extraídos com sucesso.
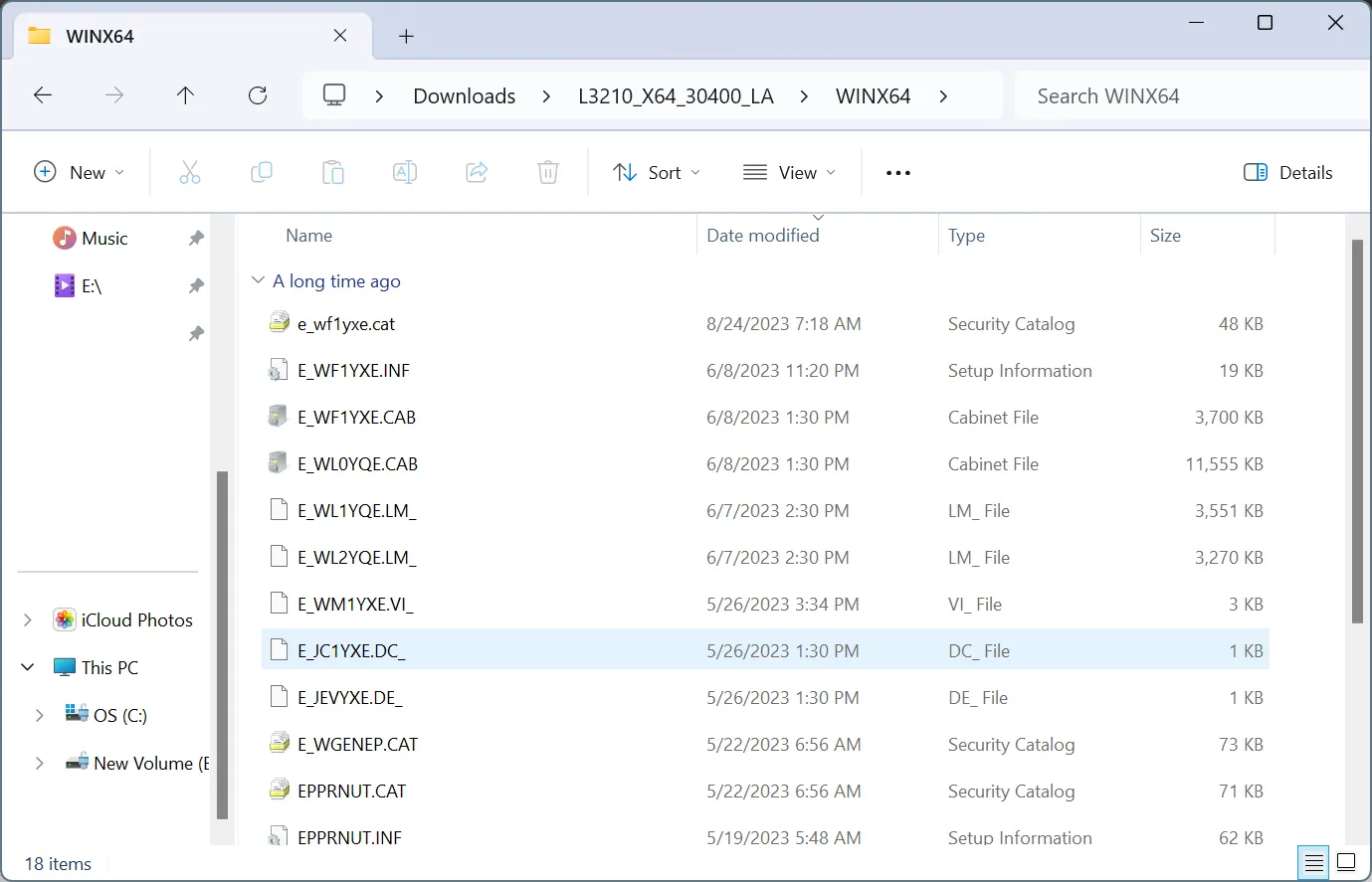
3.2 Instalando o driver
- Pressione Windows + I para abrir Configurações , vá para Bluetooth e dispositivos no painel de navegação e clique em Impressoras e scanners .
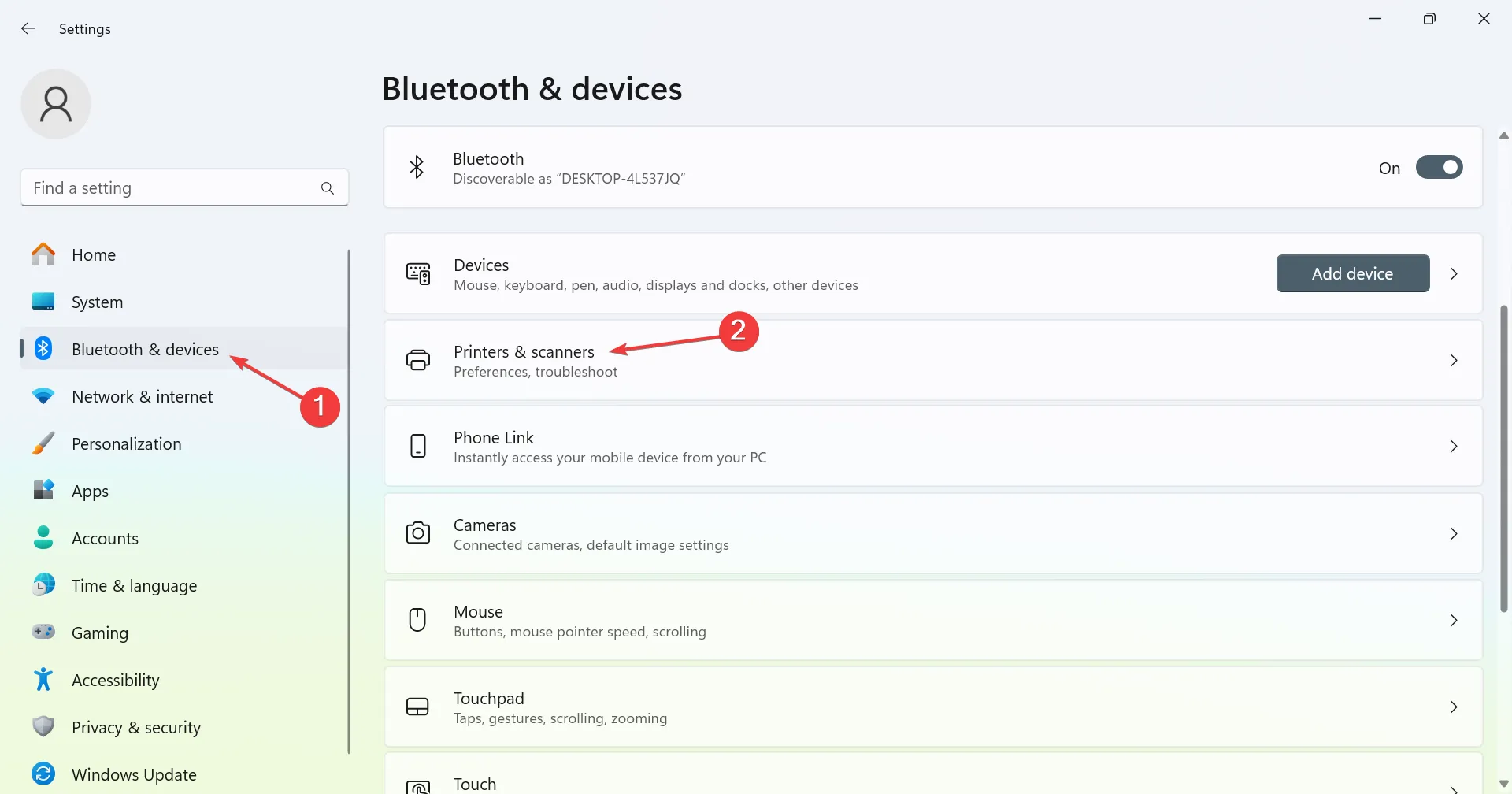
- Clique no botão Adicionar dispositivo próximo ao canto superior direito.
- Quando você vir A impressora que desejo não está listada, clique em Adicionar manualmente ao lado dela.
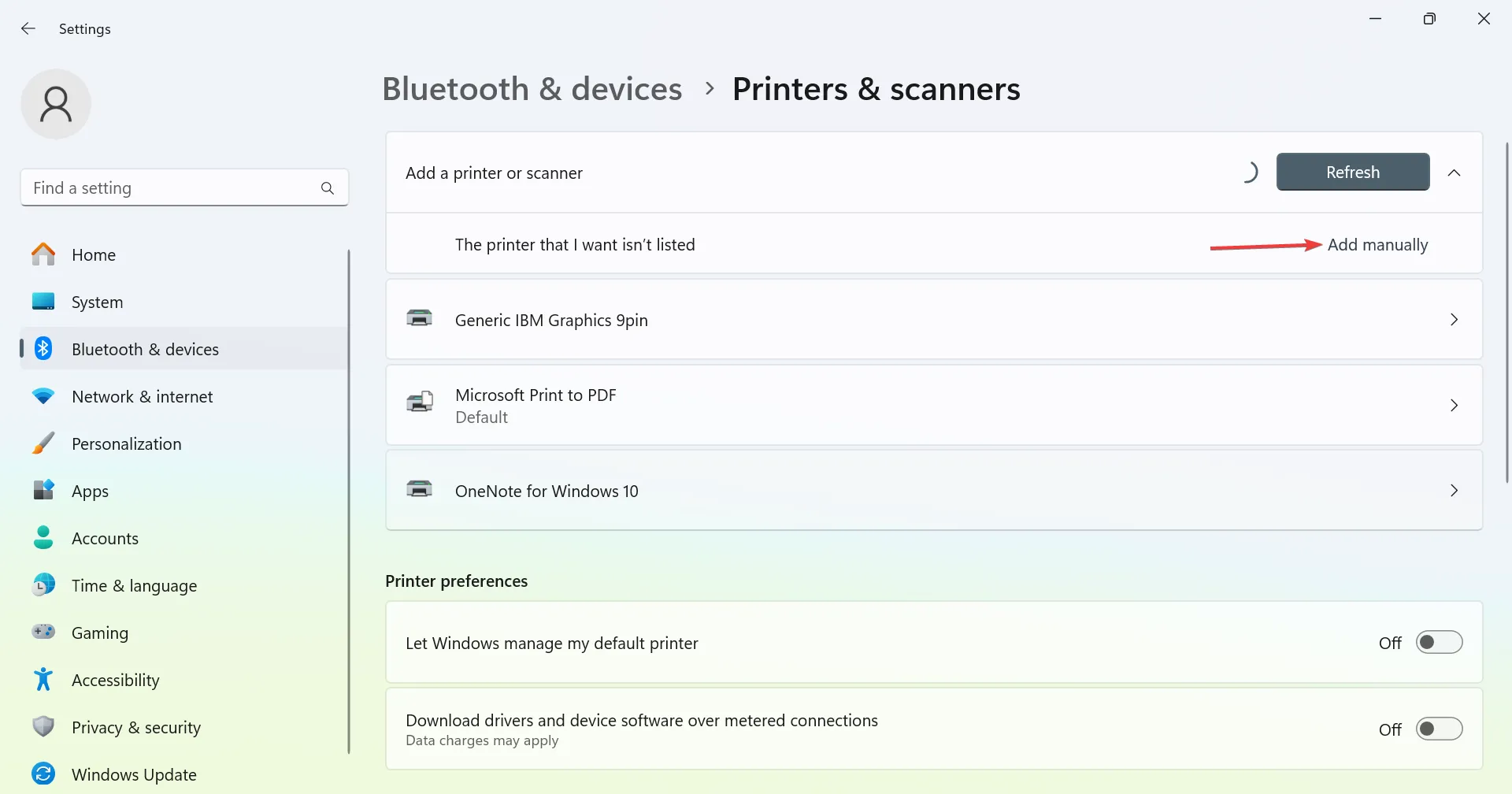
- Escolha Adicionar uma impressora local ou impressora de rede com configurações manuais e clique em Avançar.
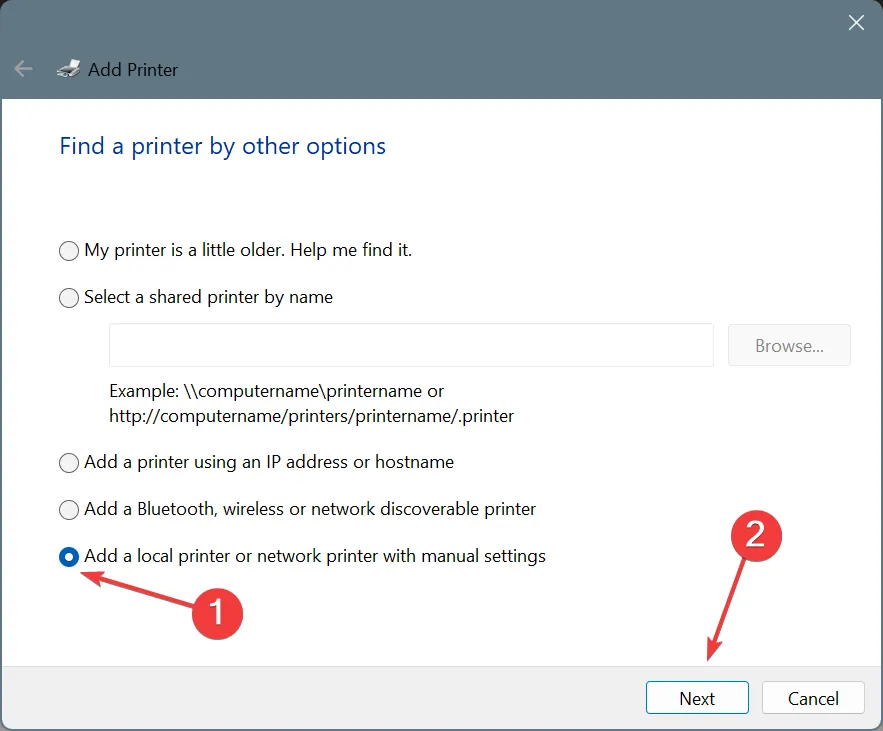
- Agora escolha Usar uma porta existente, escolha USB_001 ou qualquer entrada semelhante no menu suspenso e clique em Avançar.
- Escolha Epson na coluna Fabricante, selecione Epson L3210 Series e clique em Avançar.
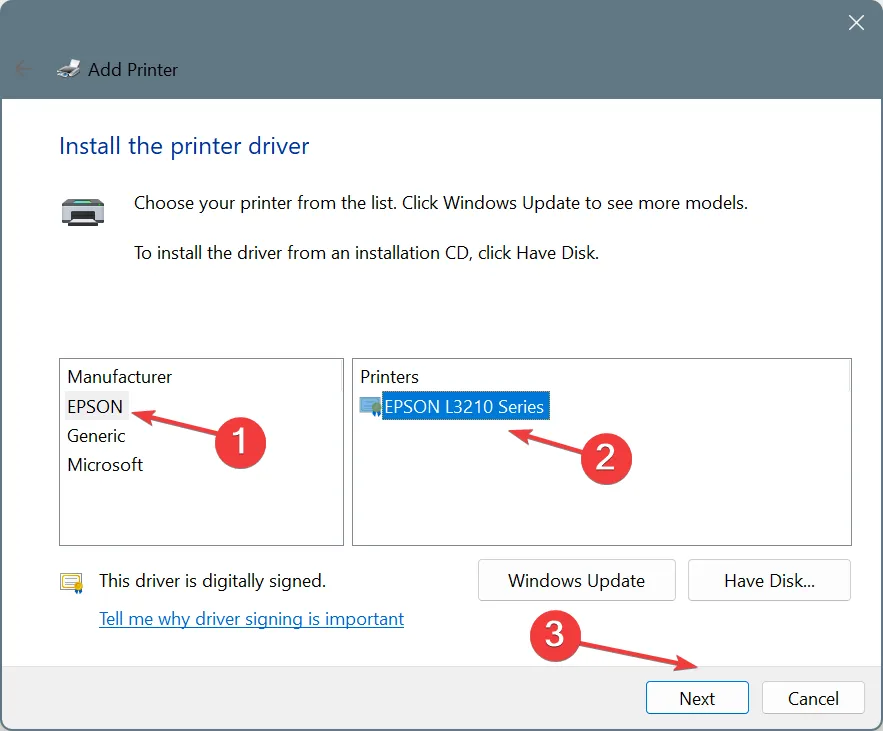
- Se a entrada Epson não estiver listada, clique em Com disco , navegue até o local dos arquivos que você extraiu anteriormente, abra a pasta WINX64, escolha um arquivo .inf , clique em Abrir e prossiga.
- Defina um nome de impressora e aguarde a conclusão da instalação.
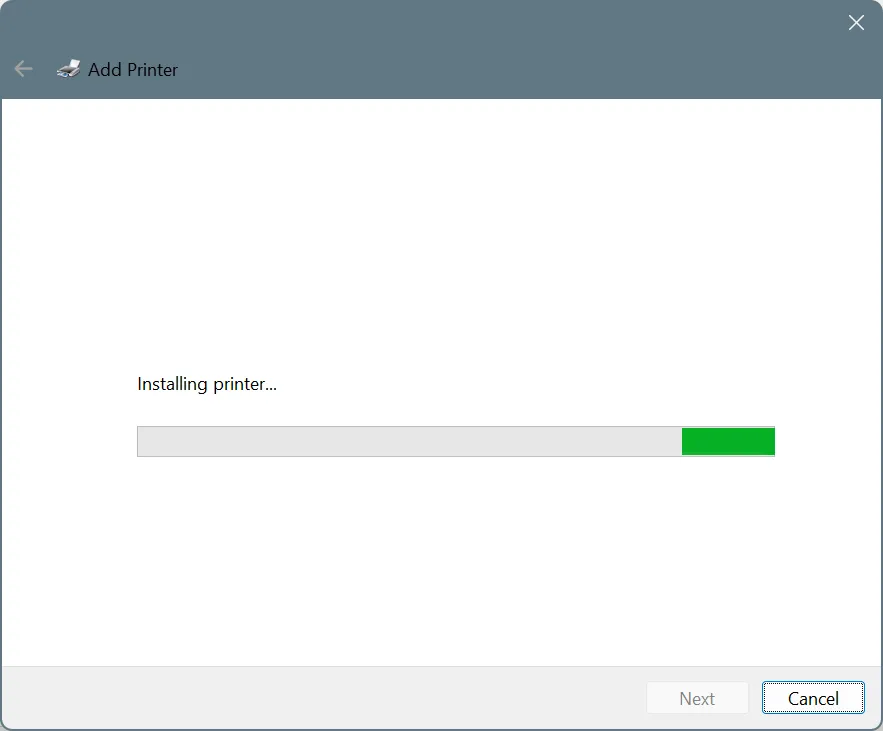
- Defina as configurações preferenciais de compartilhamento de impressora.
- Se necessário, marque a caixa de seleção Definir como impressora padrão e clique em Imprimir uma página de teste, a seguir clique em Concluir para concluir a configuração e, por fim, reinicie o computador.
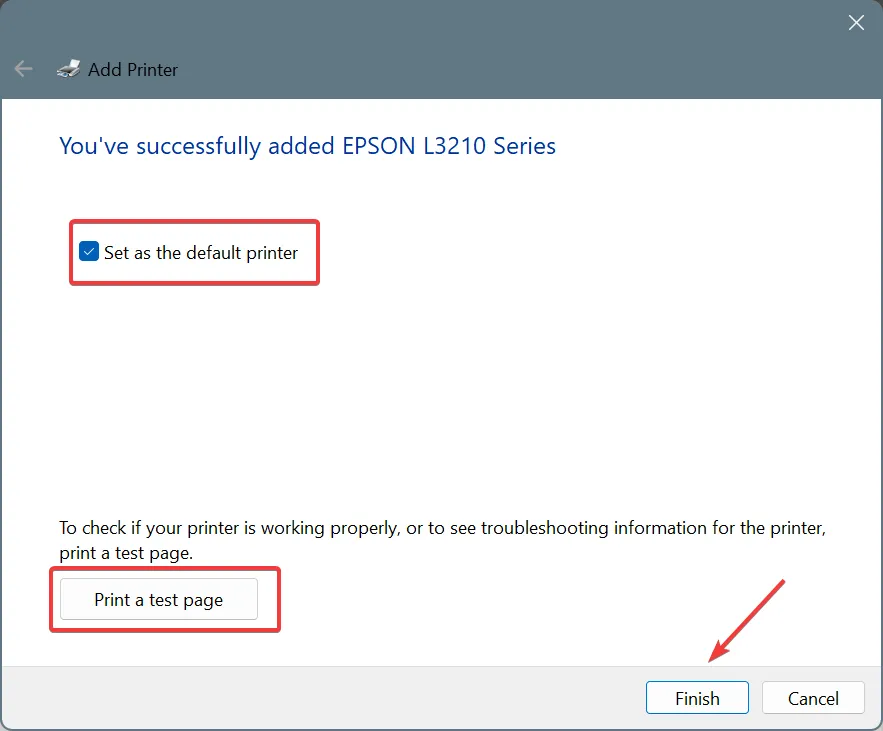
Agora você deve encontrar a Epson L3210 listada na lista de impressoras nas configurações do Windows 11 e no Gerenciador de dispositivos com o driver mais recente instalado. E não deveria, com toda probabilidade, gerar erros.
3. Instale o driver através do Gerenciador de Dispositivos
Dica
Este método funciona quando você já possui um driver instalado para Epson L3210 e deseja atualizá-lo.
- Pressione Windows+ Xpara abrir o menu Usuário avançado e selecione Gerenciador de dispositivos na lista.
- Expanda a entrada Impressoras , clique com o botão direito em Epson L3210 e selecione Atualizar driver .
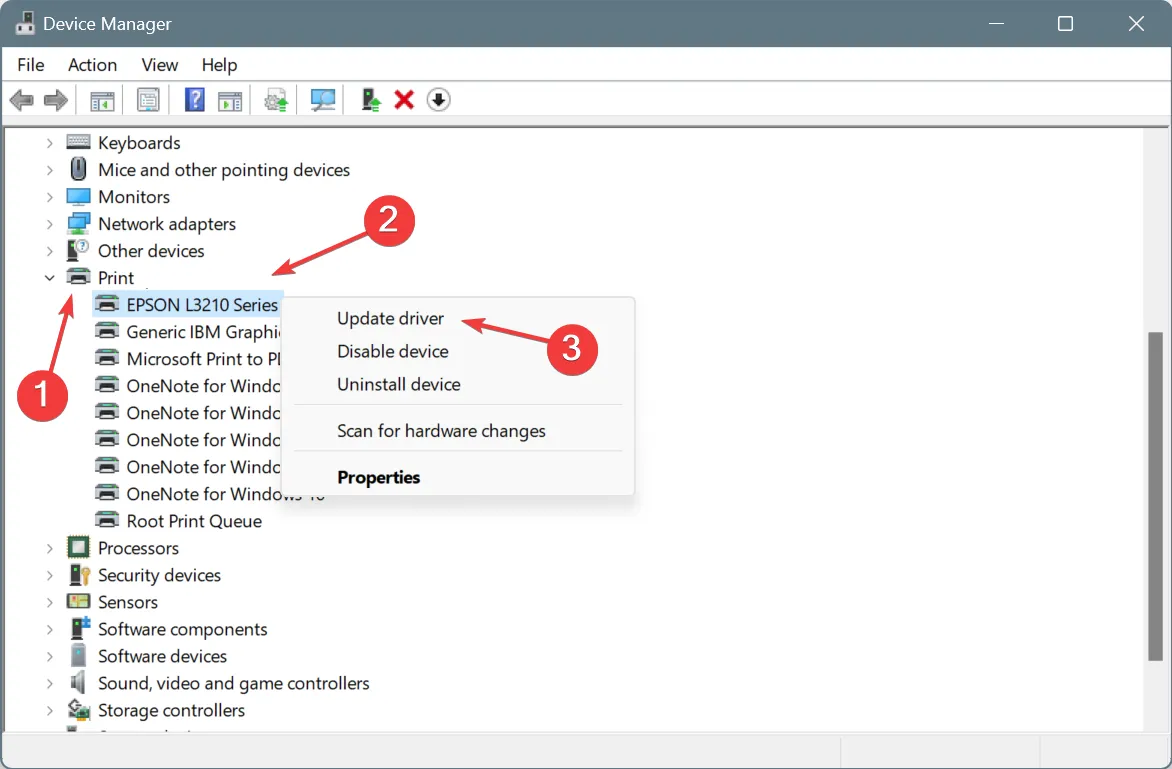
- Escolha Procurar drivers em meu computador .
- Agora selecione Deixe-me escolher em uma lista de drivers disponíveis em meu computador .
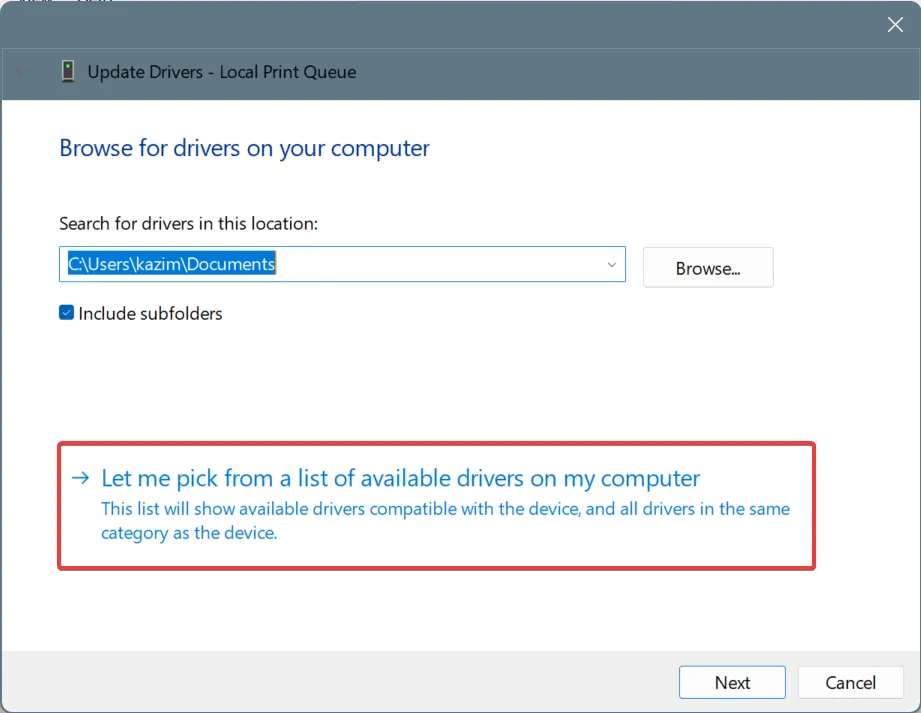
- Clique em Com disco , navegue até o local onde estão os arquivos do driver extraídos (.inf), selecione-o e prossiga com a atualização.
Se uma versão mais recente for lançada posteriormente, você pode simplesmente atualizá-la por meio do Gerenciador de dispositivos, em vez de instalar tudo do zero. Certifique-se de verificar a compatibilidade ou a impressora poderá parar de funcionar.
Lembre-se de que o processo de instalação de drivers de impressora no Windows 11 é semelhante entre os fabricantes. Você só precisa encontrar os arquivos de configuração necessários. Depois disso, é basicamente o que discutimos anteriormente!
Para qualquer dúvida ou para compartilhar problemas que você enfrentou com o driver ou instalação, deixe um comentário abaixo.



Deixe um comentário