Como ajustar aplicativos no Windows 11
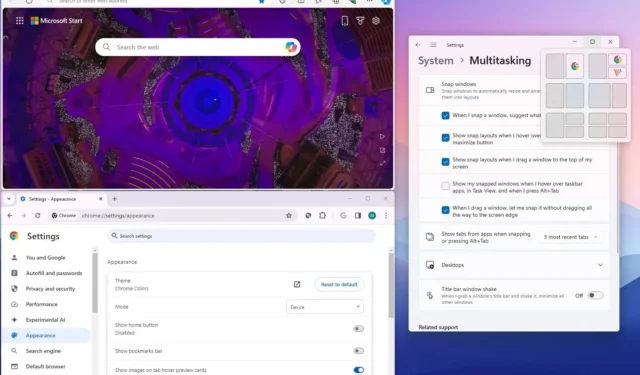
- Para ajustar aplicativos no Windows 11, passe o mouse sobre o botão “Maximizar” para abrir Snap Layouts (tecla Windows + Z) , escolha o layout e onde ajustar a janela e continue com Snap Assist.
- Você também pode arrastar uma janela para o topo da tela para abrir a interface do Snap Layouts.
- O número de layouts disponíveis depende do tamanho da tela. Você não pode controlar esse número.
O Windows 11 vem com Snap Assist, recurso que organiza janelas na tela para melhorar a experiência multitarefa ao trabalhar com dois ou mais aplicativos.
O recurso inclui várias funções para encaixar janelas de forma rápida e perfeita nas laterais ou cantos da tela usando o mouse, teclado ou toque. A ideia é usar o auxílio para não precisar realizar etapas extras para alterar o tamanho ou mover a janela manualmente na tela.
O Snap Assist não é novidade no Windows 11. Está disponível desde o Windows 7 , mas está evoluindo. E agora você pode acessar muito mais funções, como Snap Layouts, Snap Groups, sugestões, atalhos mais acessíveis e muito mais.
Neste guia , mostrarei como organizar as janelas na tela usando o recurso Snapping do Windows 11. Se você deseja criar layouts de snap personalizados , você pode usar FancyZones com PowerToys.
Como usar o Snap Assist no Windows 11
No Windows 11, você pode ajustar janelas de várias maneiras usando o mouse, o teclado e o toque. Veja como.
Snap aplicativos com mouse
Você pode encaixar janelas na tela de várias maneiras usando o mouse. Se você tiver um dispositivo habilitado para toque, poderá usar as ações do mouse como gestos para encaixar.
Para encaixar duas janelas lado a lado , arraste uma janela para a borda esquerda da tela para encaixá-la na lateral. Continue com Snap Assist e selecione a outra janela que deseja encaixar à direita.
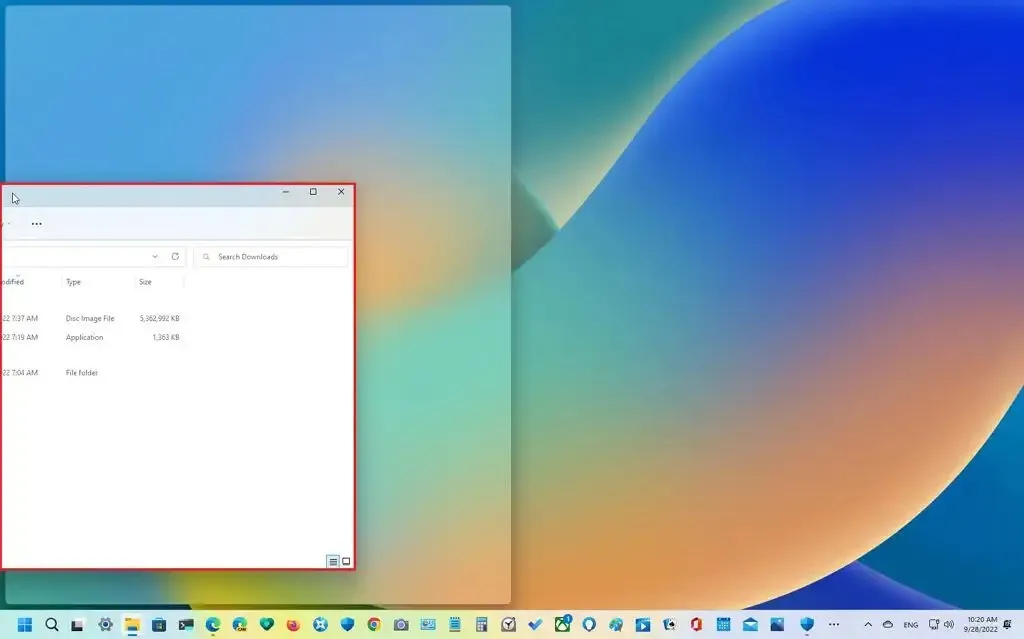
Se você ignorar o Snap Assist, poderá arrastar a outra janela para a borda direita para encaixá-la.
Você também pode arrastar a janela até o canto para encaixá-la em um dos quadrantes da tela. Usando os cantos, você pode encaixar três ou quatro janelas.
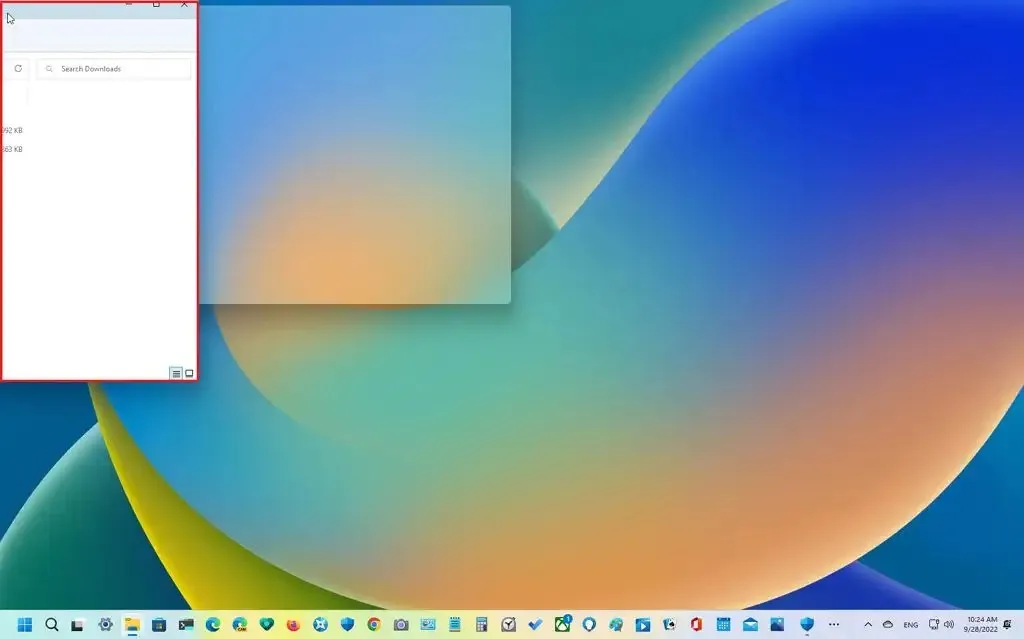
Ao ajustar as janelas lado a lado, você também pode redimensionar a visualização arrastando a borda do meio para a esquerda ou direita.
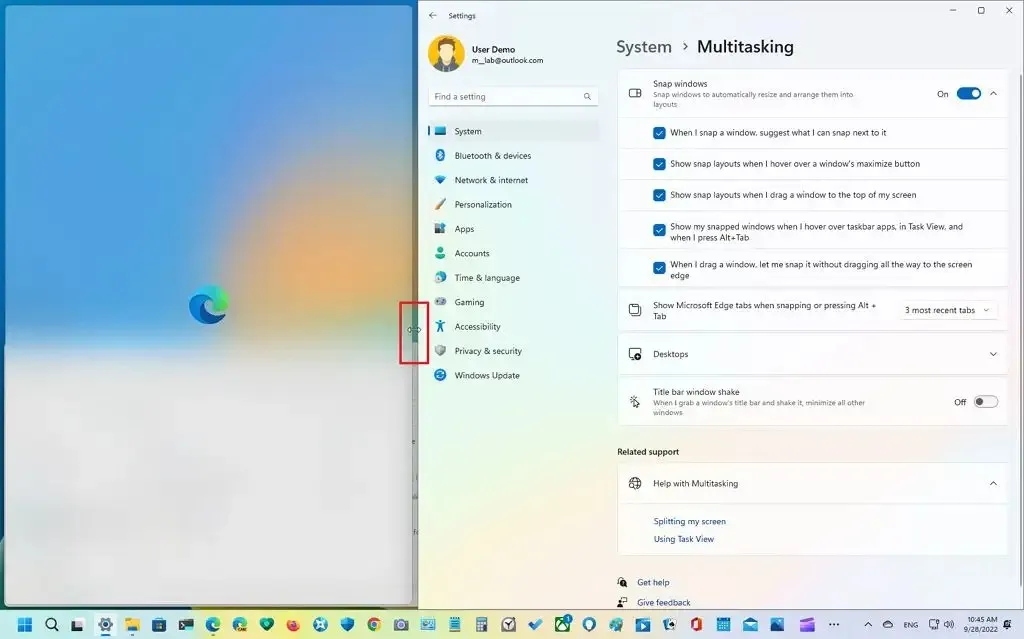
Alternativamente, você pode passar o mouse sobre o botão maximizar para abrir o menu desdobrável Snap Layouts e selecionar onde encaixar as janelas. Continue com o Snap Assist e conclua o encaixe.
Além disso, você pode escolher um dos layouts sugeridos e o assistente juntará todos os aplicativos.
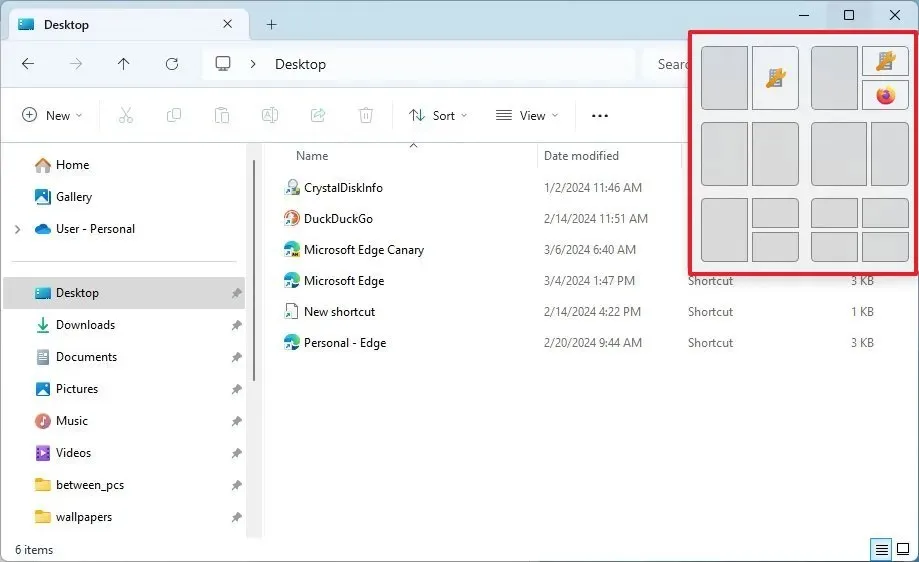
No Windows 11, começando com a atualização do Moment 5 e versões superiores, as sugestões são uma adição ao Snap Layouts que usa IA para prever os aplicativos que você deseja encaixar ao lado do aplicativo selecionado.
Você também pode arrastar uma janela para a borda superior da tela para revelar o menu suspenso Snap Layouts. Solte a janela na zona desejada e continue com o Snap Assist e conclua o encaixe.

Os layouts disponíveis aparecerão de acordo com o tamanho da tela se você usar Snap Layouts.
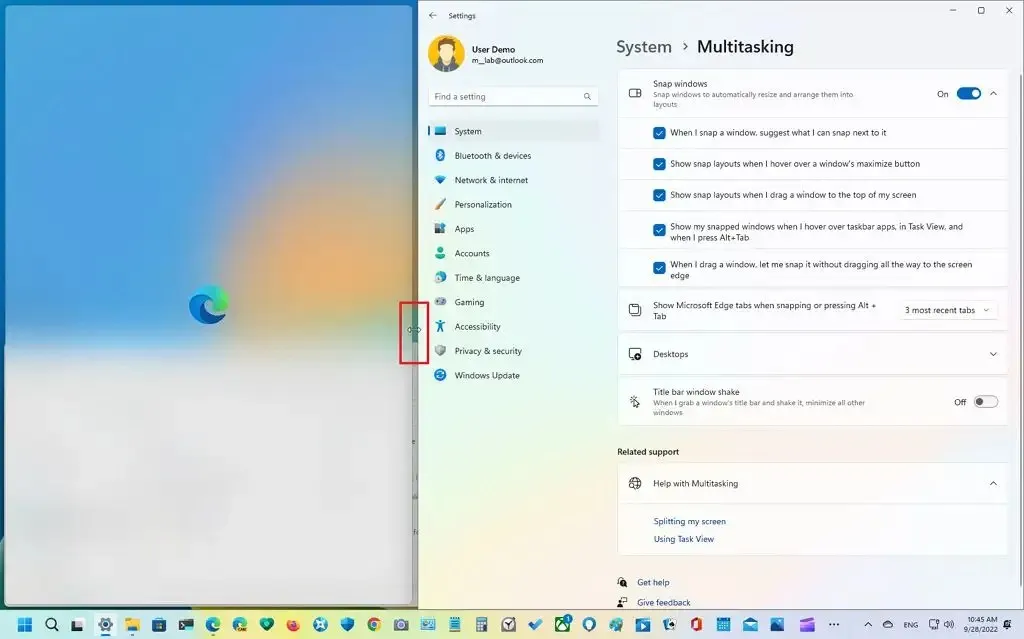
Snap apps com teclado
Você também pode usar as teclas do teclado para ajustar aplicativos no Windows 11.
Para encaixar duas janelas com o teclado , pressione o atalho “Tecla Windows + Seta para a esquerda” para ajustar a janela em foco para o lado esquerdo. Continue com Snap Assist e selecione a outra janela que deseja encaixar à direita.
Se você ignorar o Snap Assist, use o atalho “Tecla Windows + Seta para a direita” para ajustar a janela em foco para o lado direito.
Você também pode usar o atalho de teclado “Tecla Windows + setas para a esquerda e para cima” para ajustar a janela ao canto superior esquerdo. O atalho “Tecla Windows + setas para a direita e para cima” para ajustar a janela ao canto superior direito. O atalho “Tecla Windows + setas para a esquerda e para baixo” para ajustar a janela ao canto inferior esquerdo. E o atalho “Tecla Windows + setas para a direita e para baixo” para ajustar a janela ao canto inferior direito.
Layouts instantâneos do Windows
Alternativamente, você pode usar o atalho “Windows Key + Z” para abrir o menu desdobrável Snap Layouts no botão maximizar, pressionar um dos números no teclado para selecionar o layout e, em seguida, pressionar o número para escolher o local do snap. Continue com o Snap Assist e selecione a outra janela que deseja ajustar à direita ou use o atalho “Tecla Windows + Z” novamente para continuar ajustando as janelas.
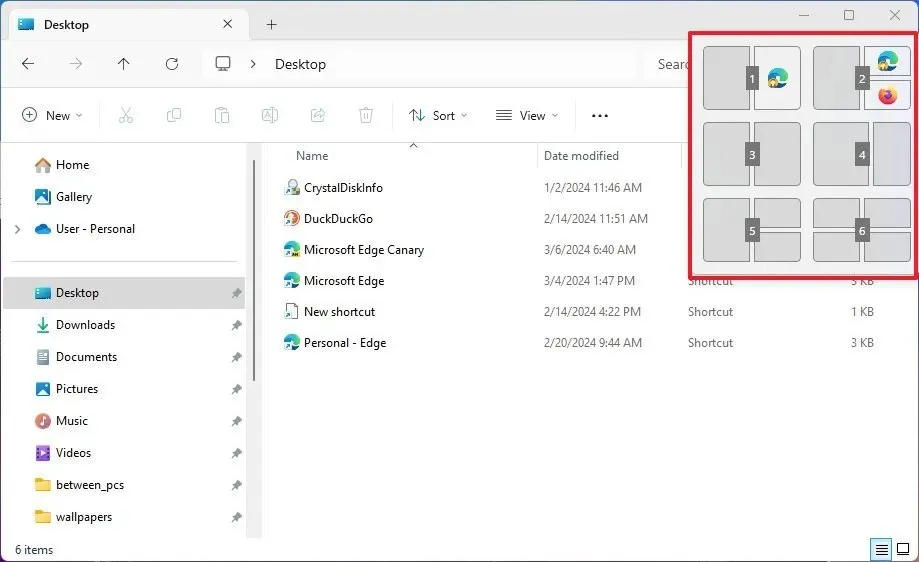
O tamanho da exibição determina o número de layouts, o que significa que você não pode obter mais layouts instantâneos.
Grupos instantâneos do Windows
Quer você use o mouse ou o teclado para ajustar janelas, você pode alternar entre grupos de janelas ajustadas ou pular para outro aplicativo e depois voltar ao grupo usando “Snap groups” passando o mouse sobre um aplicativo na barra de tarefas que pertence a um grupo e escolha o grupo nas visualizações em miniatura.
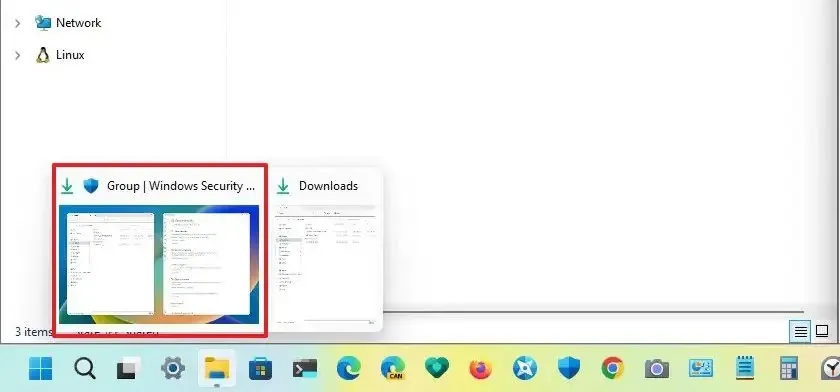
Desative o recurso Snap no Windows 11
O Windows 11 oferece controle granular sobre os recursos ao ajustar janelas. Você pode desativar completamente o Snap Assist e controlar cada opção individualmente.
Para desativar o recurso Snap no Windows 11, siga estas etapas:
-
Abrir configurações .
-
Clique em Sistema .
-
Clique na guia Multitarefa .
-
Desligue o botão de alternância “Snap windows” para desativar o recurso.

-
(Opcional) Ative o botão de alternância “Snap windows” para ativar o recurso.
-
Marque a opção “Quando eu encaixar uma janela, sugira o que posso encaixar próximo a ela” para ativar o Snap Assist. Se você desativar a opção, não verá uma lista de sugestões sobre o que encaixar em seguida ao encaixar uma janela.
-
Marque a opção “Mostrar layouts instantâneos quando passo o mouse sobre o botão de maximizar uma janela” para ativar o menu desdobrável no botão de maximizar.
-
Marque a opção “Mostrar layouts instantâneos quando arrasto uma janela para o topo da tela” para ativar os novos layouts de baixo para baixo a partir da borda da tela. Se você desativar a opção, o menu desdobrável de layouts na parte superior da tela não estará mais disponível.
-
Marque a opção “Mostrar minhas janelas ajustadas quando passo o mouse sobre os aplicativos da barra de tarefas, na Visualização de tarefas e quando pressiono Alt + Tab” para mostrar visualizações em miniatura do agrupamento instantâneo. Este recurso também é conhecido como grupos Snap.
-
(Opcional) Marque a opção “Quando eu arrastar uma janela, deixe-me encaixá-la sem arrastar até a borda da tela” para abrir o Snap Assist ao arrastar uma janela para mais perto da borda da tela.
-
(Opcional) Use a configuração “Mostrar guias do Microsoft Edge ao encaixar ou pressionar Alt + Tab” para decidir o número de guias no Snap Assist. Você também pode optar por não mostrar as guias.
Depois de concluir as etapas, você pode usar o teclado e o mouse para organizar suas janelas na tela.
Se alguns recursos de ajuste não estiverem funcionando, você pode não estar usando a versão mais recente do Windows 11. Alguns recursos, como grupos de snap, layouts de snap na parte superior da tela e layouts de snap com números ao usar o atalho do teclado, são apenas disponível após a atualização para a versão 22H2 ou versões superiores, como a versão 23H2, e sugestões de layout estão disponíveis com a atualização do Moment 5.
Atualização em 6 de março de 2024: Este guia foi atualizado para garantir a precisão e refletir as alterações no processo.



Deixe um comentário