Terminal do Windows Não é possível encontrar a fonte selecionada
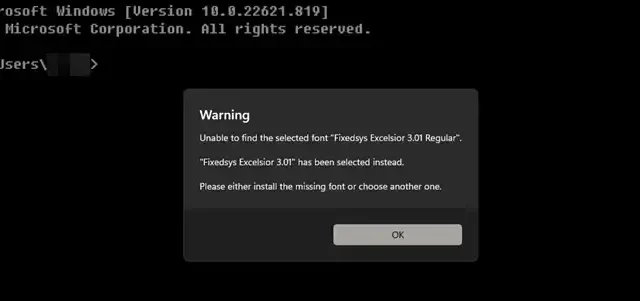
Percebemos que o Terminal do Windows não conseguiu selecionar a fonte que selecionamos. Mesmo quando tentamos baixar a fonte do terminal no Painel de Controle e implantá-la para todos os usuários, o Terminal não conseguiu encontrá-la. Nesta postagem, veremos o que você pode fazer se o Terminal do Windows não conseguir encontrar a fonte selecionada.
Aviso
Não foi possível encontrar a fonte selecionada “Fixedsys Excelsior 3.01 Regular”.
“Fixedsys Excelsior 3.01” foi selecionado em seu lugar.
Instale a fonte ausente ou escolha outra.
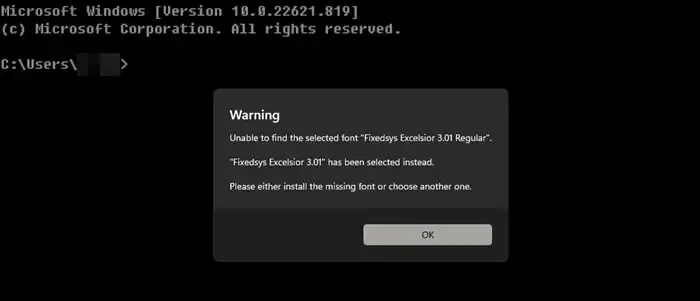
O nome e o tipo da fonte podem ser diferentes.
Corrigir o Terminal do Windows Não é possível encontrar a fonte selecionada
Se o Terminal do Windows não conseguir encontrar a fonte selecionada, siga as soluções mencionadas abaixo para resolver o problema.
- Reinicie o Terminal do Windows
- Instale fonte para todos os usuários
- Certifique-se de que o serviço de cache de fontes do Windows esteja em execução
- Reparar ou redefinir o Terminal
- Reinstale a fonte instalada
Vamos falar sobre eles em detalhes.
1] Reinicie o Terminal do Windows
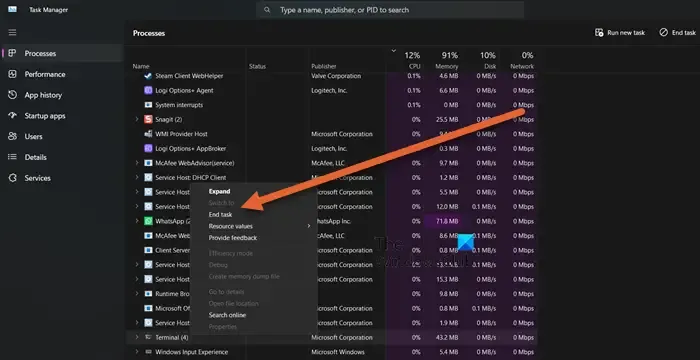
Primeiro, vamos reiniciar o Terminal do Windows e depois selecionar a fonte. Você deve fechar o Terminal do Gerenciador de Tarefas, então abra o aplicativo, clique com o botão direito no Terminal do Windows e selecione Finalizar Tarefa. Agora, abra o Terminal e verifique se o problema foi resolvido.
2] Instale a fonte para todos os usuários
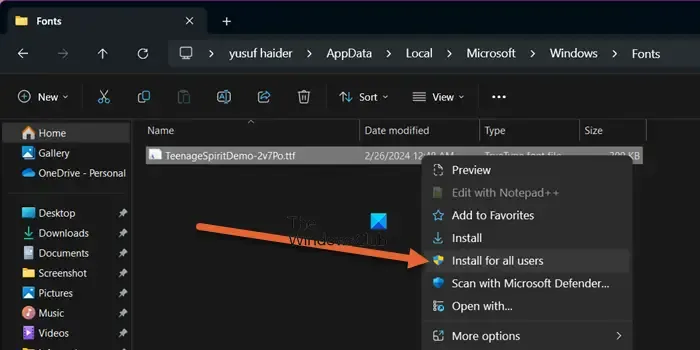
Se você instalou a fonte, mas algum outro usuário em sua máquina está tentando acessá-la, provavelmente não conseguirá por falta de permissão. Mesmo que um único usuário esteja conectado à sua máquina, vamos tentar ser um pouco abrangentes e instalá-lo para todos os usuários. Para fazer o mesmo, você precisa abrir o Explorador de Arquivos, navegar até %LOCALAPPDATA%\Microsoft\Windows\Fonts, clicar com o botão direito na fonte que está apresentando problemas e selecionar o botão Instalar para todos os usuários. Vamos instalar, pode ser solicitado que você dê suas permissões, então faça isso e verifique se está recebendo o mesmo erro. Isto provavelmente irá remediar a situação.
3] Certifique-se de que o serviço de cache de fontes do Windows esteja em execução
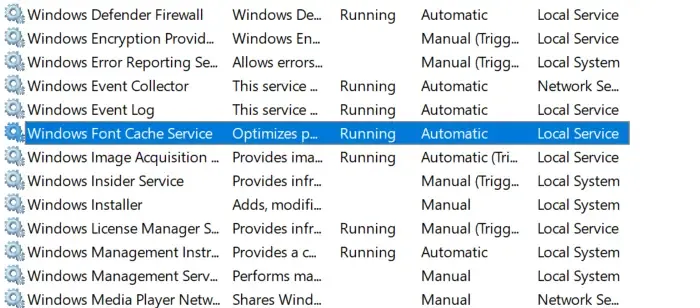
O serviço de cache de fontes do Windows gerencia e otimiza o cache de fontes no seu computador para melhorar o desempenho de aplicativos baseados em fontes, como o Terminal. Caso o serviço esteja desabilitado, o Terminal do Windows não será capaz de detectar nenhuma nova fonte. Portanto, é crucial verificar e garantir que o serviço esteja funcionando. Para fazer o mesmo, abra Serviços no menu Iniciar pesquisa, procure Windows Font Cache Service e verifique se ele está em execução. Caso esteja parado, clique com o botão direito no serviço e selecione Iniciar. Finalmente, reinicie o seu computador. Esperançosamente, isso resolverá o problema para você.
4]Repare ou reinicie o Terminal

Você precisa reparar ou redefinir o Terminal do Windows , pois o problema pode resultar de corrupção e configuração incorreta. Para fazer o mesmo, siga as etapas mencionadas abaixo.
- Abrir configurações.
- Vá para Aplicativos > Aplicativos instalados.
- Procure por “Terminal do Windows”.
- Clique nos três pontos e selecione Opções avançadas.
- Selecione Reparar.
Se isso não funcionar, clique em Redefinir. Agora, verifique se o problema persiste.
5]Reinstale a fonte instalada
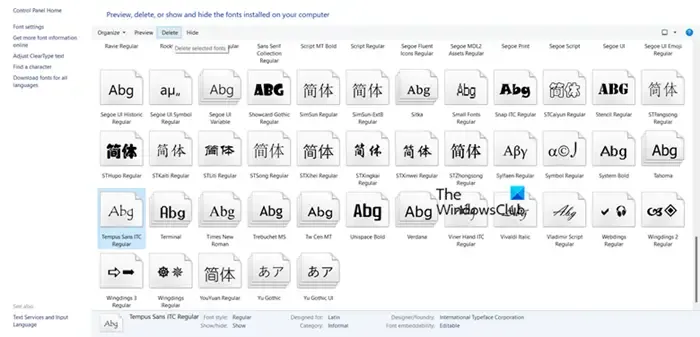
Se nada funcionar, nosso último recurso é reinstalar nossa fonte instalada . Isso inclui excluir completamente a fonte do Painel de Controle. Você pode seguir as etapas abaixo para fazer o mesmo.
- Abra o Painel de Controle pesquisando-o no Menu Iniciar.
- Agora, mude Visualizar para Ícones grandes e clique em Fontes.
- Procure a fonte problemática, selecione-a e clique em Excluir.
Isto irá remover a fonte em questão, para reinstalá-la você precisa ir até o local onde a extraiu, clicar duas vezes no arquivo ttf e clicar em Instalar. Por fim, verifique se você consegue selecionar a fonte no Terminal do Windows.
Esperançosamente, essas soluções resolverão o problema para você.
Como habilito a fonte no Terminal do Windows?
Para alterar a fonte no Terminal do Windows, primeiro você precisa ir para Configurações que você pode ver clicando na seta para baixo. Clique em Perfil> Aparência e altere o tipo da fonte.
Como habilito a fonte nerd no Terminal do Windows?
Para usar uma fonte Nerd com ícones Oh My Posh e Terminal, siga estas etapas:



Deixe um comentário