A verificação ortográfica não funciona no Teams [Correção]
![A verificação ortográfica não funciona no Teams [Correção]](https://cdn.thewindowsclub.blog/wp-content/uploads/2024/03/spell-check-not-working-teams-1-640x319.webp)
Começamos a perceber que às vezes a verificação ortográfica para de funcionar no Teams . A verificação ortográfica serve como uma ferramenta fundamental para uma comunicação eficaz, e qualquer golpe nela prejudica bastante o fluxo de trabalho. Neste artigo, exploraremos os motivos comuns pelos quais a verificação ortográfica pode não estar funcionando conforme o esperado e como podemos revertê-la ao estado anterior. Portanto, se a verificação ortográfica não estiver funcionando no Teams para você, siga as soluções mencionadas nesta postagem.
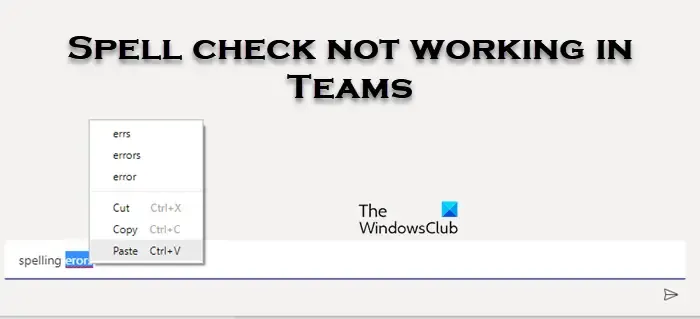
Por que a verificação ortográfica da Microsoft não funciona?
Pode haver vários motivos pelos quais a verificação ortográfica da Microsoft não está funcionando. Algumas das causas comuns incluem configurações de idioma incompatíveis, recurso de verificação ortográfica desabilitado, instalação corrompida do MS Teams ou MS Office e assim por diante. MS Teams e MS Office desatualizados também podem ser fatores contribuintes, portanto, certifique-se de que estejam atualizados.
Corrigir a verificação ortográfica que não funciona no Teams
Se a verificação ortográfica não funcionar no Microsoft Teams, execute as soluções mencionadas abaixo:
- Reiniciar equipes
- Desative e reative o recurso
- Alterar o idioma no Teams e no Windows
- Exclua o arquivo de dicionário do Teams
- Use um navegador diferente
- Reparar ou redefinir equipes MS
Vamos começar.
1]Reiniciar equipes
Reiniciar o Teams é uma boa solução de solução de problemas, pois o Teams recebe frequentemente atualizações e alterações de configuração da Microsoft. Isso garante que o aplicativo tenha as atualizações e configurações mais recentes aplicadas.
Além disso, qualquer cache temporário, memória, bugs ou falhas nas equipes serão eliminados. Então saia do aplicativo, clique em Ctrl + Shift + Esc para navegar até o Gerenciador de Tarefas, finalize todas as tarefas relacionadas ao MS Teams.
Alternativamente, você pode reiniciar o dispositivo e avaliar a situação.
2]Desative e reative o recurso
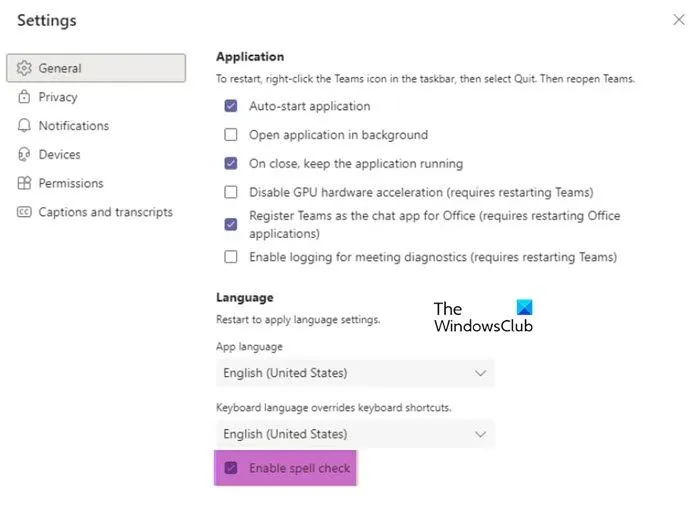
Se o recurso de verificação ortográfica não estiver funcionando, desative e reative o recurso. Um dos motivos dessa situação é que o Microsoft Teams está sujeito a apresentar falhas ou bugs que afetam recursos específicos e, em nosso caso, esse também pode ser o motivo do erro.
- Inicie o MS Teams e selecione os três pontos horizontais para abrir Configurações no menu.
- Vá para a guia Geral, desmarque a caixa de seleção Ativar ortografia e selecione Mostrar setas de ícones ocultos na barra de tarefas.
- Clique com o botão direito no logotipo do Teams, selecione a opção Sair e reinicie o aplicativo.
- Uma vez dentro do aplicativo, selecione novamente os três pontos horizontais, clique em Configurações e, desta vez, marque a caixa de seleção Ativar ortografia .
Agora, mais uma vez, reinicie o aplicativo e veja se o recurso está funcionando bem ou não.
3] Altere o idioma no Teams e no Windows

Nesta solução, garantiremos que as configurações de idioma no Teams e no Windows correspondam para melhorar a compatibilidade entre os dois. Portanto, reduzindo a chance de possíveis problemas que causem mau funcionamento da verificação ortográfica. Para sincronizar o idioma no Teams e no Windows, execute as etapas mencionadas abaixo:
- Clique nos três pontos horizontais, clique e abra Configurações no menu.
- Vá para a guia Geral, depois para Idioma do aplicativo e clique no menu suspenso para selecionar o idioma preferido.
- Agora, feche o aplicativo, selecione o ícone do idioma na barra de tarefas e selecione o mesmo idioma. Alternativamente, os usuários podem clicar em Win + I para abrir Configurações > Hora e idioma > Idioma e selecionar o mesmo idioma.
Não recomendamos que você altere o idioma do seu sistema; em vez disso, altere o do MS Teams para corresponder ao idioma do seu computador.
4] Exclua o arquivo de dicionário do Teams
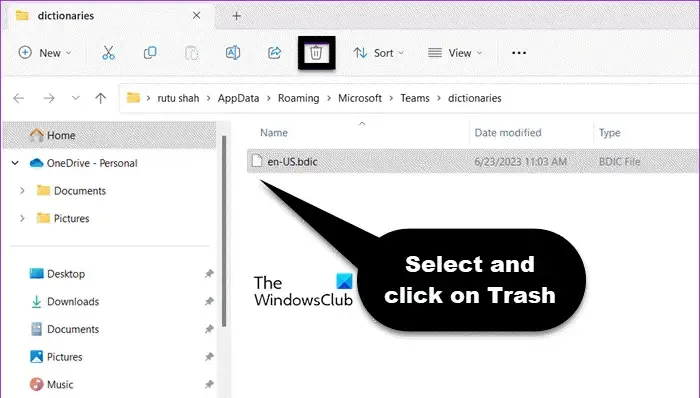
Às vezes, o problema pode ser causado pelo arquivo de dicionário corrompido do Teams. A exclusão deste arquivo força o aplicativo a recriá-lo, potencialmente resolvendo quaisquer problemas de corrupção. Clique em Win + R para abrir a caixa de diálogo Executar, digite o comando mencionado abaixo e pressione o botão Enter:
%appdata%\Microsoft\Teams\dictionaries
Agora, selecione o arquivo BDIC, clique no ícone Lixeira e, em seguida, clique no botão Excluir. Feito isso, reinicie o aplicativo e verifique se a linha vermelha está aparecendo por engano ou não.
5] Use um navegador diferente
Na maioria das vezes, os problemas de verificação ortográfica no Teams ou em qualquer um desses aplicativos podem ser devidos ao navegador em que o usuário está acessando o Teams. Para determinar se o problema está isolado do navegador atual ou se é um problema mais amplo do próprio Teams, mudar para um navegador diferente é uma etapa obrigatória. Isso também pode ajudar se determinadas extensões ou complementos do navegador estiverem interferindo na funcionalidade de verificação ortográfica do Teams. Se o problema persistir em vários navegadores, passe para a próxima solução.
6]Reparar ou redefinir equipe MS
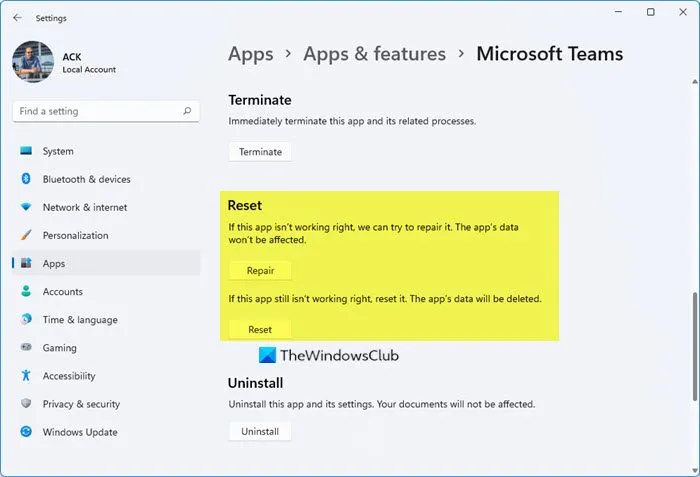
Por último, se nenhuma das soluções acima puder fazer nada por você, repare ou reinicie o MS Team, pois funcionou para alguns usuários. Para fazer isso,
- Clique em Win + I para abrir as configurações e clique em Aplicativo.
- Role para baixo, localize e clique em MS Teams e selecione a opção Avançado.
- Role para baixo e clique em Reparar.
- Verifique se o problema foi resolvido, se persistir, role para baixo, localize e selecione o botão Redefinir.
Aguarde a conclusão do processo e que suas configurações retornem ao estado padrão.
Agora digite algo e veja se a verificação ortográfica está funcionando ou não. Se isso também não resolver o problema, entre em contato com o Suporte da Microsoft ou procure assistência do departamento de TI.
Como ativo a verificação ortográfica?
Para ativar a verificação ortográfica, inicie o aplicativo, clique nos três pontos horizontais, disponíveis no canto superior direito, e selecione a opção Configurações. Agora vá para a seção Idioma e marque a caixa ao lado da opção Ativar caixa de verificação ortográfica. Voilá! o recurso agora está pronto para ajudá-lo a não cometer erros.



Deixe um comentário