Como usar o novo Gerenciador de Tarefas no Windows 11 2022
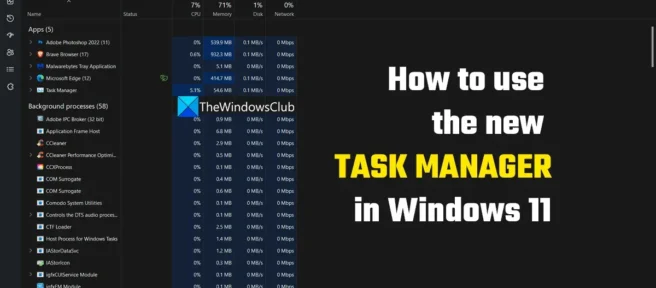
O Windows 11 vem com uma interface de usuário atraente e janelas suaves. A Microsoft redesenhou gradualmente todos os principais aplicativos, como Fotos, Windows Media Player e outros. Uma novidade para adicionar a essa lista atualizada e redesenhada é o gerenciador de tarefas, que se comporta em um estilo próprio de sistema, como nos modos claro ou escuro e com uma interface de usuário brilhante. Neste guia, mostraremos como usar o novo Gerenciador de Tarefas no Windows 11 2022 versão 22H2 e posterior .
Como usar o novo Gerenciador de Tarefas no Windows 11 2022
Todos nós já usamos o Gerenciador de Tarefas antes e sabemos como usá-lo para encerrar ou iniciar processos. O novo gerenciador de tarefas vem com uma nova interface de usuário que precisamos entender para usá-lo de forma tão eficaz quanto o gerenciador de tarefas anterior. Para entender e usar o novo Gerenciador de Tarefas, você pode seguir este guia.
- Navegue pelas guias no gerenciador de tarefas
- Iniciar uma tarefa ou terminar uma tarefa
- Usar o modo eficiente
- Visualize e exclua o histórico de aplicativos
- Desativar aplicativos de carregamento automático
- Veja o BIOS mais recente
- Configurar um novo gerenciador de tarefas
Vamos mergulhar nos detalhes de cada um deles. Você pode abrir o Gerenciador de Tarefas no menu Iniciar ou no menu Win + X, ou usando Ctrl + Shift + Esc no teclado. A primeira coisa que você notará é que os menus e abas foram movidos do topo para o lado esquerdo.
1] Navegue pelas abas no Gerenciador de Tarefas

Costumávamos ter abas na barra superior do antigo Gerenciador de Tarefas. No novo Gerenciador de Tarefas do Windows 11 2022, as guias são limitadas aos ícones na barra lateral esquerda. Precisamos conhecer cada um deles para usar o Gerenciador de Tarefas de forma eficaz. Existem sete guias disponíveis no novo Gerenciador de Tarefas. Eles são:
- Processos : Mostra todos os programas em execução e seus processos em seu computador. Você pode vê-los e seu uso de disco e encerrá-los, se quiser.
- Desempenho : Na guia Desempenho, você pode ver os aspectos visuais da CPU, Memória, Disco, GPU e muito mais com gráficos dedicados a cada um que são atualizados em tempo real.
- Histórico de aplicativos : mostra os aplicativos usados pela conta de usuário atual com a qual você está conectado desde o horário definido nas configurações do Gerenciador de tarefas.
- Aplicativos de inicialização : Mostra uma lista de aplicativos que iniciam na inicialização do sistema. Você pode desativá-los, habilitá-los, ver seu impacto, seu editor, etc.
- Usuários : A guia Usuários no novo Gerenciador de Tarefas exibe uma lista de contas de usuários disponíveis no computador. Você pode ver o uso de CPU, RAM e memória. Você pode desativá-los ou gerenciar contas de usuário nesta guia.
- Detalhes : A guia de detalhes no novo Gerenciador de Tarefas exibe todos os processos disponíveis em seu computador e seus detalhes, como ID do processo (PID), status, nome de usuário, CPU, memória etc.
- Serviços : A guia Serviços contém uma lista de todos os serviços disponíveis em seu computador. Você pode iniciá-los, pará-los ou configurá-los no Gerenciador de Tarefas ou na janela Serviços.
2] Executar tarefa ou finalizar tarefa
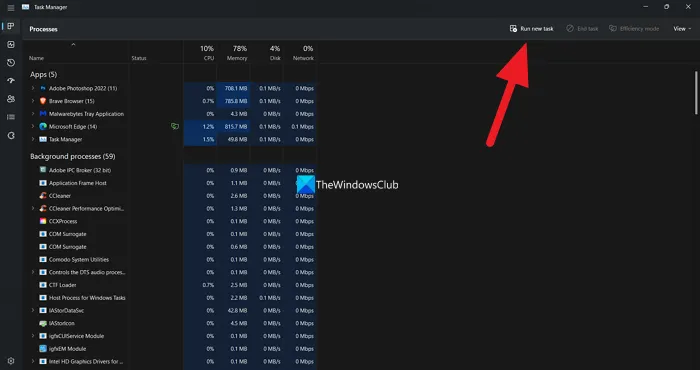
É fácil iniciar ou terminar uma tarefa no novo Gerenciador de Tarefas. Você verá um botão Executar nova tarefa no canto superior direito da guia Processos. Você só precisa clicar nele e ele abrirá a janela de comando Executar. Digite um nome de processo como devmgmt.msc ou regedit e pressione Enter .
Para finalizar um processo no novo Gerenciador de Tarefas, basta selecionar um programa ou processo. Você verá um botão Finalizar tarefa ao lado do botão Iniciar nova tarefa. Você deve clicar nele para encerrar o programa ou processo selecionado.
3] Ative o modo de eficiência

O Modo de Eficiência, disponível no novo Gerenciador de Tarefas, é um ótimo recurso para ajudá-lo a gerenciar os recursos do sistema e permitir que processos aparentemente desnecessários usem menos recursos. O modo de eficiência não está disponível atualmente para todos os programas e processos em seu PC. Mas a maioria dos programas da Microsoft pode ser colocada no modo Eficiência.

Para habilitar o modo de eficiência, selecione o programa para o qual deseja habilitar o modo de eficiência para que use menos recursos e coloque-o em segundo plano. Se o programa ou processo suportar o modo de eficiência, você verá o botão Modo de eficiência. Se não. ele ficará inativo. Clique no botão Modo de eficiência para colocar um programa compatível no Modo de eficiência. Você verá uma caixa de diálogo de confirmação. Confirme isso clicando no botão Habilitar modo de eficiência . Se um programa ou processo tiver o modo Eficiência ativado, você verá um ícone de folha verde próximo a ele na lista do Gerenciador de Tarefas.
4] Ver e excluir o histórico do aplicativo

Você pode ver os aplicativos que usou e a quantidade de recursos e rede que eles usaram nessa conta de usuário específica desde o período em que o Gerenciador de Tarefas começou a coletar dados. Ele estará disponível na aba Application History, onde você poderá visualizar todos eles e até mesmo deletar o histórico de uso do aplicativo simplesmente clicando no botão Delete Usage History na parte superior. Normalmente, você verá um histórico de como o aplicativo foi usado desde que você atualizou para o novo gerenciador de tarefas.
5] Desative aplicativos de carregamento automático

Não há muitas alterações nos aplicativos de inicialização no novo Gerenciador de Tarefas. Você pode ver a lista de aplicativos disponíveis na pasta Inicialização e seus status. Você pode simplesmente clicar com o botão direito do mouse em um programa em andamento e selecionar Ativar ou Desativar quando optar por ativá-los ou desativá-los. Além disso, você pode usar os botões na parte superior do Gerenciador de Tarefas para executar as mesmas funções que as opções de contexto do botão direito. Você também pode ver a localização de seus arquivos e suas propriedades, pesquisar na web se eles parecerem questionáveis para você, etc.
6] Veja o horário mais recente do BIOS

Se você está curioso para saber quanto tempo o BIOS levou para ligar todo o hardware do seu PC e iniciar os processos, você pode ver a hora exata no aplicativo Gerenciador de Tarefas. Você pode encontrar a última inicialização do BIOS na guia Inicialização do novo Gerenciador de Tarefas.
7] Configure um novo gerenciador de tarefas
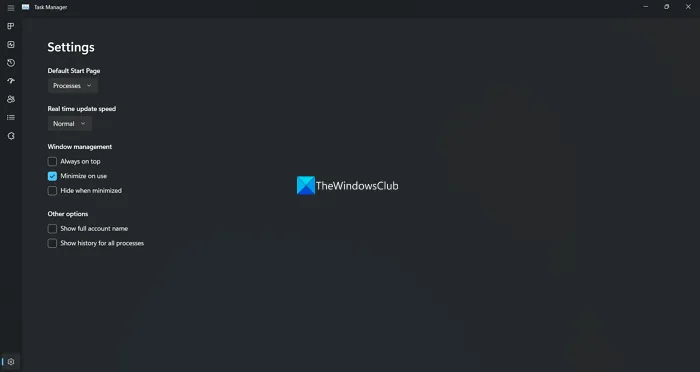
Você pode ajustar algumas configurações do novo Gerenciador de Tarefas no Windows 11. Você encontrará o ícone de engrenagem ou o ícone de configurações no canto inferior esquerdo da janela do Gerenciador de Tarefas. Nas configurações, você pode alterar a página inicial padrão para qualquer uma das 7 abas disponíveis na barra lateral esquerda, taxa de atualização em tempo real, gerenciamento do Windows e outras opções. Eles são bastante fáceis de usar e configurar.
O que aconteceu com o Gerenciador de Tarefas no Windows 11?
O Gerenciador de Tarefas no Windows 11 foi redesenhado e redesenhado para corresponder à interface de usuário do Windows 11. O modo de eficiência foi adicionado ao Gerenciador de Tarefas para colocar aplicativos que consomem muitos recursos do sistema em suspensão ou colocá-los em segundo plano. As guias foram substituídas por ícones na barra lateral esquerda e algumas outras alterações semelhantes.
Como editar o gerenciador de tarefas no Windows 11?
Você pode personalizar qual guia ou página aparece na tela inicial do Gerenciador de Tarefas quando é aberta, alterar a maneira como a janela do Gerenciador de Tarefas se comporta quando é minimizada e alterar como os dados são atualizados em tempo real nas configurações do novo Gerenciador de Tarefas no Windows 11 .
Fonte: Clube do Windows



Deixe um comentário