Como anonimizar seu sistema Linux com Whoami
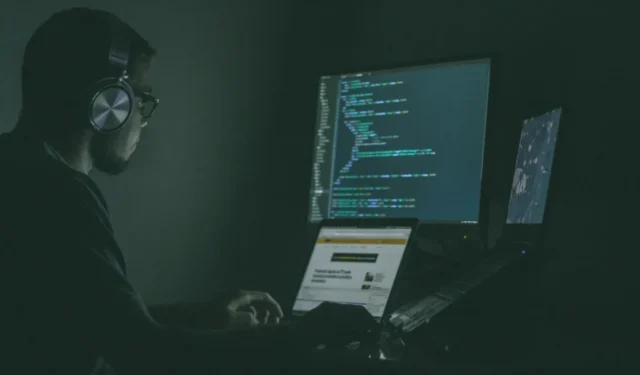

Whoami é um kit de ferramentas abrangente que pode anonimizar uma sessão Linux em execução. Ele vem com scripts que podem ocultar o endereço IP real da sua máquina, alterar seus resolvedores DNS padrão e proteger seu navegador. Este artigo mostrará como instalar o Whoami e executar alguns de seus módulos para tornar seu sistema Ubuntu anônimo.
Instalando Whoami
O primeiro passo para obter o kit de ferramentas Whoami é atualizar seu sistema Ubuntu e baixar as dependências do kit de ferramentas do apt:
Crie as pastas que o Whoami Makefile espera em seu sistema:
Instale o kit de ferramentas de software em seu sistema executando make:
Verifique se você instalou corretamente o kit de ferramentas em seu sistema executando o seguinte comando:
Usando Whomami para anonimizar seu sistema Ubuntu
Com o Whoami instalado e funcionando, agora você pode começar a fortalecer sua sessão atual do Ubuntu. Para fazer isso, execute o kit de ferramentas Whoami com a --startsinalização:
Isso criará um ponto de restauração para sua máquina e também carregará todos os módulos do Whoami em sua sessão de terminal atual.
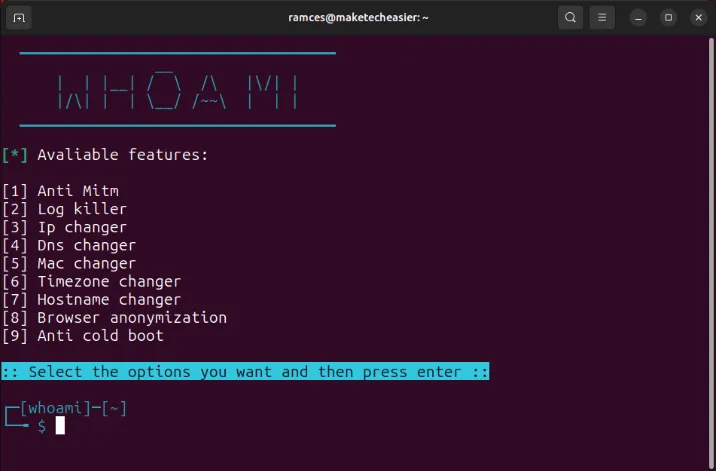
Alterando o nome do host da sua máquina
Um dos módulos de proteção mais fáceis de usar no Whoami é a ferramenta “Hostname changer”. Isso permite alterar o nome do seu sistema, o que pode ser útil se você estiver em uma rede Wi-Fi pública.
Para começar, digite “7” e pressione Enter. Isso adicionará uma nova marca de seleção ao lado do rótulo “Hostname changer”.
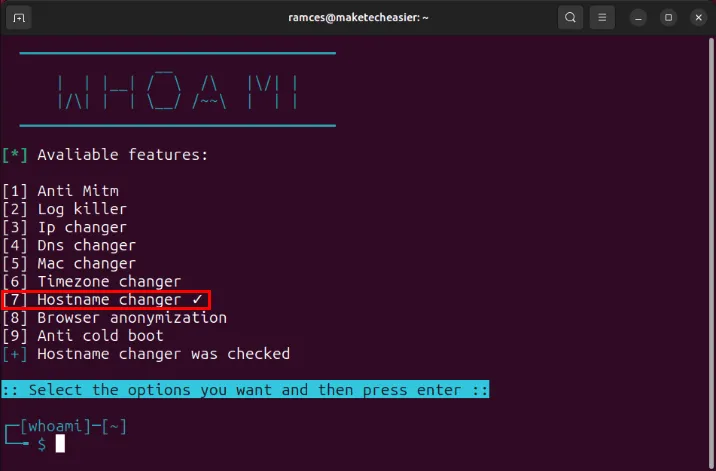
Pressione Enterpara confirmar as novas configurações e reinicie sua máquina para aplicá-las.
Confirme se o seu computador está usando um nome de host diferente abrindo uma nova sessão de terminal.
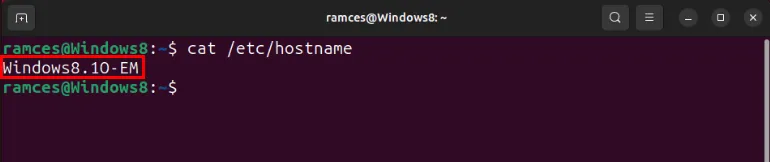
Para desabilitar o nome do host modificado, execute o --stopsinalizador com o script Whoami e reinicie sua máquina.
Alterando o endereço IP da sua máquina
Além de alterar o nome do host do seu sistema, você também pode usar o Whoami para passar o tráfego local por meio de um proxy transparente Tor. Isso oferece uma camada extra de proteção, alterando o endereço IP que você transmite para o site de destino.
Para fazer isso, desative o firewall ufw padrão para o seu sistema:
Execute o script Whoami com privilégios sudo:
Digite “3” e pressione Enterpara alternar o módulo de alteração de IP do script.
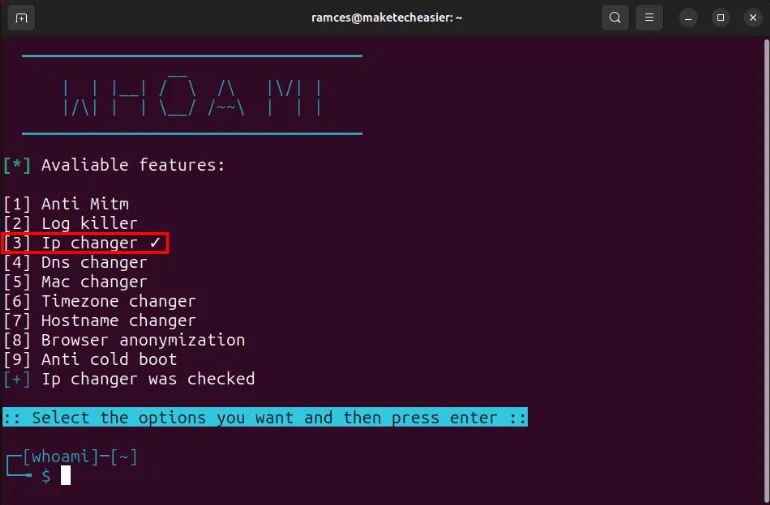
Pressione Enternovamente para ativar o módulo IP changer na sua sessão atual.
Verifique se o seu sistema agora está reportando um endereço IP externo diferente carregando um site de verificação de endereço IP.
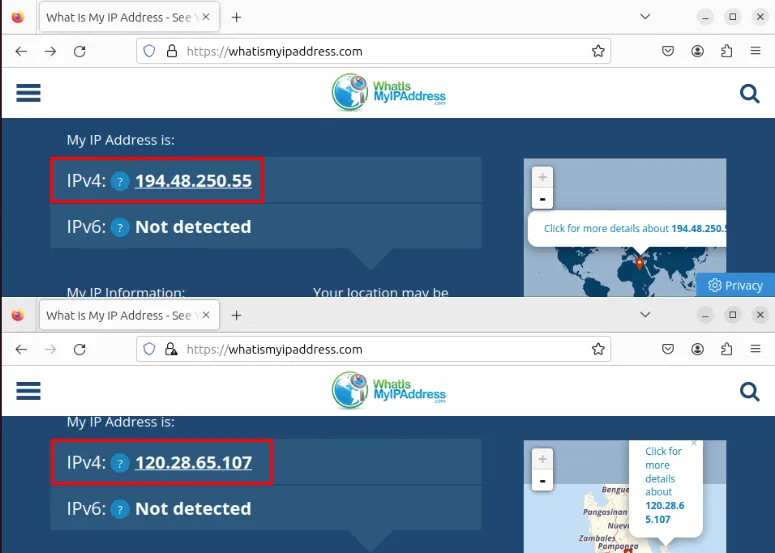
Para desativar o proxy transparente do Tor, execute o script Whoami seguido da --stopsinalização:
Alterando os resolvedores DNS do seu computador
Os resolvedores de DNS podem ser um risco à privacidade, especialmente se você estiver navegando em uma rede pública onde não sabe quem está resolvendo os endereços da web para você. Dito isso, o kit de ferramentas Whoami vem com um módulo que altera os resolvedores DNS da sua máquina para uma alternativa que respeita a privacidade.
Para usar isso, execute o script do kit de ferramentas com privilégios sudo:
Digite “4” e pressione Enter.

Pressione Enternovamente para aplicar as novas configurações à sua máquina.
Atualize o cache DNS do seu sistema executando o seguinte comando:
Confirme se sua máquina agora está usando os resolvedores DNS alternativos do Whoami fazendo uma consulta dig:
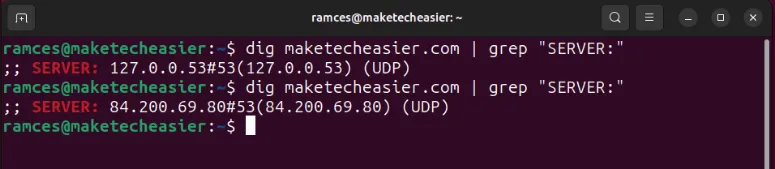
Protegendo seu sistema contra reinicializações a frio
Além de tornar sua máquina anônima contra ataques relacionados à rede, o script Whoami também pode proteger seu sistema de qualquer pessoa que espione diretamente seus arquivos de sistema.
Para fazer isso, execute o script Whoami com privilégios sudo:
Digite “2” e pressione Enter.
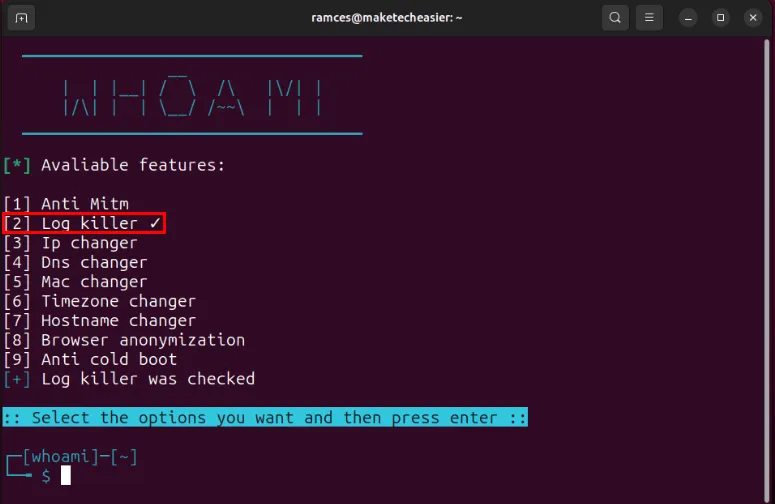
Isso instruirá o script a excluir automaticamente todos os arquivos de log do sistema antes de desligar a máquina.
Digite “9” e pressione Enter.
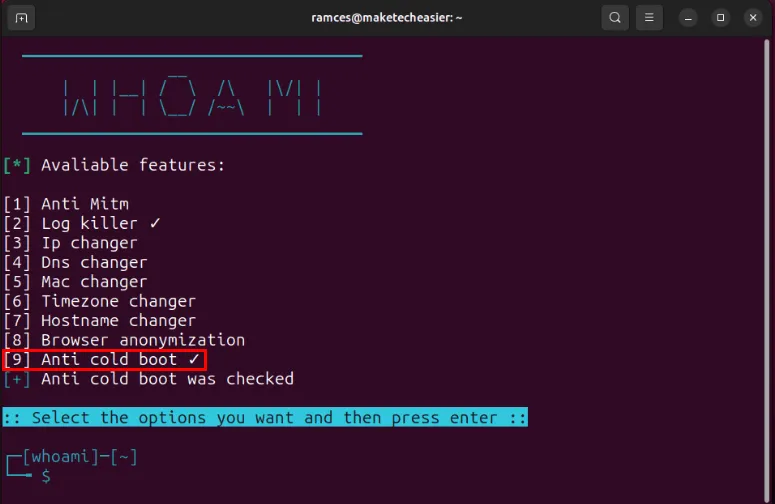
O módulo “Anti-Cold Boot” força o sistema a limpar os dados dentro da memória ativa antes de desligar o sistema. Isso impedirá que alguém leia algo substancial da memória da sua máquina quando ela for inicializada pela primeira vez.
Pressione Enterpara confirmar as alterações e ativar os módulos.
Fortalecendo seu navegador Firefox com Whoami
Embora os navegadores da web sirvam como um link entre você e a Internet, eles são um dos maiores riscos de privacidade em uma máquina Linux. O script Whoami atenua esse problema fornecendo um arquivo “user.js” voltado para a privacidade que fortalece significativamente uma instalação básica do Firefox ESR.
Para fazer isso, feche o Firefox ESR e execute o script Whoami com privilégios sudo:
Digite “8” e pressione Enter.
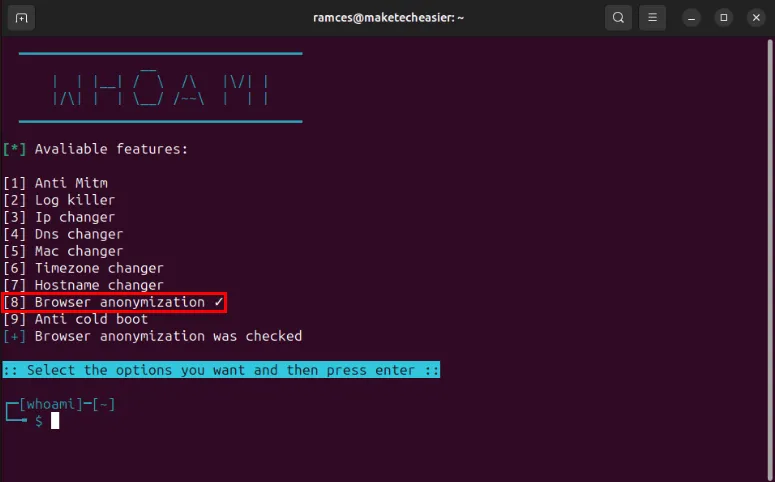
Pressione Enternovamente para ativar o módulo Browser Hardening em seu sistema.
Crie uma cópia de backup do arquivo user.js padrão em seu sistema e substitua-o pelo script que veio de Whoami:
Confirme se seu novo arquivo user.js está funcionando corretamente abrindo o Firefox e acessando “about:config”.
Clique em “Aceite o risco e continue” e digite privacy.firstparty.isolatena barra de pesquisa da página. Fazer isso deve retornar uma variável booleana com o valor “true”.
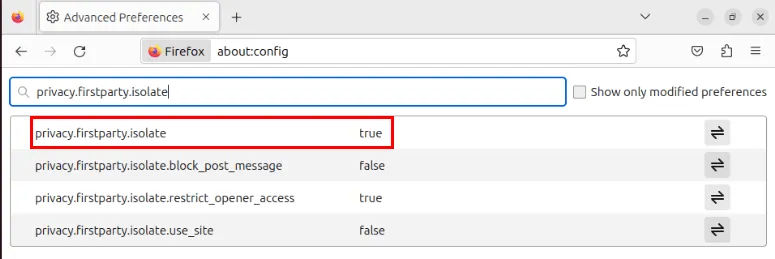
Aprender como anonimizar seu sistema Ubuntu com Whoami é apenas o primeiro passo para proteger sua privacidade digital. Explore o maravilhoso mundo das distros orientadas para a segurança instalando alguns dos melhores sistemas Linux livres da atualidade .
Crédito da imagem: Jefferson Santos via Unsplash . Todas as alterações e capturas de tela de Ramces Red.



Deixe um comentário