Como atualizar o driver de áudio no Windows 11
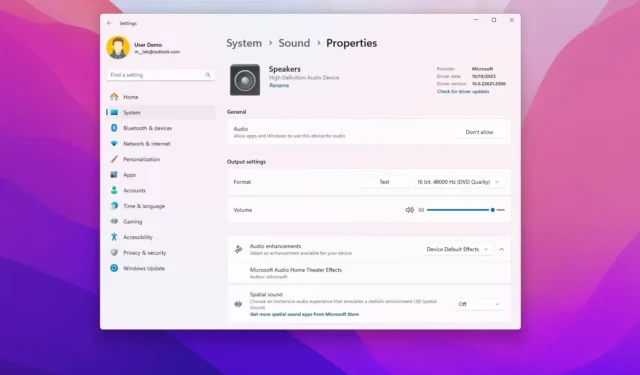
- Para atualizar o driver de áudio no Windows 11, abra Configurações > Windows Update > Opções avançadas > Atualizações opcionais , escolha o Realtek ou o driver da placa de som de sua marca e clique em “Baixar e instalar”.
- Alternativamente, abra o Gerenciador de Dispositivos, clique com o botão direito no dispositivo de som, escolha a opção “Atualizar driver” , selecione “Navegar nos drivers em meu computador” e escolha o local com o driver de áudio.
No Windows 11 , se você estiver enfrentando problemas de áudio após uma atualização do sistema, após instalar um aplicativo ou se algo acontecer do nada, o computador pode ter uma versão desatualizada do driver de áudio.
Se for esse o caso, quer o computador inclua uma placa de som Realtek ou você tenha um dispositivo Asus, Dell, HP ou qualquer outra marca, atualizar o driver da placa de som para a versão mais recente pode corrigir e até melhorar a qualidade do som. Felizmente, no Windows 11, você pode usar as configurações do “Windows Update” e “Gerenciador de Dispositivos” para instalar o driver do adaptador de som.
Neste guia , ensinarei duas maneiras de instalar o driver mais recente para o adaptador de áudio do seu computador no Windows 11.
Atualize o driver de áudio no Windows 11
Para atualizar o driver de áudio no Windows 11 a partir do aplicativo Configurações, siga estas etapas:
-
Abra Configurações no Windows 11.
-
Clique em Atualização do Windows .
-
Clique na página Opções avançadas .
-
Clique na configuração Atualizações opcionais na seção “Opções adicionais”.
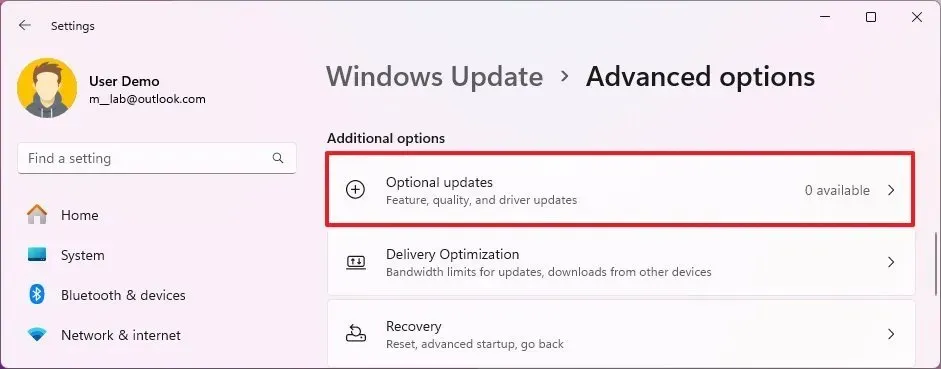
-
Selecione o driver da placa de som a ser atualizado.
-
Clique no botão “Baixar e instalar” .
Depois de concluir as etapas, a atualização do driver de áudio será instalada em seu computador.
Se a página não incluir a opção de baixar atualizações, o serviço não possui nenhuma versão mais recente do driver no momento. Se for esse o caso, pode ser necessário instalar o driver manualmente seguindo as etapas abaixo.
Você pode verificar se o driver foi atualizado corretamente verificando a versão em Configurações > Sistema > Som > Propriedades (do alto-falante).
Atualize o driver de áudio no Gerenciador de dispositivos
Antes de usar estas instruções, baixe o pacote de driver do site de suporte do fabricante, como Realtek . Você também pode baixar esses drivers da Intel . Se você tiver um computador Dell, use esta página de download .
Normalmente, os fabricantes fornecem um pacote de autoinstalação para instalar um driver de dispositivo, o que significa que clicar duas vezes no arquivo iniciará e atualizará o driver. Se o site de suporte oferecer apenas um arquivo zip, extraia seu conteúdo e continue com as etapas abaixo.
Para atualizar o driver de áudio por meio do Gerenciador de Dispositivos no Windows 11, siga estas etapas:
-
Abra Iniciar .
-
Procure Gerenciador de Dispositivos e clique no resultado superior para abrir o aplicativo.
-
Expanda o ramo “Controladores de som, vídeo e jogos” .
-
Clique com o botão direito no adaptador de áudio e selecione a opção “ Atualizar driver” .
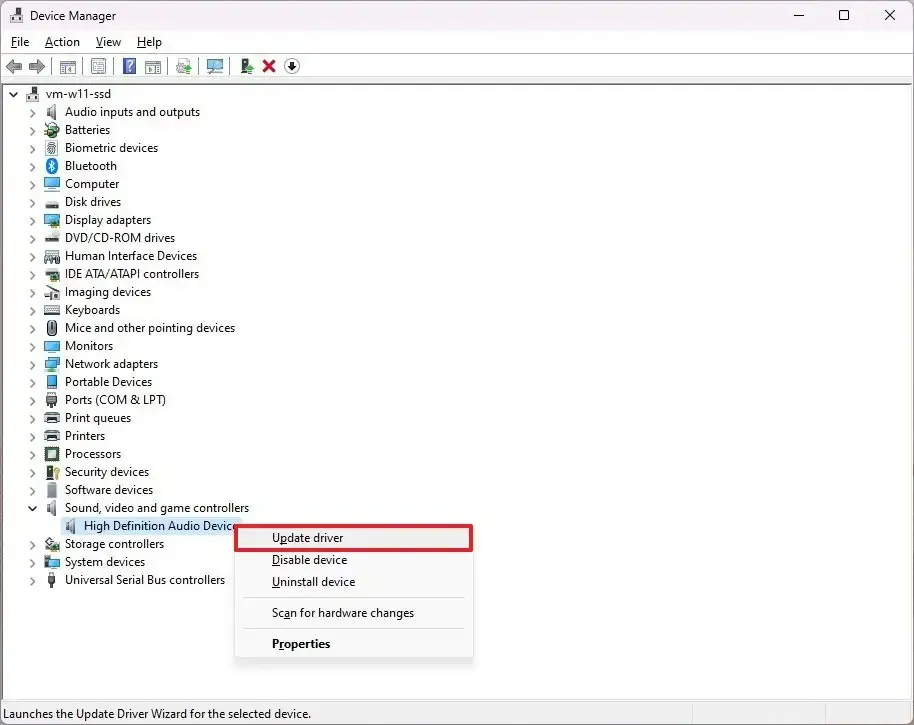
-
Clique na opção “Procurar drivers em meu computador” .
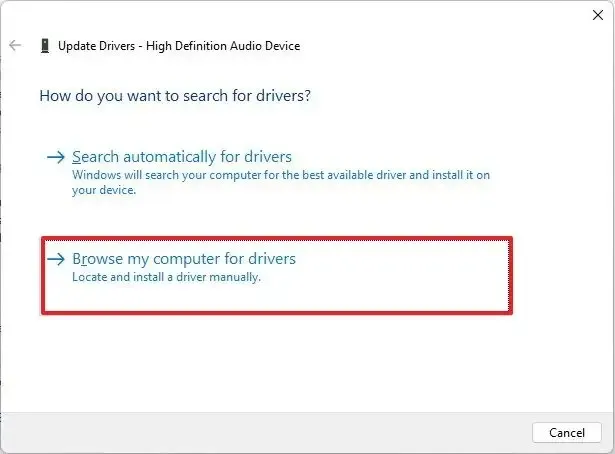
-
Clique no botão Navegar .
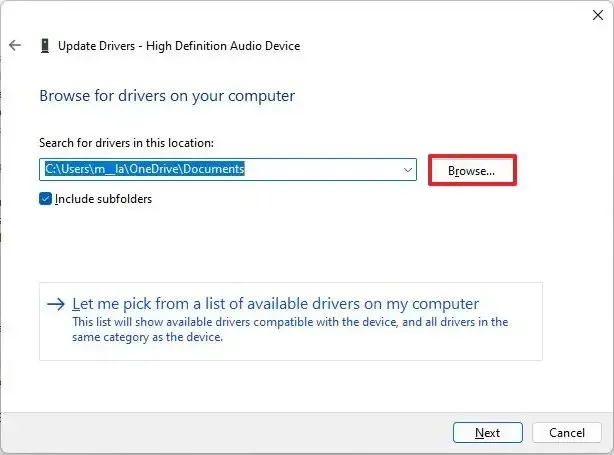
-
Selecione o local do driver de áudio.
-
Clique no botão OK .
-
Marque a opção Incluir subpastas .
-
Clique no botão Avançar .
-
Continue com as instruções na tela (se aplicável).
Depois de concluir as etapas, a atualização do driver de áudio do dispositivo será instalada no Windows 11.
Se quiser verificar a versão do driver, no Gerenciador de Dispositivos, clique com o botão direito no dispositivo de som, escolha a opção “Propriedades” e a seguir na aba “Driver” , confirme a versão do driver.
Atualização em 23 de fevereiro de 2024: Este guia foi atualizado para garantir a precisão e refletir as alterações no processo.



Deixe um comentário