O MS Paint não funciona no Windows? Experimente essas correções


O Microsoft Paint, que já foi uma ferramenta gráfica simples, agora é um aplicativo de design por si só, alimentado por recursos mais recentes, como o Cocreator com tecnologia de IA. O aplicativo pode ter problemas para abrir ou funcionar corretamente em algum momento. Este tutorial lista correções padrão e não padrão para o MS Paint que não funciona no Windows.
1. Inicialização limpa em seu PC com Windows
Se o Microsoft Paint não abrir, apesar de estar sendo executado com você como administrador, pode haver um programa em segundo plano interferindo no aplicativo. Uma inicialização limpa, conforme mostrado aqui, resolverá esses conflitos de software para lhe proporcionar um novo começo.
Abra a configuração do sistema na pesquisa do Windows, que você deve executar como administrador . Você também pode abri-lo digitando msconfig.exeno menu de comando Executar, que pode ser aberto com Win+ R.
Vá para a guia Serviços e marque o menu Ocultar todos os serviços Microsoft . Isso preencherá todos os serviços que não são da Microsoft na janela. Clique em Disable all , seguido de Apply e OK .
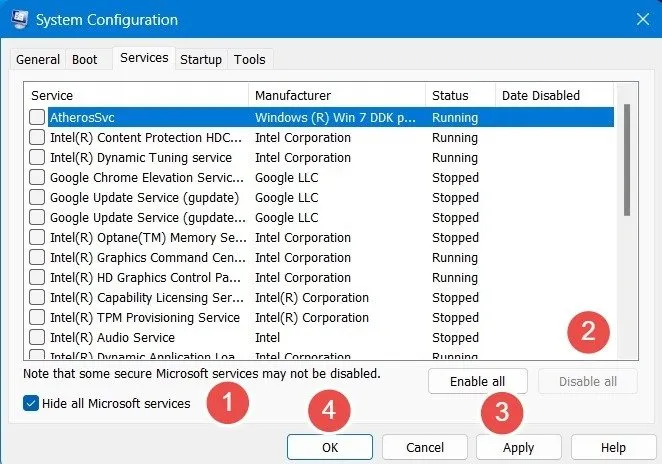
2. Confira as últimas atualizações do Windows
Um aplicativo MS Paint desatualizado está sujeito a travar e congelar com mais frequência. É muito fácil atualizá-lo na Microsoft Store para que funcione corretamente.
Outro motivo, porém, é que a Microsoft pode introduzir alguns erros de tempo de execução em vários aplicativos, incluindo o Paint, durante uma atualização cumulativa ou opcional. Esses problemas persistem até a próxima atualização, que normalmente apresentará uma correção. A solução é continuar verificando atualizações nas configurações do Windows Update .
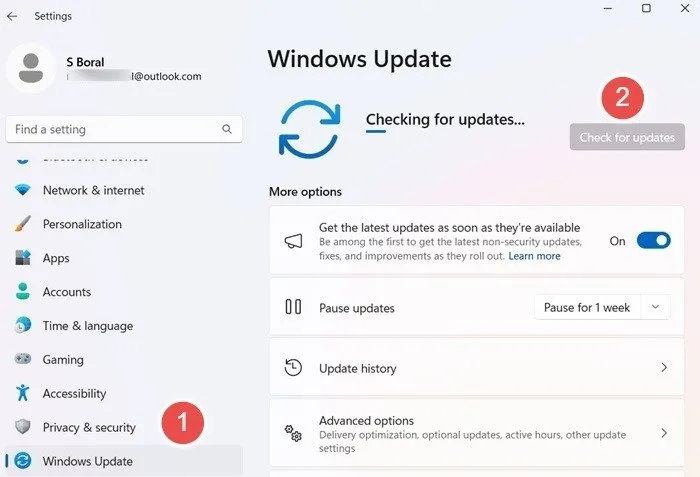
3. Exclua entradas SID para Paint
Se o seu MS Paint não estiver funcionando corretamente, suas entradas de identificador de segurança (SID) podem ter sido corrompidas e você precisará excluí-las. Quando você instalar o aplicativo novamente, essas entradas SID serão reiniciadas.
Abra o Editor do Registro do Windows, usando regedit.exeo prompt de comando Executar ( Win+ R). Em seguida, navegue até o seguinte caminho:
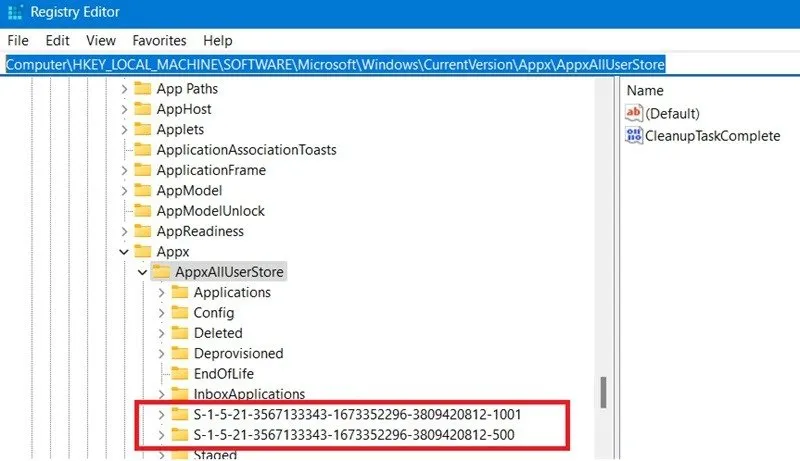
Quando você abre a chave AppxAllUserStore , várias entradas SID podem ser identificadas por meio de prefixos, como “S-1-S”. Expanda as subchaves para procurar entradas SID relacionadas ao MS Paint.
Depois de identificar a entrada SID do Paint, clique com o botão direito nela para Excluir a entrada e feche o Editor do Registro . Desinstale e reinstale o programa no Painel de Controle. O perfil SID corrompido será limpo sozinho.
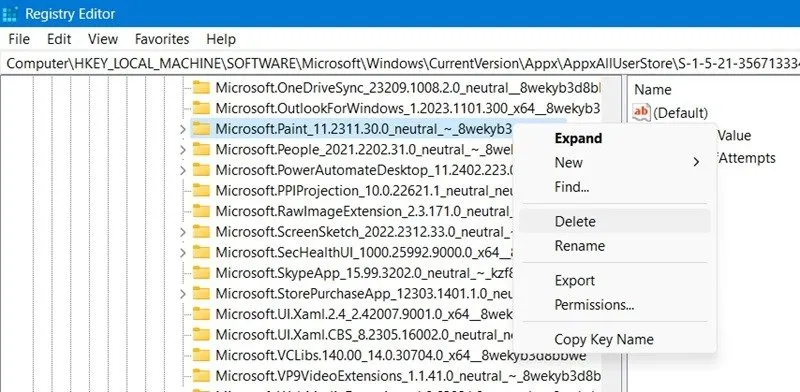
4. Remova e reinstale o Paint usando PowerShell
Você pode ter tentado desinstalar e reinstalar o MS Paint para fazê-lo funcionar novamente, sem sucesso. Como linguagem de script, o PowerShell pode substituir quaisquer programas ou processos em segundo plano que interfiram no seu aplicativo, pois é mais poderoso do que os processos tradicionais de desinstalação. Existem duas maneiras de usar o PowerShell para desinstalar/reinstalar o MS Paint.
Método 1: usando Get-AppxPackage
Abra o PowerShell no modo de administrador e digite o seguinte comando.
Reinstale o pacote conforme mostrado aqui.
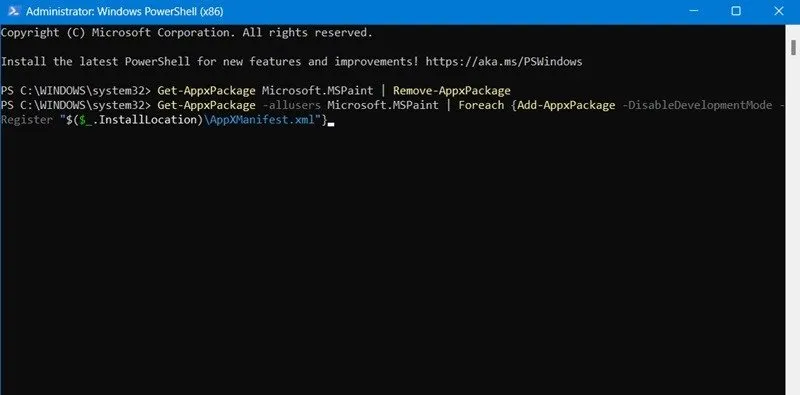
Método 2: usando Get-WmiObject e MyApp
Esta é a maneira tradicional de desinstalar aplicativos no PowerShell. É mais adequado para sistemas Windows 10 mais antigos e anteriores.
Digite o seguinte para preencher a tela do PowerShell com todos os seus aplicativos no modo de administrador.

Chame o nome do aplicativo Microsoft Paint, conforme pode ser indicado na tela do PowerShell.
Depois que o aplicativo for chamado com sucesso, desinstale-o usando o comando abaixo:
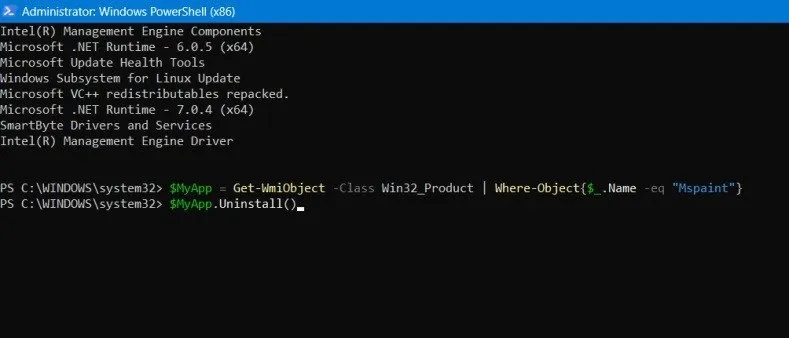
O aplicativo pode ser reinstalado usando um Get-Packagecmdlet.
5. Redefinir pintura
Logo após uma reinstalação, às vezes você pode simplesmente reinicializar o aplicativo Paint no PowerShell. Digite o seguinte comando no PowerShell no modo de administrador.
A tela será atualizada automaticamente conforme o MS Paint for reinicializado, o que garantirá que ele seja aberto sem problemas.
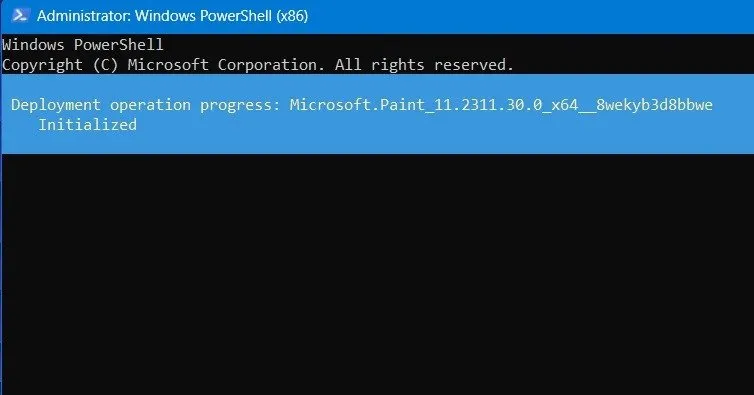
6. Remova o cache da Microsoft Store
O Paint, como um aplicativo da Microsoft Store, está sujeito ao acúmulo de cache. Isso pode fazer com que ele pare de funcionar repentinamente. Limpar o cache de vez em quando é essencial para descongelar o aplicativo.
Use o comando Executar, Win+ R e digite wsrest.exe. Isso iniciará inicialmente o aplicativo Microsoft Store. Também limpará automaticamente qualquer cache.
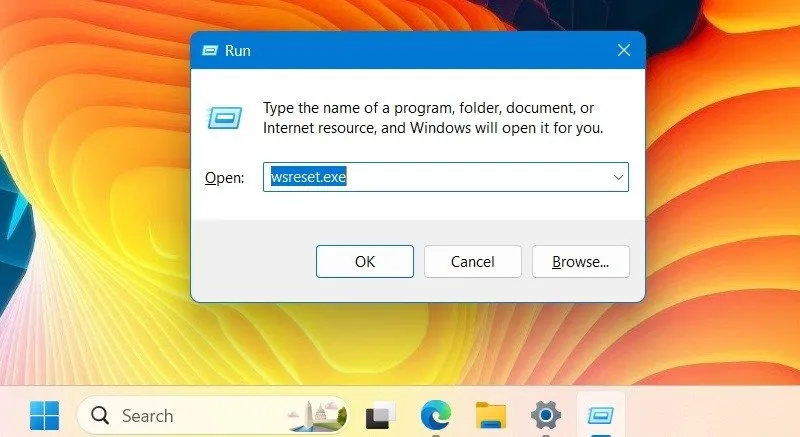
7. Desative quaisquer políticas de grupo local que não permitam o Paint
Se o MS Paint não estiver funcionando ou abrindo, você receberá diferentes tipos de erros de sistema, como “O Windows não consegue encontrar C:\Windows\System32\Mspaint.exe” ou “Esta operação foi cancelada devido a restrições em vigor neste computador. ”
É possível que haja uma política de grupo local restringindo seu acesso ao aplicativo. Você pode entrar em contato com um administrador de sistema em uma rede compartilhada ou, caso seja o proprietário do PC, abrir o Editor de Política de Grupo Local usando gpedit.msco comando Executar.
Navegue até Política do computador local -> Configuração do usuário -> Modelos administrativos -> Sistema . Clique duas vezes em Não execute aplicativos especificados do Windows .
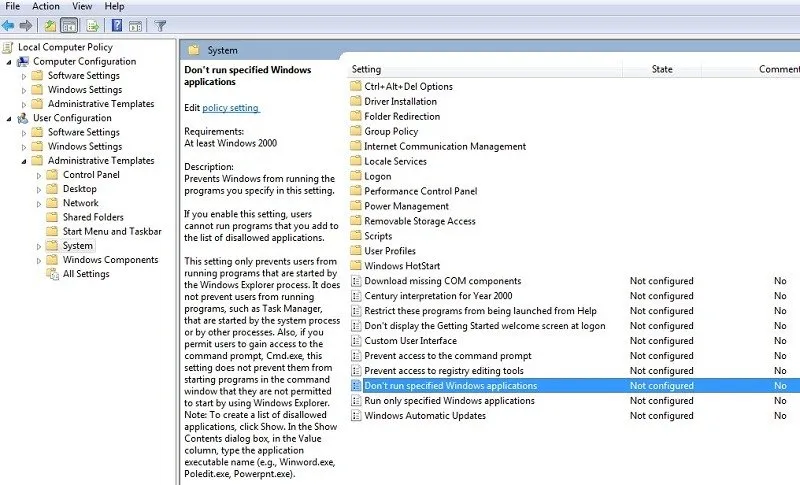
Se a política de grupo estiver habilitada na nova janela, clique em Lista de aplicativos não permitidos . Isso abrirá uma nova janela pop-up, onde você poderá verificar se há alguma restrição de sistema no MS Paint.
Para desfazer essas restrições, altere a configuração para Disabled e clique em Apply seguido de OK . Feche o programa.
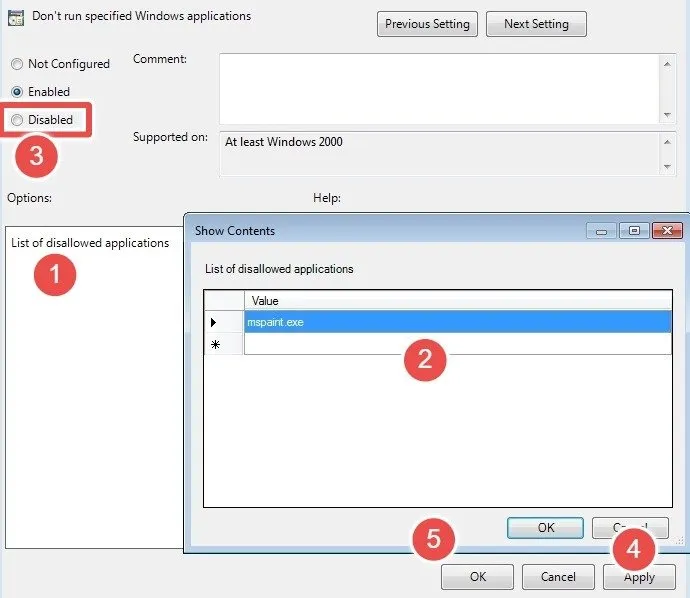
8. Exclua fontes instaladas recentemente
Se você instalou novas fontes, é provável que elas interfiram no aplicativo MS Paint em segundo plano, causando travamentos e impedindo sua abertura. Para evitar isso, talvez seja necessário excluir as fontes instaladas recentemente. Vá para Configurações do Windows usando Win+ I, seguido de Personalização -> Fontes . Desinstale todas as fontes recentes.
Uma pequena fonte do problema do MS Paint não funcionar no Windows é o .NET framework não funcionar corretamente, algo que você pode corrigir com DISM e outros comandos de segurança.
Crédito da imagem: DALL-E. Todas as capturas de tela por Sayak Boral.



Deixe um comentário