Menu de acesso rápido ausente no Windows 11
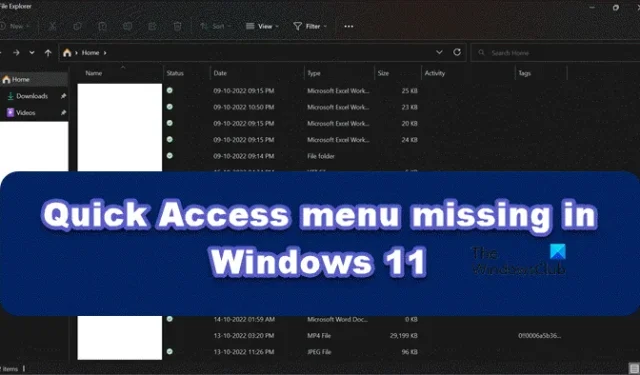
O Quick Access, um recurso do File Explorer, permite fácil acesso aos seus arquivos e pastas recentes. Você pode fixar ou desafixar manualmente as pastas usadas com frequência por meio do Acesso rápido. Na atualização recente do Windows 11, o Acesso rápido não está no lugar onde costumava estar. Agora você pode encontrá-lo no painel de navegação esquerdo como uma pasta. Mas alguns usuários descobriram que o menu de acesso rápido está ausente no Windows 11 e, portanto, não conseguem acessar arquivos e pastas. Neste artigo, mostraremos como lidar com esse problema.
Como corrigir o menu de acesso rápido ausente no Windows 11
Se o menu Acesso rápido estiver ausente no Windows 11, execute as soluções mencionadas abaixo:
- Atualize seu Windows 11
- Limpar Histórico do Explorador de Arquivos
- Ativar todas as opções no painel de navegação
- Fixe novamente todos os itens de acesso rápido
- Executar um reparo no local
Vamos fazer esse trabalho rolar.
1] Atualize seu Windows com a versão mais recente
É um fato conhecido que, se você estiver executando uma versão desatualizada do sistema operacional, certamente encontrará erros; no entanto, às vezes, um problema pode ser causado devido a uma atualização ou você pode encontrar o problema em questão devido a um bug. Se esta cena for aplicável, você pode atualizar o Windows e seu problema será resolvido. Isso não apenas resolverá o problema, mas também aumentará o desempenho geral do seu PC. Então, vá em frente e atualize seu Windows, esperamos que seu problema seja resolvido.
2] Limpar histórico do explorador de arquivos
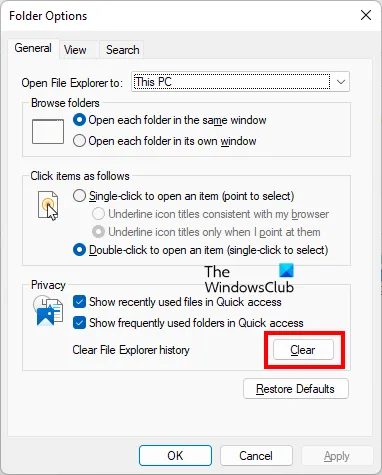
- Clique em Win+E para abrir o Explorador de Arquivos.
- Agora, clique no botão Ação (três pontos horizontais) e depois em Opções.
- Vá para a guia Geral, na opção Privacidade, selecione o botão Limpar.
Aguarde a conclusão do processo e verifique se o problema foi resolvido.
3] Ativar todas as opções no painel de navegação
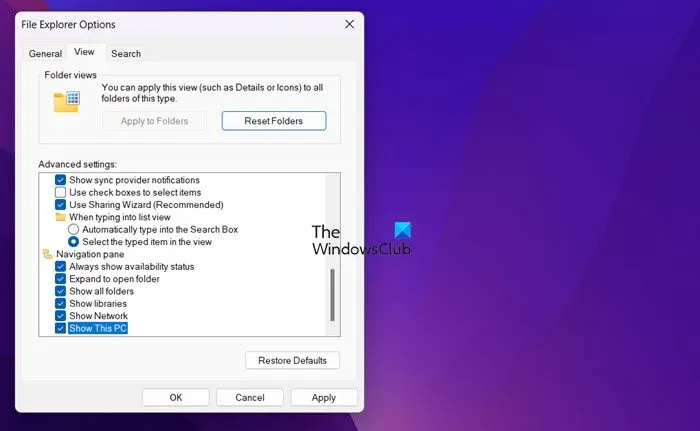
Você precisa ter certeza de que não configurou o menu de acesso rápido para parar de aparecer no explorador de arquivos do Windows 11, e mesmo o Windows 10 possui um painel de navegação altamente personalizável, portanto, um pequeno ajuste pode causar um grande tumulto. Portanto, vamos corrigi-lo e recuperar seu acesso rápido usando as etapas a seguir.
- Clique em Win+R para abrir a caixa de diálogo Executar e digite o seguinte:
control.exe folders - Agora, clique em Ctrl+Shit+Enter para abrir a opção File Explorer e selecione o botão Sim quando a caixa Controle de conta de usuário aparecer. Fazê-lo vai conceder acesso ao admin.
- Depois de fazer isso, vá para a guia Exibir e encontre o Painel de Navegação.
- Por fim, habilite cada item abaixo dele e selecione o botão Aplicar.
Uma vez feito isso, reinicie o seu PC e veja se o problema do menu Quick Access persiste ou não.
4] Remova os itens de acesso rápido e fixe-os novamente
Nesta solução, vamos garantir que o link Acesso rápido não esteja corrompido. Se estiver corrompido, isso pode se tornar a fonte desse erro, e você só pode resolver o erro removendo todo e qualquer conteúdo do Acesso rápido e, em seguida, fixando-o novamente. Se esta cena for aplicável a você, execute as etapas mencionadas abaixo.
- Clique em Win+R para abrir a caixa de diálogo Executar.
- Digite cmd e clique em Ctrl+Shit+Enter e clique no botão Sim quando a tela Controle de Conta de Usuário aparecer na tela para executar o Prompt de Comando como administrador.
- Depois de fazer isso, exclua Recente, Destino automático e Destinos personalizados no menu Acesso rápido; para fazer o mesmo, execute cada um dos seguintes comandos, respectivamente.
del /F /Q %APPDATA%\Microsoft\Windows\Recent\* del /F /Q %APPDATA%\Microsoft\Windows\Recent\AutomaticDestinations\* del /F /Q %APPDATA%\Microsoft\Windows\Recent\CustomDestinations\
Agora, reinicie seu dispositivo e veja se você pode ver o acesso rápido.
5] Reparar arquivos do sistema
Por fim, o erro também pode afetar seu PC se houver algum problema interno no sistema. Nesses casos, você pode reparar o computador com Windows usando a Mídia de instalação.
Por que meu acesso rápido não está aparecendo?
Muitos usuários também estão enfrentando o problema em que o Acesso rápido não está funcionando ou lento para abrir devido a vários motivos, como dados do aplicativo, falhas e assim por diante. Se você está no mesmo barco, não se preocupe, pois você pode resolvê-lo em poucos passos.



Deixe um comentário