O corretor ortográfico no Teams não está funcionando: como corrigir

O corretor ortográfico é parte integrante do Microsoft Teams e funciona muito bem. Porém, alguns usuários do Teams discordam. Depois que a Microsoft lançou a nova versão do Microsoft Teams, muitos usuários reclamaram de problemas com o corretor ortográfico da ferramenta de videoconferência. Se você for um desses usuários, poderá solucionar esse problema seguindo estas soluções fáceis.
Correção 1 – Redefinir o aplicativo Teams
A redefinição do aplicativo Microsoft Teams deve resolver o problema da operação de verificação ortográfica.
Passo 1 – Você deve fechar a instância atual do Microsoft Teams .
Passo 2 – Em seguida, você deve abrir o botão de estouro do canto da barra de tarefas.
Passo 3 – Mais tarde, clique com o botão direito no aplicativo “ Teams ” e clique em “ Sair ” para sair completamente do aplicativo Teams.
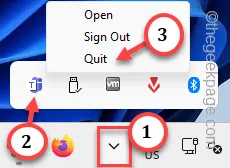
Passo 4 – Mais tarde, você pode pressionar brevemente as teclas Windows+I .
Passo 5 – Em seguida, clique na seção “ Aplicativos ”.
Passo 6 – Mais tarde, abra “ Aplicativos instalados ” no painel direito.

Passo 7 – Procure por “ Equipes ” diretamente na caixa de pesquisa.
Passo 8 – Isso resolverá o “ Microsoft Teams ”. Em seguida, basta clicar no botão de ponto próximo a ele e tocar em “ Opções avançadas ” para acessá-lo.
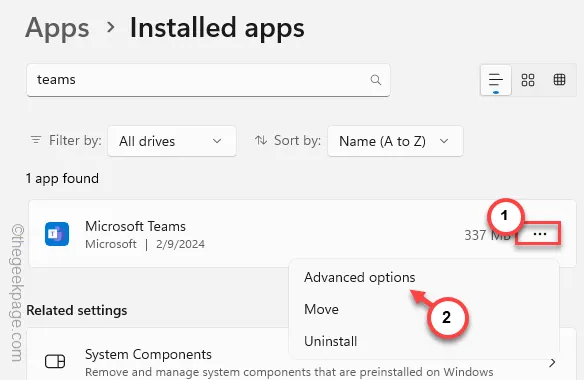
Passo 9 – Depois de abrir as configurações do Microsoft Teams, encontre a seção Redefinir.
Passo 10 – Tente reparar o Teams usando a opção “ Reparar ”.
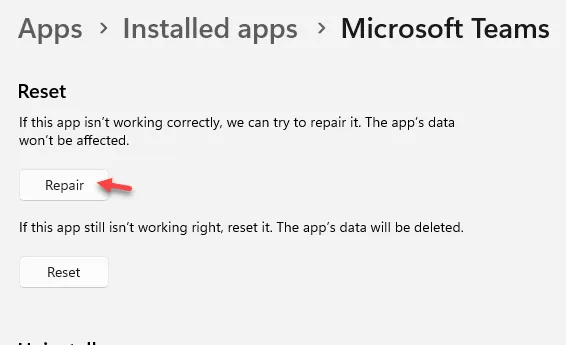
Espere até que este processo de reparo seja concluído. Você receberá um tick quando isso for concluído
Passo 10 – Em seguida, toque na opção “ Redefinir ”.
Passo 11 – Outro prompt de confirmação aparecerá em breve. Então, toque em “ Redefinir ” mais uma vez para redefinir o aplicativo Teams.

Feche a página Configurações .
Depois disso, inicie o Microsoft Teams. Agora, depois de redefinir o aplicativo em seu computador, talvez seja necessário usar as credenciais da conta da Microsoft para fazer login.
O Teams pode levar algum tempo para criar o perfil de usuário (já que você o redefiniu), mas assim que ele for iniciado, você poderá usar o MS Teams novamente. Envie uma mensagem para alguém e teste o corretor ortográfico.
Correção 2 – Habilite a verificação ortográfica
A ferramenta do corretor ortográfico deve estar habilitada no Teams para que o recurso funcione corretamente.
Passo 1 – Inicie o Microsoft Teams em seu sistema.
Passo 2 – Se iniciar no modo Mini, clique no botão “ Maximizar ” para maximizar o painel do Teams.
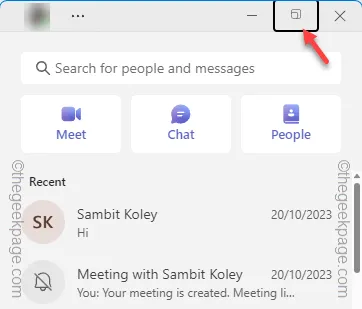
Você terá uma visão completa do painel Teams .
Passo 3 – Depois disso, clique no botão de ponto ao lado da imagem da sua conta e toque em “ Configurações ” para abrir as configurações do Teams.
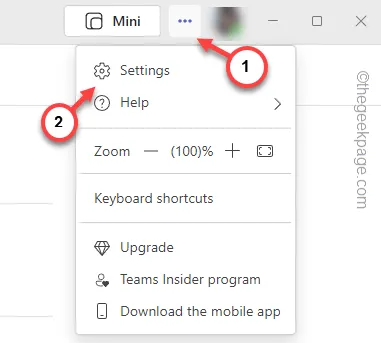
Passo 4 – Nas configurações do Teams, você deve estar na aba “ Geral ”.
Passo 5 – Agora, se você olhar no painel direito, vá para a verificação ortográfica e marque a caixa “ Ativar verificação ortográfica (requer reinicialização do Teams) ”.
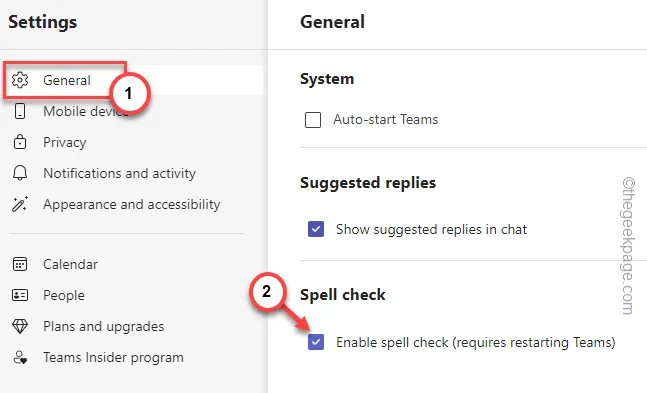
Depois disso, feche a página de configurações do Teams. Você deve fechar e reiniciar o aplicativo Teams para funcionar corretamente.
Quando o aplicativo Teams voltar a funcionar, digite uma mensagem simples e verifique se o Teams está verificando a ortografia das palavras ou não.
Correção 3 – Verifique as configurações de idioma
Talvez o recurso de verificação ortográfica não esteja disponível para o idioma que você está usando no Teams.
Passo 1 – Após abrir as Configurações, vá até a barra “ Hora e idioma ”.
Passo 2 – Em seguida, abra a configuração “ Idioma e região ”.
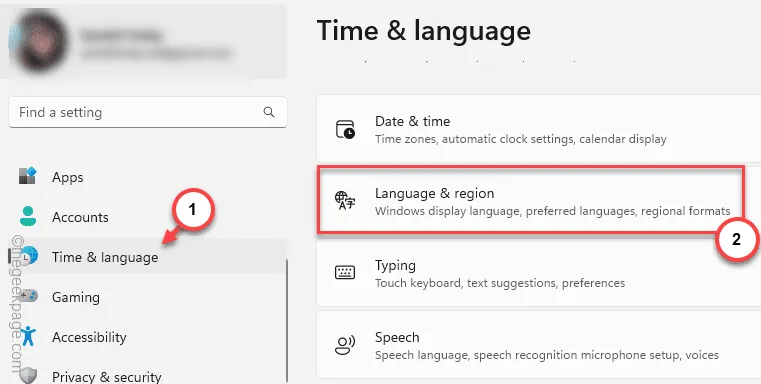
Passo 3 – Vá para o idioma preferido e clique em “ Adicionar um idioma ” para abri-lo.
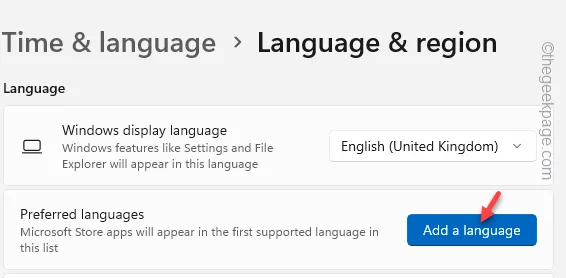
Passo 4 – Desta vez, procure um novo idioma e selecione o idioma que deseja obter.
Passo 5 – Depois disso, clique em “ Avançar ” para baixar o idioma.
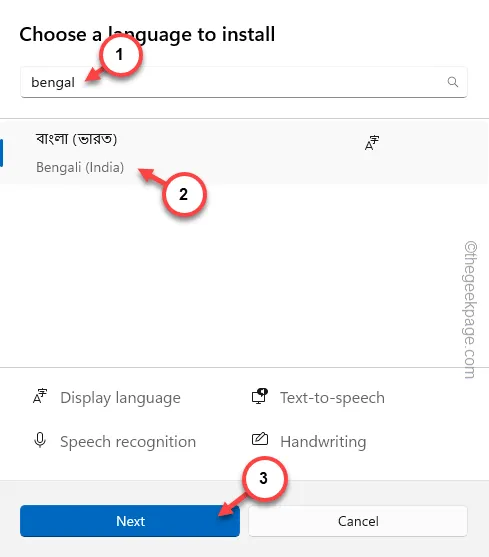
Passo 6 – Por fim, clique em “ Instalar ” para iniciar a instalação do pacote de idiomas.
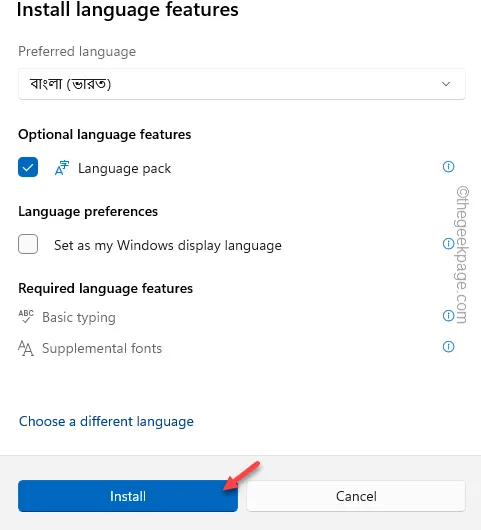
Aguarde um pouco para que o Windows baixe o pacote de idiomas em seu computador.
Depois disso, não haverá problemas ao usar o serviço de corretor ortográfico no Teams novamente.
Correção 4 – Exclua o cache do Teams
Alguns dos usuários afetados ajudaram a limpar o cache do Teams em seus sistemas.
Passo 1 – Saia do aplicativo Microsoft Teams.
Passo 2 – Certifique-se de sair do aplicativo Teams no botão do canto da barra de tarefas.
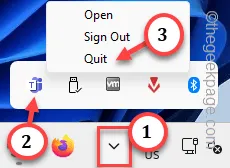
Passo 3 – Depois disso, abra a caixa Executar e clique em “ OK ” para abrir a pasta Teams.
%appdata%\Microsoft\Teams
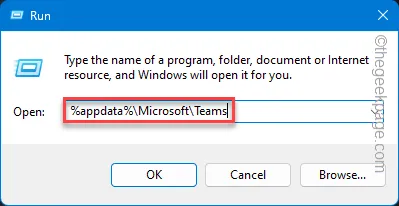
Passo 4 – Basta limpar tudo dentro dessa pasta.
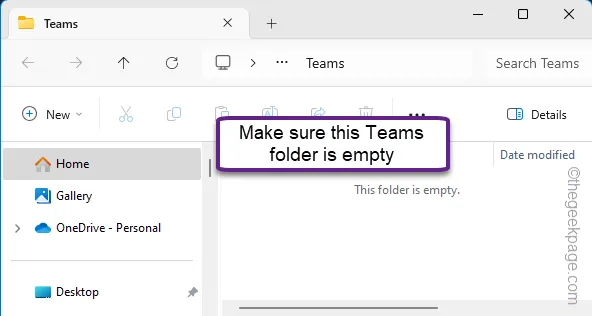
Feche e reinicie o computador. Reiniciar o sistema é muito importante. Então, quando você voltar, dê uma olhada no sistema de verificação ortográfica do Teams mais uma vez.
Correção 5 – correção automática ou destaque de palavras
Cada máquina Windows possui configurações de corretor ortográfico que podem funcionar em todo o sistema operacional, mesmo em equipes MS.
Passo 1 – Abra as Configurações .
Passo 2 – Em seguida, vá até a aba “ Hora e idioma ”.
Passo 3 – Na guia direita, role para baixo e clique para abrir as configurações de “ Digitação ”.
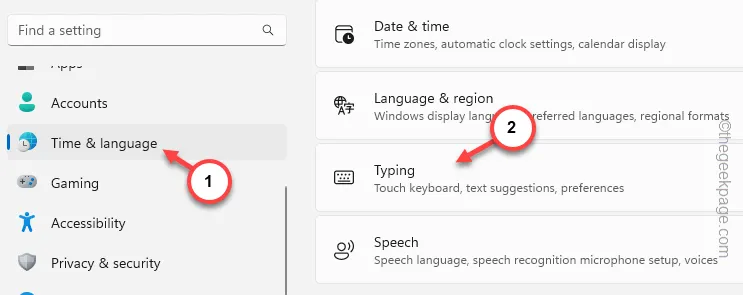
Passo 4 – Todas as configurações de digitação estão disponíveis aqui. Apenas certifique-se de alternar essas duas opções para o modo “ Ligado ”.
Autocorrect misspelt words
Destacar palavras com erros ortográficos

Feche a guia Configurações depois disso.
Como autocorreção e destaque de palavras erradas, deve funcionar perfeitamente no MS Teams. Mesmo que o corretor ortográfico padrão não funcione no Teams, deve ser útil.
Correção 5 – Desinstale e reinstale o Teams
Se a redefinição dos dados do aplicativo Teams não corrigir o corretor ortográfico, desinstale o MS Teams e reinstale o mesmo.
Passo 1 – Pressione a tecla Windows uma vez. Isso abrirá a caixa de pesquisa.
Passo 2 – Você verá o “ Microsoft Teams ” nos resultados da pesquisa. Clique com o botão direito em “ Microsoft Teams ” e toque em “Desinstalar”.

Passo 3 – Ao percorrer toda a lista de aplicativos, encontre o aplicativo “ Microsoft Teams ”.
Passo 4 – Em seguida, clique no botão de ponto ao lado e clique em “ Desinstalar ”.
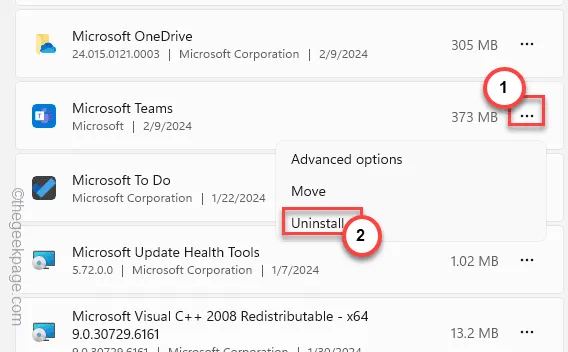
Passo 5 – Confirme sua escolha clicando novamente no botão “ Desinstalar ”.
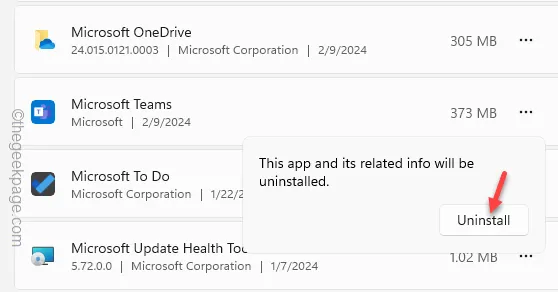
Passo 6 – Vá para a página do MS Teams .
Passo 7 – Em seguida, toque em “ Baixar agora ” para baixar a versão mais recente do Teams.
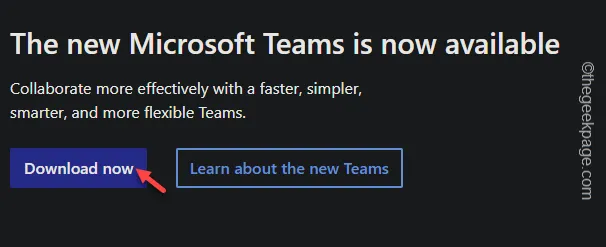
Etapa 8 – Execute o instalador da área de trabalho do Teams e conclua a instalação da versão mais recente do Teams.
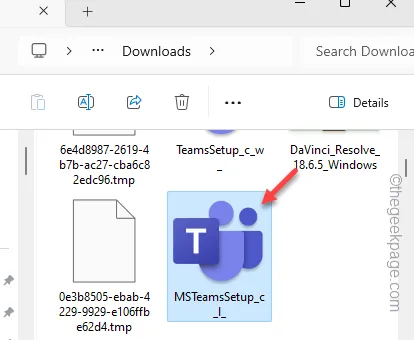
Levará apenas um minuto para concluir o processo de instalação.
Depois disso, use o Teams e experimente o corretor ortográfico nele.
Se estiver usando o aplicativo Teams na web, você pode usar Grammarly para corrigir automaticamente seus textos no Teams.



Deixe um comentário