Assinatura do erro 9 em tempo de execução fora do intervalo: como corrigir
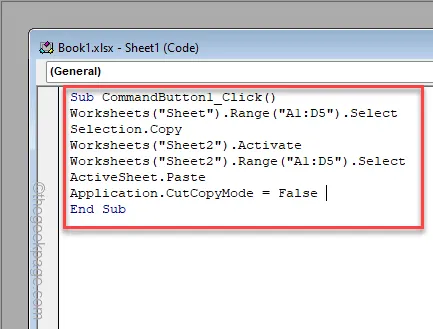
A mensagem de erro “ Erro em tempo de execução 9 ” aparece em determinados cenários no Visual Basic no Microsoft Excel. Embora o principal motivo desse erro seja o problema de intervalo no código básico principal, há certos cenários em que você pode enfrentar esse dilema. Neste guia, discutimos todas as soluções possíveis onde você pode enfrentar esse erro e como solucioná-lo.
Correção 1 – Verifique o intervalo mencionado no código
O “ Run-time Error 9 ” surge quando o intervalo declarado no código está configurado incorretamente. Então, nesse caso, verifique o intervalo de variáveis mencionado no código.
Exemplo –
Sub Newfunction()
Dim Array() como variante
Matriz(1) = “Zero”
Finalizar sub
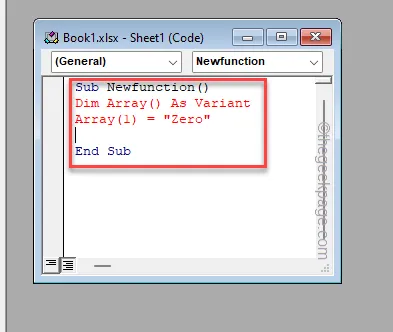
Como você pode ver no código, o Array é declarado como uma variante, mas sem nenhum intervalo adequado. Essa é a razão pela qual, ao executar este código no editor VB, você receberá um erro de subscrito.
Apenas alterando o intervalo no código, você deve estar pronto.
Correção 2 – Ajuste o nome da planilha
Se você estiver trabalhando com várias planilhas ao mesmo tempo, é possível que o nome da planilha apresentada no código esteja errado.
Exemplo –
Sub CommandButton1_Click()
Planilhas(“Planilha”).Range(“A1:D5”).Selecione
Seleção.Copiar
Planilhas(“Planilha1”).Ativar
Planilhas(“Folha1”).Intervalo(“A1:D5”).Selecione
ActiveSheet.Colar
Application.CutCopyMode = Falso
Finalizar sub
Como você pode ver, ao executar o código VBA mencionado acima, o Excel fornecerá um subscrito do código de erro 9 fora do intervalo. A razão para isso é que o intervalo da pasta de trabalho mencionada é a Planilha e a operação é feita na Planilha 1, em vez da Planilha 2 .
Agora, você pode fazer isso –
Passo 1 – Basta clicar com o botão direito na planilha e tocar em “ Renomear ” para renomear a planilha.
Passo 2 – Retifique o nome da pasta de trabalho.
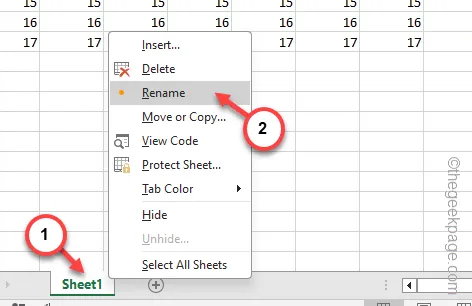
Ou,
você pode reajustar o código desta forma –
Sub CommandButton1_Click()
Planilhas(“Planilha”).Range(“A1:D5”).Selecione
Seleção.Copiar
Planilhas(“Planilha2”).Ativar
Planilhas(“Planilha2”).Intervalo(“A1:D5”).Selecione
ActiveSheet.Colar
Application.CutCopyMode = Falso
Finalizar sub
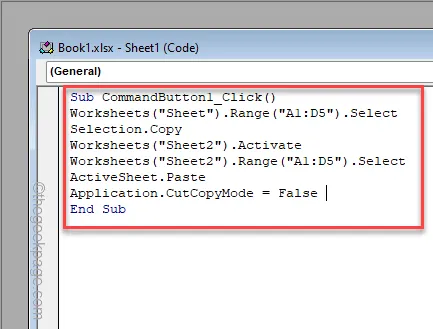
Execute este código e você não terá mais problemas de intervalo de subscritos.
Correção 3 – Habilitar macros
Se o script VBA utilizar algum módulo de macro e você não os tiver habilitado, habilitar as macros deverá ajudá-lo a resolver o problema.
Passo 1 – Acesse a pasta de trabalho do Excel e clique no menu “ Arquivo ”.
Passo 2 – Desta vez, clique no menu “ Opções ” na faixa esquerda.
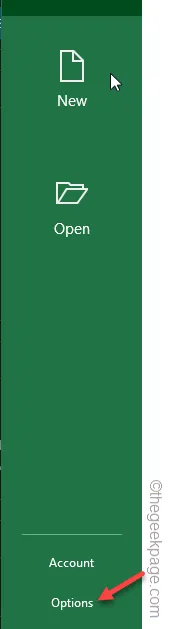
Passo 3 – Você deve encontrar e abrir a aba “ Central de Confiabilidade ”.
Passo 4 – No painel direito, clique em abrir a opção “ Configurações da Central de Confiabilidade ”.
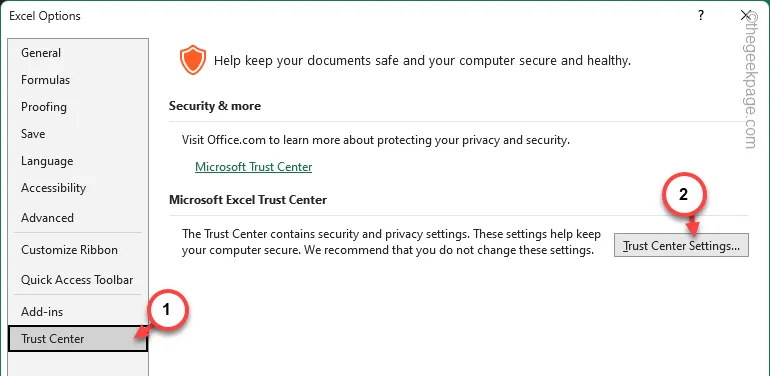
Passo 5 – Existem muitas opções aqui. Escolha abrir a aba “ Macros ”.
Etapa 6 – Agora, dependendo das configurações de macro em seu código, ative qualquer uma destas opções –
Disable all macros except digitally signed macros
Habilite todas as macros (não recomendado: códigos potencialmente perigosos podem ser executados)
Passo 7 – Toque em “ OK ” para salvar as alterações no Excel.
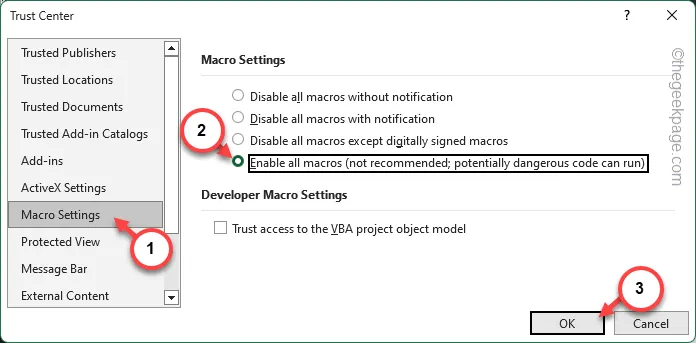
Agora, depois de salvar essas alterações no Excel, você pode executar o código VB mais uma vez.
Correção 4 – Depure o código passo a passo
Assim como outros terminais, o módulo Visual Basic possui uma ferramenta de depuração. Use-os para solucionar problemas do código.
Passo 1 – Após abrir a página do MS Excel , vá até a aba “ Desenvolvedor ”.
Passo 2 – Em seguida, toque na primeira opção que é “ Visual Basic “.
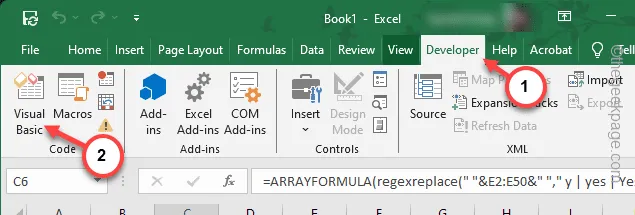
Etapa 3 – Ao abrir o console do Visual Basic, selecione a etapa que possui o valor suspeito.
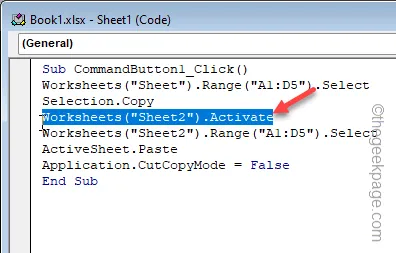
Passo 4 – Depois disso, abra o menu “ Debug ” e use as ferramentas disponíveis para descobrir o bug que está causando esse erro de subscrito.
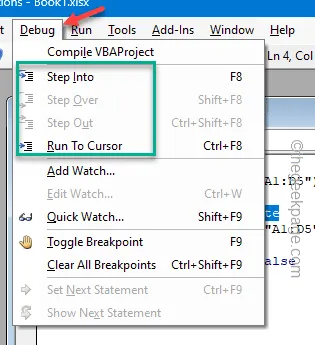
Agora você mesmo pode testar o código.
Correção 5 – Abra e repare o arquivo Excel
É possível que a própria planilha esteja corrompida. Portanto, você deve reparar e abrir o arquivo Excel.
Passo 1 – Salve as alterações no aplicativo MS Excel.
Passo 2 – Inicie o aplicativo Microsoft Excel separadamente.
Passo 3 – Desta vez, toque no primeiro menu “ Arquivo ”.
Passo 4 – Em seguida, siga este caminho –
Open > Browse
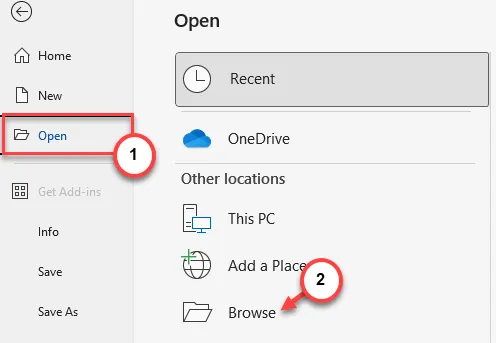
Passo 5 – O próximo passo é ir até a localização do arquivo Excel, manualmente.
Passo 6 – Em seguida, escolha selecionar o arquivo ali.
Passo 7 – Por fim, alterne a opção inferior para “ Abrir e Reparar ”Da lista.
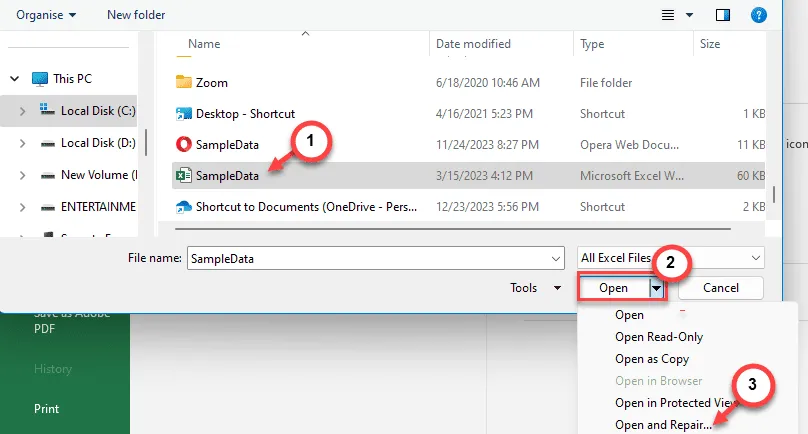
Depois de carregar o arquivo Excel, você pode finalmente executar o código visual básico sem mais problemas.



Deixe um comentário