Correção – a barra de rolagem do Microsoft Teams desapareceu
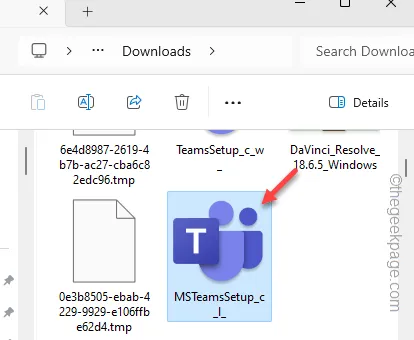
Enfrentando problemas estranhos no Microsoft Teams ultimamente? Poucos usuários recorreram ao fórum para relatar um problema peculiar com o cliente Microsoft Teams em seus sistemas. Segundo eles, falta a barra de rolagem no Teams, o que os coloca em uma determinada situação em que não é possível nem rolar para baixo para encontrar facilmente o contatado recentemente. As soluções devem ajudá-lo a recuperar a barra de rolagem no MS Teams mais uma vez.
Soluções alternativas obrigatórias –
1. Tente redimensionar a tela do MS Teams na sua tela. Isso pode tornar a barra de rolagem visível na guia direita.
2. Pressione a tecla de seta para baixo + clique com o botão esquerdo enquanto estiver na página Equipes. Isso deve derrubar você. Use a mesma combinação de seta para cima para subir.
2. Outra solução alternativa é reiniciar a estação de trabalho. Falhas temporárias que causam esse tipo de problema podem ser corrigidas apenas reiniciando o sistema.
Correção 1 – Use o Teams na web
Recentemente, muitos usuários parecem enfrentar esse problema em seu computador. Portanto, seria melhor se você usasse o Teams na web em vez do aplicativo de desktop.
Passo 1 – Feche o aplicativo Teams primeiro.
Passo 2 – Em seguida, toque no botão de estouro da barra de tarefas e você verá o ícone do MS Teams lá.
Passo 3 – Em seguida, clique com o botão direito no logotipo “ MS Teams ” e clique em “ Sair do Teams ”.
Isso fechará completamente o aplicativo MS Teams.
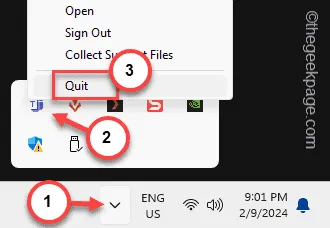
Passo 4 – Depois disso, vá para a página do aplicativo web Teams .
Passo 5 – Agora, se você não estiver conectado, faça login usando as credenciais da conta da Microsoft.
Passo 6 – Como você tem o aplicativo Teams instalado localmente, o Teams mostrará uma mensagem.
Passo 7 – Ignore isso e clique na opção “ Usar o aplicativo da web ”.
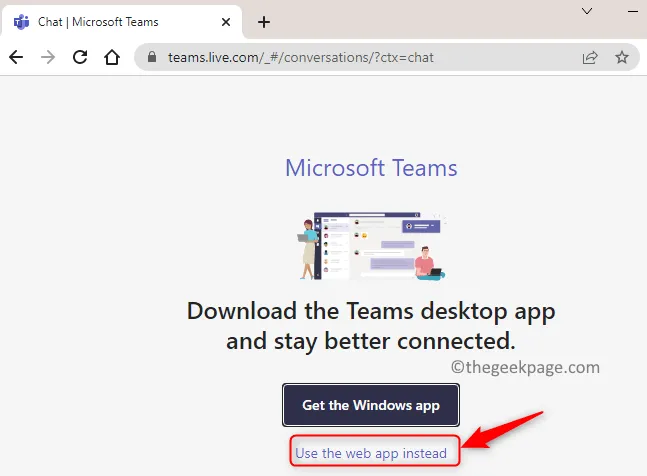
Isso permitirá que você abra o aplicativo da web Teams na página do seu navegador. O Teams na web é quase semelhante ao aplicativo Teams para desktop.
Correção 2 – Limpe o cache do Teams
Uma das principais soluções para quaisquer erros do MS Teams é limpar o cache do aplicativo Teams.
Passo 1 – Você deve fechar o aplicativo Teams corretamente. Então, basta clicar no botão “❌” para fechar a página do aplicativo.
Passo 2 – Isso apenas minimiza o aplicativo na barra de tarefas. Então, aperte o botão de estouro do canto da barra de tarefas para ver todos os
Passo 3 – Em seguida, clique com o botão direito no logotipo “ MS Teams ” e clique em “ Sair do Teams ”.
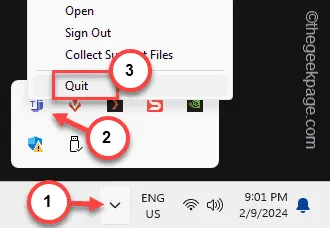
Passo 4 – Voltando à área de trabalho , clique nas teclas Win+R uma vez.
Passo 5 – Clique aqui e clique em “ OK ”.
%appdata%\Microsoft
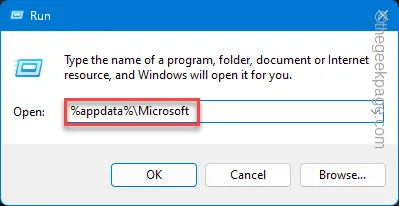
Passo 6 – Quando isso transferir você para a página da Microsoft, localize a pasta “ Teams ” para abri-la.
Passo 7 – Em seguida, escolha -o e use o botão Excluir para excluí-lo do seu computador.
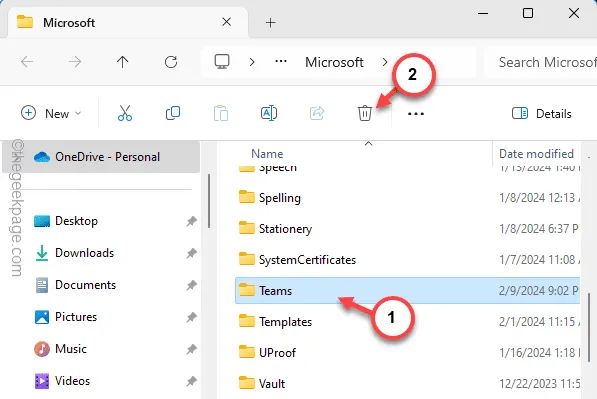
Reinicie o aplicativo Microsoft Teams. Excluir esta pasta local do Teams também remove as credenciais de login do Teams.
Portanto, na próxima vez que você reiniciar o aplicativo Teams, deverá usar suas credenciais para fazer login.
Correção 3 – Volte para as equipes clássicas
Este problema parece estar a preocupar todos aqueles que utilizam o novo Teams, em vez do antigo. Você pode simplesmente desinstalar o novo Teams e obter a versão mais antiga do Teams em seu sistema.
Passo 1 – Procure por “ Equipes ”.
Passo 2 – Clique com o botão direito em “ Microsoft Teams ” nos resultados da pesquisa e clique em “ Desinstalar ”.

Passo 3 – Não há uma página de equipes dedicada para isso. Porém, há um link direto que você pode usar para baixar o pacote clássico do Teams.
Microsoft Teams clássico para Windows
Passo 4 – Salve o arquivo de configuração em um local de sua preferência.
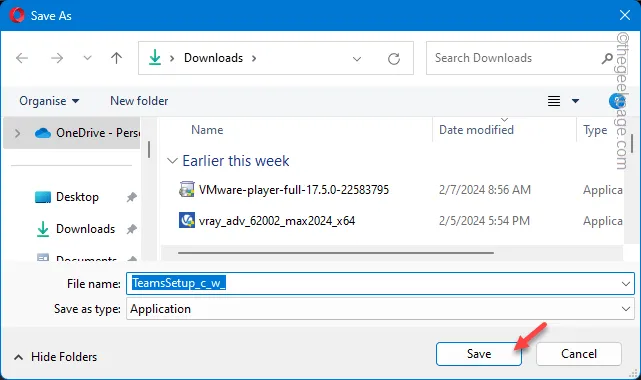
Passo 5 – Agora, execute este arquivo de configuração e conclua o processo de instalação.
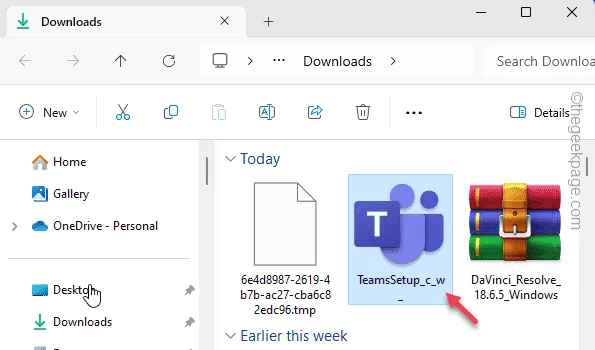
É isso! Faça login neste MS Teams usando suas credenciais da Microsoft e conclua o processo de configuração. Não haverá mais nenhum problema relacionado à barra de rolagem no Teams.
Correção 4 – Desinstale o MS Teams e reinstale-o
Se o restante das soluções não funcionar, você deve desinstalar o Microsoft Teams e reinstalar o novo Teams.
Passo 1 – Abra as Configurações na página inicial.
Passo 2 – Mude para o painel “ Aplicativos ”.
Passo 3 – Em seguida, clique para abrir “ Aplicativos instalados ” ali.
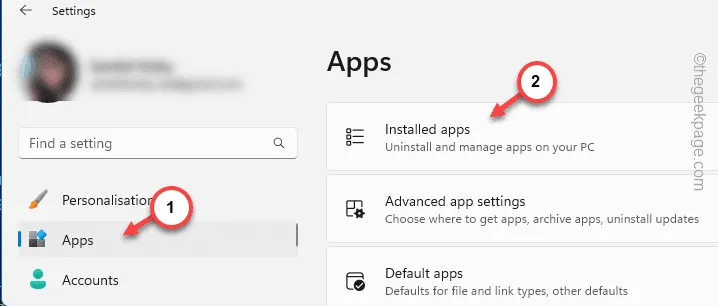
Passo 4 – Ao percorrer toda a lista de aplicativos, encontre o aplicativo “ Microsoft Teams ”.
Passo 5 – Em seguida, clique no botão de ponto ao lado e clique em “ Desinstalar ”.
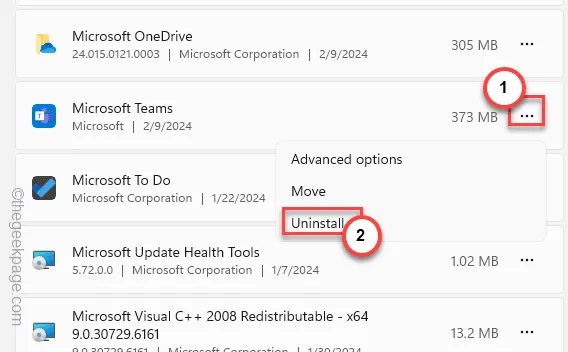
Faça sua escolha com outro toque no botão “ Desinstalar ” mais uma vez.
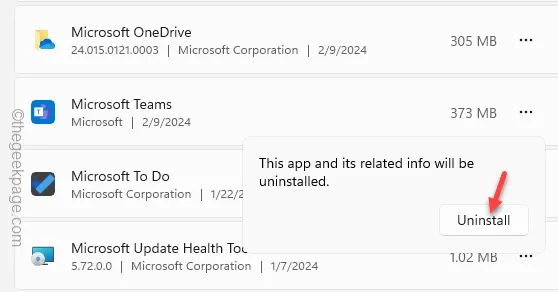
Passo 6 – Vá para a página do MS Teams .
Passo 7 – Em seguida, toque em “ Baixar agora ” para baixar a versão mais recente do Teams.
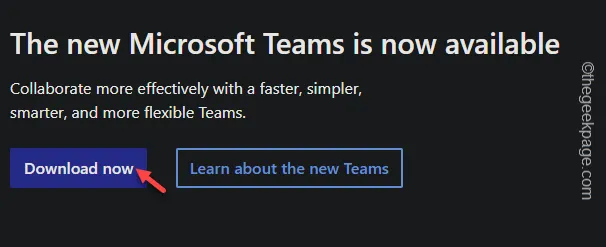
Etapa 8 – Execute o instalador da área de trabalho do Teams e conclua a instalação da versão mais recente do Teams.
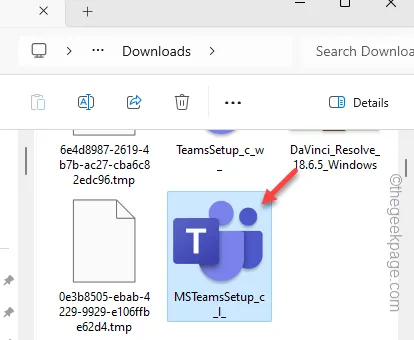
Basta fazer login corretamente e você não terá mais problemas com a barra de rolagem no Teams.



Deixe um comentário