Como remover o ícone de widgets da barra de tarefas do Windows 11
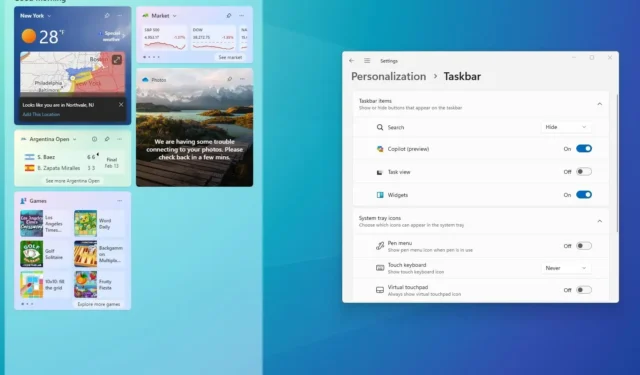
- Para remover o ícone Widgets da barra de tarefas do Windows 11, abra Configurações > Personalização > Barra de tarefas e desative o botão de alternância “Widgets” .
No Windows 11, o ícone “Widgets” pode mostrar a previsão do tempo, bem como notificações de esportes, finanças e notícias de última hora. Além disso, ao passar o mouse sobre o ícone, o painel de widgets é aberto, semelhante ao widget “notícias e internets” disponível no Windows 10.
Embora esse recurso possa ser útil para alguns, não é para todos, pois adiciona distrações desnecessárias e você pode acabar abrindo-o acidentalmente ao passar o mouse sobre ele. ( Agora você pode desativar esse comportamento ). Se você não quiser o clima ou qualquer outra informação que ele forneça na barra de tarefas, o Windows 11 inclui uma opção para remover o ícone por meio da página de configurações da “Barra de Tarefas”. Além disso, você pode desativar o recurso no Registro ou no Editor de Política de Grupo Local.
Neste guia , ensinarei as etapas para adicionar ou remover o ícone de widgets da barra de tarefas do Windows 11.
Remover ícone de widgets da barra de tarefas do Windows 11
Se você não achar os widgets úteis, há várias maneiras de remover o ícone da barra de tarefas usando o aplicativo Configurações, Registro ou Política de Grupo.
1. Nas configurações
Para remover o ícone Widgets (clima) da barra de tarefas do Windows 11, siga estas etapas:
-
Abra Configurações no Windows 11.
-
Clique em Personalização .
-
Clique na página da barra de tarefas no lado direito.
-
Desligue o botão de alternância Widgets na seção “Itens da barra de tarefas”.
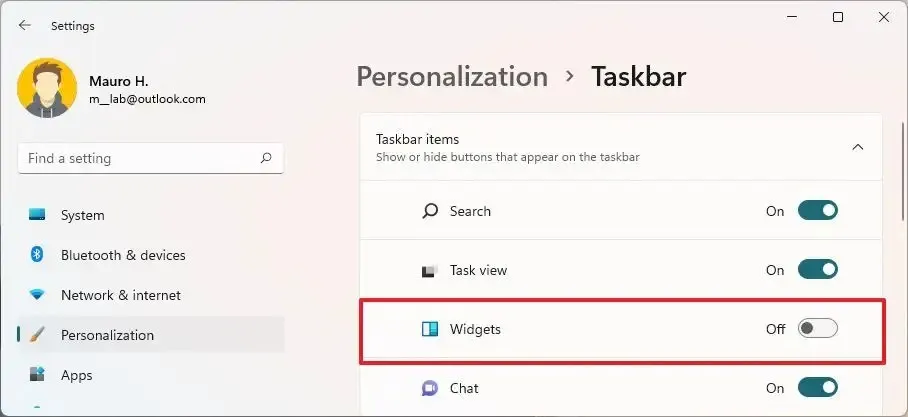
- (Opcional) Ative o botão de alternância Widgets para ativar o recurso.
Depois de concluir as etapas, o ícone Widgets com informações sobre clima, esportes, finanças e notícias no lado esquerdo será removido da barra de tarefas.
2. Do Registro
Para usar o Registro para remover o ícone de Widgets da barra de tarefas, siga estas etapas:
-
Abra Iniciar no Windows 11.
-
Pesquise regedit e clique no resultado superior para abrir o Registro .
-
Navegue até o seguinte caminho:
HKEY_CURRENT_USER\Software\Microsoft\Windows\CurrentVersion\Explorer\Advanced -
Clique com o botão direito em TaskbarDa DWORD e selecione a opção Modificar .
-
Altere o valor de 1 para 0 .
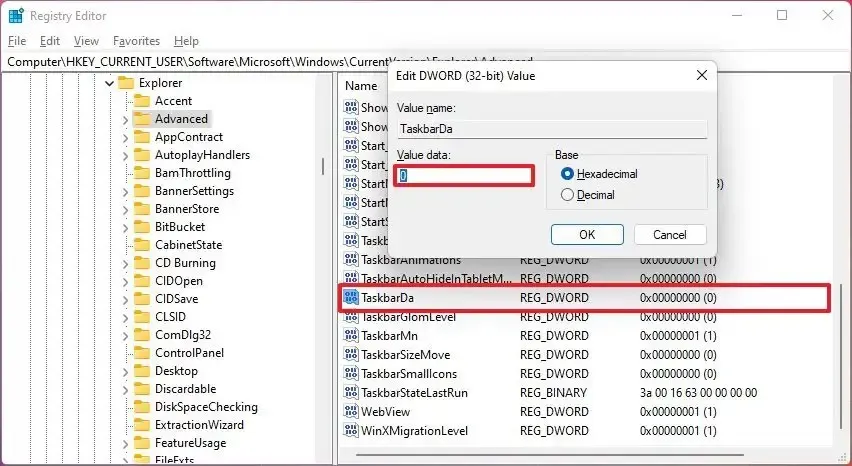
-
Clique no botão OK .
Depois de concluir as etapas, o ícone não estará mais disponível na barra de tarefas.
Se mudar de ideia, você pode desfazer as alterações com as mesmas instruções, mas na etapa 5 , altere o valor DWORD de 0 para 1 .
3. Da Política de Grupo
Se o computador tiver Windows 11 Pro, Education ou Enterprise, você pode usar o Editor de Política de Grupo Local para desabilitar widgets na barra de tarefas.
Para usar a Política de Grupo para remover o ícone de widgets na barra de tarefas, siga estas etapas:
-
Abra Iniciar .
-
Pesquise gpedit e clique no resultado superior para abrir o Editor de Política de Grupo Local .
-
Navegue pelo seguinte caminho:
Computer Configuration > Administrative Template> Windows components > Widgets -
Clique duas vezes na política “Permitir widgets” no lado direito.
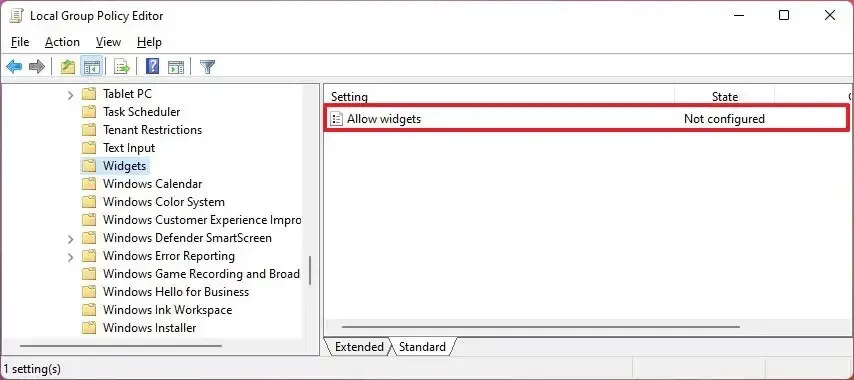
-
Selecione a opção Desativado .
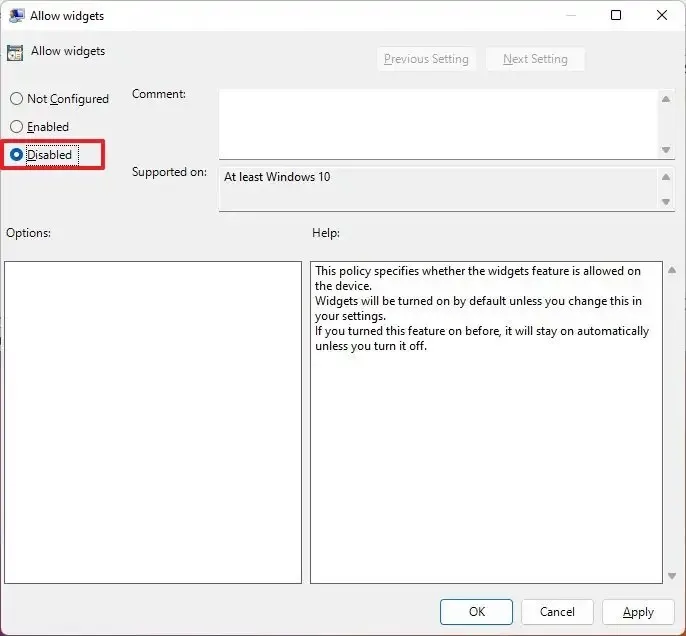
-
Clique no botão Aplicar .
-
Clique no botão OK .
Depois de concluir as etapas, os widgets não aparecerão mais na barra de tarefas do Windows 11.
Você sempre pode reverter a alteração para reativar o Controle de Conta de Usuário com as mesmas instruções, mas na etapa 5 , altere a configuração para “Não Configurado”.
Qualquer uma das opções removerá o ícone da barra de tarefas, mas você ainda poderá acessar o painel usando o atalho de teclado “tecla Windows + W” , pois essas instruções não desativam ou desinstalam o recurso Widgets .
Atualização em 14 de fevereiro de 2024: Este guia foi atualizado para garantir a precisão e refletir as alterações no processo.



Deixe um comentário