Monitor Raspberry Pi não funciona? Experimente essas correções


Se você está preso a um monitor Raspberry Pi que não está funcionando, você não está sozinho. Se você não estiver vendo nenhuma saída HDMI em seu monitor, este guia oferece soluções fáceis de implementar e dicas de solução de problemas para ajudá-lo a resolver essa fonte comum de frustração e fazer com que sua tela externa volte a funcionar corretamente.
Correções de hardware para monitor Raspberry Pi não funcionam
Ao conectar um Raspberry Pi a um monitor via HDMI, vários aspectos podem impedir que a configuração funcione corretamente:
- A porta HDMI do seu Raspberry Pi
- A porta HDMI do seu monitor
- O próprio cabo HDMI
- A falha de um adaptador, se você estiver usando um, como um adaptador HDMI para VGA
- Sua configuração do sistema operacional Raspberry PI
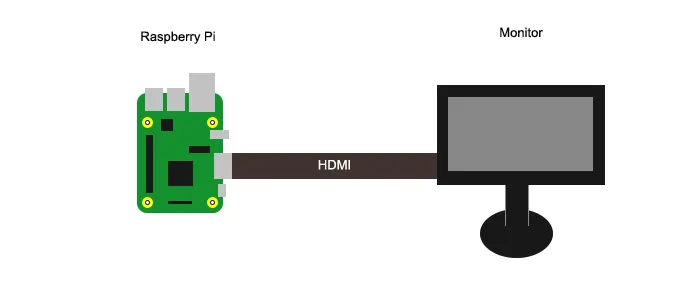
Abaixo, você encontrará uma lista de sugestões para corrigir esses problemas.
1. Verifique a conexão do cabo

A primeira coisa que você deve verificar é a conexão do cabo HDMI entre o Raspberry Pi e o monitor. O cabo está totalmente conectado em ambas as extremidades? Está livre de danos? Se você suspeitar que o problema é o cabo, troque-o por outro e verifique se o problema persiste.
Além disso, para descartar problemas de porta, tente conectar outros dispositivos com o mesmo cabo para ver se o monitor funciona. Se você tiver um Raspberry Pi 4, que possui duas portas HDMI, tente usar a outra porta.
2. Verifique o cartão SD

Às vezes, o cartão SD dentro do Raspberry Pi pode ser corrompido, o que pode fazer com que o sistema operacional se comporte de maneira irregular ou nem funcione (isso pode acontecer até mesmo em modelos novos). Se for esse o caso do seu cartão SD, a solução mais fácil é atualizar o cartão.
Para fazer isso, você pode usar o Raspberry Pi Imager para reinstalar o Raspberry Pi OS no seu cartão de memória. Você também pode tentar instalar o Windows 11 em seu Raspberry Pi 4 se tiver o modelo mais recente.
Depois de atualizar o cartão SD com o sistema operacional Raspberry Pi ou optar pelo Windows 11 em um Raspberry Pi 4, certifique-se de que o cartão esteja inserido com segurança no slot de cartão SD do Raspberry Pi. Um cartão SD parcialmente inserido ou conectado mal pode causar problemas de inicialização ou impedir que o sistema operacional carregue corretamente.
3. Conecte o monitor primeiro e depois ligue
Para estabelecer uma conexão bem-sucedida entre o Raspberry Pi e o monitor, você precisa conectar o monitor antes de ligar o Raspberry Pi. Este requisito pode parecer um inconveniente significativo, especialmente para aqueles que são novos no uso do Raspberry Pis, mas é um procedimento padrão e não uma falha.
Normalmente, você não pode forçar o Raspberry Pi a funcionar como um dispositivo “hot-pluggable” sem a ajuda de um software.
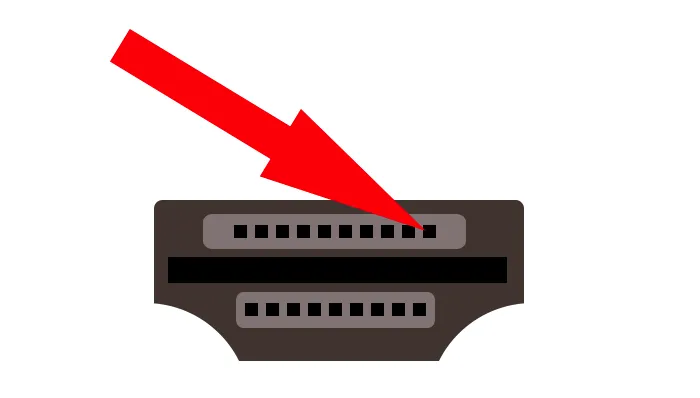
Para permitir que seu Raspberry Pi reconheça um monitor conectado depois de ter sido ligado – um processo frequentemente chamado de “hot-plugging” – configurações específicas precisam ser feitas no firmware do Raspberry Pi (consulte a seção de correções de software abaixo). A necessidade dessas configurações decorre da maneira como o hardware ou firmware do Raspberry Pi inicializa as configurações de exibição antes do carregamento do sistema operacional.
4. Use um cabo mais curto

Se conectar o cabo antes de ligar não funcionar, pode ser um problema com o cabo. Normalmente, a voltagem dos pinos HDMI do Raspberry é muito maior do que a voltagem do outro lado do cabo. Isso é chamado de “queda de tensão”.
Para onde vai a tensão quando isso acontece? Sempre que um elétron passa por um pedaço de fio, ele tende a deixar algum calor, de modo que a voltagem que falta se transforma em energia térmica. Para o seu monitor e Raspberry Pi, isso pode significar que alguns sinais se tornam indetectavelmente fracos quando chegam ao outro lado.
Se quiser reduzir o desperdício de energia eléctrica como energia térmica, então deve escolher um cabo mais curto – quanto mais curto for o cabo, melhor. Se estiver fazendo pedidos online, você deve procurar um cabo HDMI de 30 cm. Geralmente é o mais curto que você encontrará em qualquer lugar.
5. Verifique seu monitor
E se o problema for o próprio monitor? Monitores mais antigos podem precisar de corrente mais forte dos sinais HDMI devido ao desgaste. Cabos mais curtos podem funcionar, mas isso só é bom se o monitor puder ouvir sinais mais fracos.
Quão fraco é o sinal que o Raspberry Pi pode produzir? Depende muito do modelo, mas uma boa estimativa pode ser algo bem inferior a 200mA – talvez até um quarto disso. O Raspberry Pi 4 Modelo B usa um diodo BAT54XV2T5G para suas saídas. Este diodo é limitado a 200mA e o sinal é compartilhado com todas as saídas, como GPIO, áudio e USB. Em contraste, os requisitos de conformidade HDMI estabelecem uma corrente máxima de 500mA para sinais HDMI.
Se você tiver outro monitor disponível, tente conectar seu Raspberry Pi a ele. Esta etapa pode ajudá-lo a determinar se o problema está na capacidade do monitor original de receber o sinal HDMI.
6. Use o botão Fontes no controle remoto
Esta é mais uma solução para quem usa o Raspberry Pi em uma TV. Os aparelhos de televisão normalmente ouvem pela porta da antena em vez da porta HDMI e não captam automaticamente a saída HDMI quando você conecta uma.
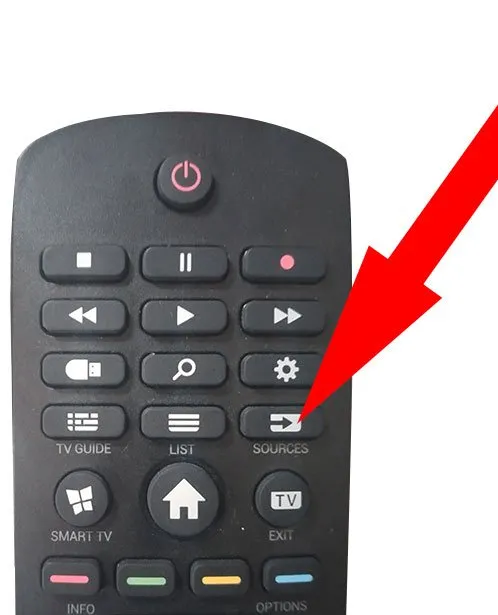
Para resolver isso, use o botão “Fontes” no controle remoto para alterar a fonte de entrada da TV.
Correções de software para monitor Raspberry Pi que não funcionam
Se soluções simples de hardware não funcionarem, você deve tentar experimentar o software.
7. Edite config.txt
O arquivo “config.txt” desempenha uma função semelhante às configurações do BIOS em computadores tradicionais, permitindo controlar funções do sistema de baixo nível e drivers de hardware em seu Raspberry Pi. Ao contrário de um BIOS típico, que você acessa durante a inicialização, os ajustes nas configurações do Raspberry Pi requerem a edição direta do arquivo “config.txt”.

Dentro deste arquivo, você precisará localizar a linha #hdmi_safe=1 e descomentá -la excluindo o # no início da linha. Depois de fazer essa alteração, salve o arquivo, ejete com segurança o cartão SD do computador e insira-o novamente no Raspberry Pi. Por fim, conecte o cabo HDMI e ligue o Raspberry Pi para aplicar as novas configurações.
Se o monitor do Raspberry Pi ainda não funcionar, volte para a etapa 1 e, quando chegar à etapa 4, procure as seguintes linhas:
-
#hdmi_force_hotplug=1 -
#config_hdmi_boost=4
Escolha um e continue para a etapa 5. Certifique-se de comentar novamente qualquer linha que você descomentou anteriormente antes de descomentar qualquer outra coisa.
8. Transforme Raspberry Pi em um computador sem cabeça
Nos casos em que o seu Raspberry Pi se recusa a cooperar com monitores externos – possivelmente devido a problemas ou danos de hardware – convertê-lo em um sistema sem cabeça pode ser uma solução prática. Essa abordagem permite que você ignore a necessidade de um monitor, teclado ou mouse, controlando o dispositivo remotamente usando o protocolo Secure Shell (SSH) para acesso e gerenciamento seguros a partir de outro computador.
Para conseguir isso, comece removendo o cartão de memória do Raspberry Pi e conectando-o a um PC diferente. Crie um novo arquivo chamado ssh no cartão; esta ação ativará automaticamente o modo SSH em seu Raspberry Pi na inicialização.
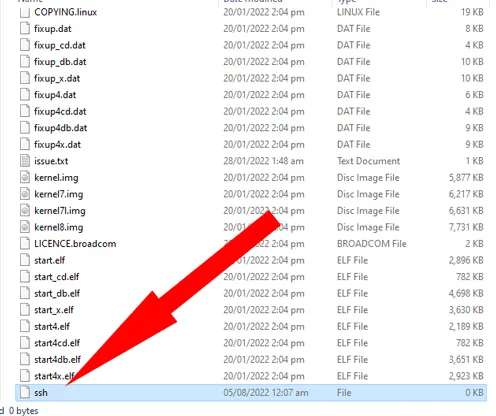
Além disso, você precisará se preparar para a conectividade de rede criando outro arquivo chamado wpa_supplicant.conf . Este arquivo é essencial para conectar seu Raspberry Pi a uma rede Wi-Fi automaticamente. Usando um editor de texto, abra o arquivo wpa_supplicant.conf e insira os detalhes de configuração de rede necessários:
- Altere o código do país de duas letras
country=USpara o seu próprio código de país. Você pode verificar o código do país de duas letras no site ISO. - Digite seu nome Wi-Fi ou SSID entre aspas na
ssid=""linha e sua senha napsk=""linha. Clique em “Salvar”.
Verifique tudo, ejete e conecte o cartão de memória novamente ao Raspberry Pi. Depois de ligado, o Raspberry Pi deve procurar automaticamente o SSID do seu Wi-Fi, tentar fazer login com a senha e permitir que você se conecte a ele via SSH.
Você pode usar um cliente SSH como o PuTTY para fazer login no Raspberry Pi , desde que esteja na mesma rede Wi-Fi do seu PC.
Tem algum dispositivo mais antigo sem Wi-Fi? Você pode transformar seu Raspberry Pi em uma ponte Wi-Fi para colocá-los online.
Solucionar problemas de um monitor Raspberry Pi que não responde pode parecer assustador no início. No entanto, com a abordagem correta e um pouco de paciência, a maioria dos problemas pode ser resolvida. Agora que esperamos que seu monitor esteja instalado e funcionando, por que não usá-lo para experimentar alguns projetos interessantes? Construir um servidor NAS com seu Raspberry Pi pode ser uma ótima maneira de começar. É um projeto perfeito para armazenar e compartilhar arquivos em sua rede. Alternativamente, transformar seu Raspberry Pi em um servidor Minecraft oferece diversão sem fim para você e seus amigos, hospedando seu próprio mundo de jogo personalizado.
perguntas frequentes
Por que preciso remover o cartão de memória quando consigo ver o arquivo config.txt em “/boot/”?
Embora esteja visível em “/boot/”, você certamente não pode salvar o arquivo enquanto o Raspberry Pi estiver em execução. Ele mostrará uma mensagem de aviso informando que você não tem permissão suficiente para acessar o arquivo.
Qual é a diferença entre “#hdmi_force_hotplug=1” e “hdmi_force_hotplug=0”?
Verdade seja dita, eles são a mesma coisa. Provavelmente está embutido assim para seguir um formato, facilitando o acesso. Você pode deduzir que não há diferença entre #hdmi_force_hotplug=1 e hdmi_force_hotplug=0, pois o valor de hdmi-force-hotplug só pode ser 1 ou 0. Você terá dificuldade em deduzir que #config_hdmi_boost=4 pode realmente ter cinco valores (0, 1, 2, 3 e 4) em vez de apenas dois (0 e 1).
Existem outros clientes SSH além do PuTTY?
Sim. KiTTY é um fork do PuTTY que possui mais recursos. Solar-PuTTY, por outro lado, não se parece em nada com PuTTY e permite que você veja todas as suas conexões como guias em uma única interface. Enquanto isso, o SmarTTY parece um IDE e permite transferir arquivos através do SCP.
Crédito da imagem: Unsplash . Todas as fotos e capturas de tela de Terenz Jomar Dela Cruz, salvo crédito em contrário.



Deixe um comentário