Erros foram detectados ao salvar no MS Excel: FIX
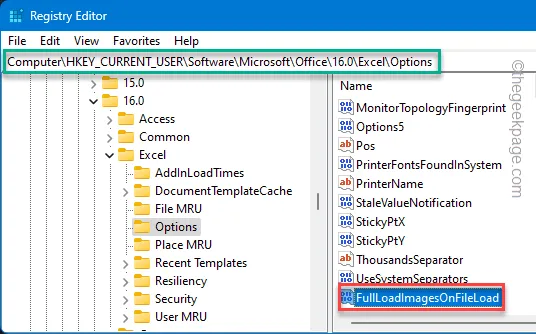
A última coisa que você deseja enfrentar depois de criar uma planilha enorme no Microsoft Excel é esta mensagem de erro “ Erro detectado ao salvar ”. Como você já entendeu, esta mensagem de erro aparece apenas ao salvar os documentos no MS Excel. Isso pode impactar diretamente na sua produtividade caso você não consiga salvar os registros. Existem certas soluções que o ajudarão a sair desse dilema. Então, sem perder mais minutos, experimente estas soluções para resolver este problema no MS Excel.
Correção 1 – Ajuste o registro
Modifique o registro do sistema seguindo estas etapas para corrigir esse prompt de erro no Microsoft Excel.
Passo 1 – Clique no botão Iniciar do teclado e digite “ registro ”.
Passo 2 – Na seção Melhor Correspondência, clique em “ Editor do Registro ”.
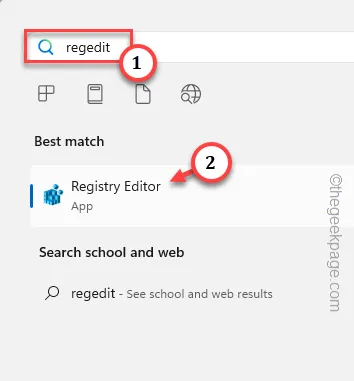
Passo 3 – Vá direto para esta seção –
HKEY_CURRENT_USER\Software\Microsoft\Office.0\Excel\Options
[Este endereço exato das opções do Excel pode ser diferente. A pasta “ 14.0 ” depende de qual versão do Office você está usando atualmente. ]
Passo 4 – Quando estiver no local designado, selecione a tecla “ Opções ”.
Passo 5 – Toque com o botão direito no espaço no painel direito e clique em “ Novo> ” e escolha ainda “ Valor DWORD (32 bits) ” no contexto de edição.
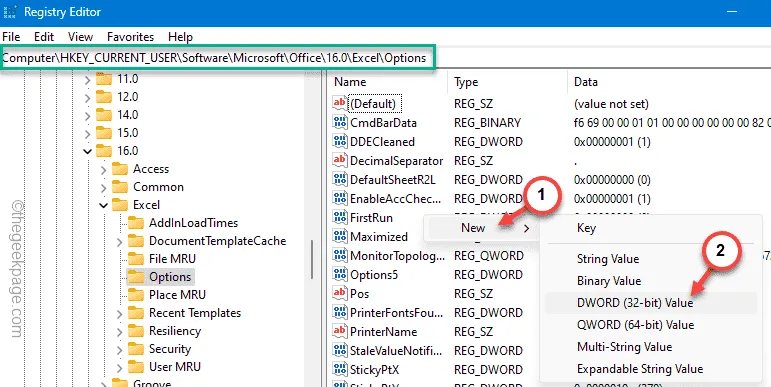
Passo 6 – Nomeie este novo valor “ FullLoadImagesOnFileLoad “.
Passo 7 – Toque duas vezes no mesmo valor para editá-lo.
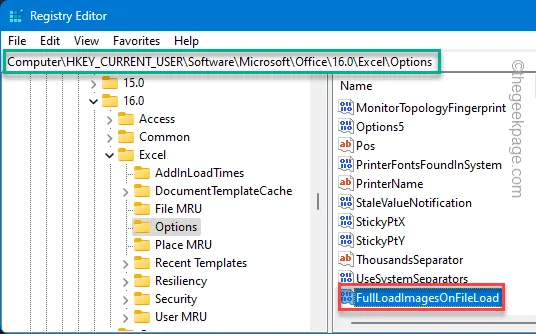
Passo 8 – Redefina o valor deste novo valor para “ 1 ”.
Passo 9 – Agora você deve salvar esta alteração. Então, toque em “ OK “.
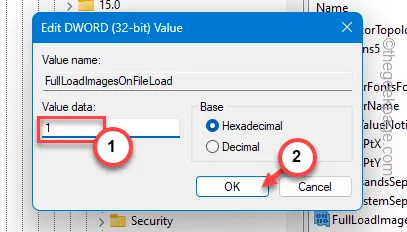
Depois de adicionar esse valor ao registro do sistema, saia dessa página e reinicie o computador.
Ao inicializar o dispositivo, tente fazer as mesmas modificações no MS Excel e tente salvar as alterações no arquivo.
Correção 2 – Copie todo o conteúdo para uma nova planilha
A planilha Excel onde você está trabalhando pode ser a culpada. Portanto, você deve copiar todo o conteúdo da planilha para uma nova.
Passo 1 – Enquanto o documento estiver aberto no MS Excel, use as teclas de atalho Ctrl+A para selecionar todo o conteúdo de uma vez.
Passo 2 – Em seguida, pressione as teclas Ctrl+C de uma só vez para copiar a planilha inteira.
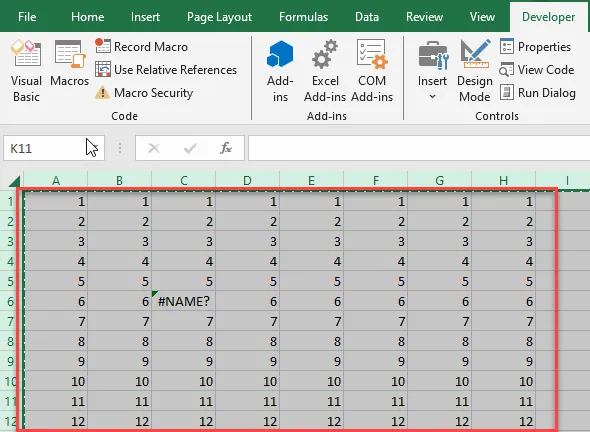
Passo 3 – Mais tarde, vá até “ Arquivo ” na barra superior.
Passo 4 – Selecione o botão “ Novo ” e selecione “ Documento em branco ” para abrir um novo documento no MS Excel.
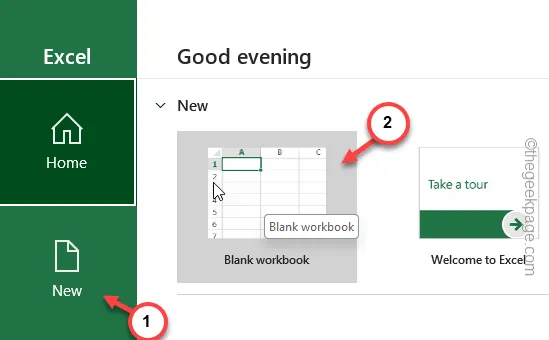
Passo 5 – Cole todos os dados copiados do documento problemático nesta nova planilha do Excel.
Passo 6 – Salve este documento no Excel.
Embora esta seja uma solução alternativa, pode ser um salva-vidas em certos cenários em que você não tem tempo para tentar outras soluções.
Correção 3 – Use o módulo VBA
Os erros podem estar no código do Visual Basic no MS Excel. Portanto, corrija os erros no módulo VBA.
Passo 1 – Enquanto o arquivo Excel é aberto no MS Excel, toque nas teclas Alt+F11 juntas.
Passo 2 – Isso abrirá o aplicativo Visual Basic.
Passo 3 – Em seguida, clique no botão “ + ” para abrir o Projeto Visual Basic.
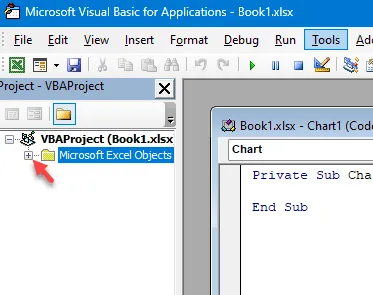
Passo 4 – Em seguida, clique em “ Ferramentas ” e abra o utilitário “ Referências ”.
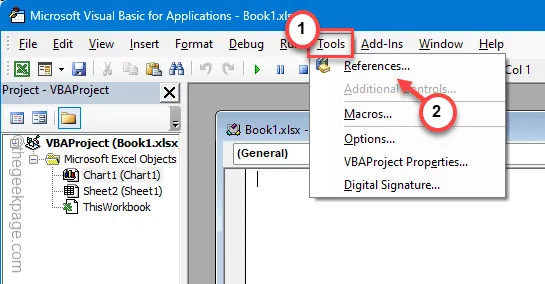
Passo 5 – Corrija os erros no código Visual Basic.
Passo 6 – Salve as alterações lá.
Retorne ao arquivo Excel e teste se você pode salvar as alterações.
Correção 4 – Salve o arquivo Excel sem alterações
Tente salvar o arquivo Excel sem as alterações feitas. Se você não conseguir salvar o arquivo com todas as modificações atuais, descarte as alterações e tente salvar o arquivo.
Ao trabalhar em conjunto em uma planilha Excel, esse tipo de situação pode surgir. Se as alterações feitas entrarem em conflito com as alterações de qualquer outro usuário, o Excel não permitirá que você salve o arquivo. Nesse caso, clique em “ Descartar alterações ”.
Você pode cooperar com outros usuários que trabalham na mesma planilha e mitigar o problema mutuamente.
Correção 5 – Remova qualquer módulo do Visual Basic
Basta excluir quaisquer módulos do Visual Basic do projeto MS Excel.
Passo 1 – Vá para a aba “ Desenvolvedor ”.
Passo 2 – Em seguida, clique em “ Visual Basic ”.
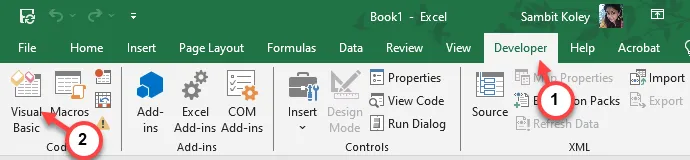
Passo 3 – Isso abrirá o Visual Basic na tela.
Passo 4 – Remova qualquer módulo visual basic da planilha Excel.
Depois disso, tente salvar as alterações no arquivo Excel. Verifique se isso funciona!
Correção 6 – Reparar o arquivo Excel
Existem certos cenários em que o próprio arquivo Excel está corrompido.
Passo 1 – Inicie o MS Excel .
Passo 2 – Vá por aqui –
File > Open
Passo 3 – Escolha a opção “ Navegar ” para abri-lo.
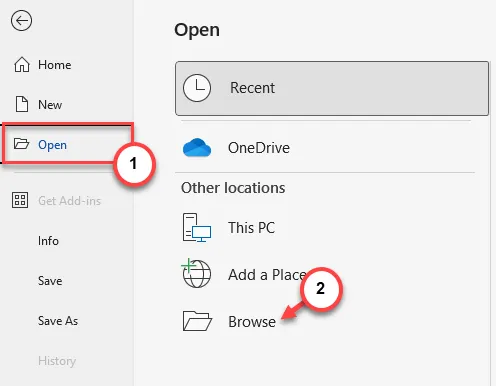
Passo 4 – Localize o arquivo em seu sistema de arquivos e selecione-o.
Passo 5 – Depois disso, clique no menu suspenso e escolha a opção “ Abrir e reparar ” para reparar o arquivo.
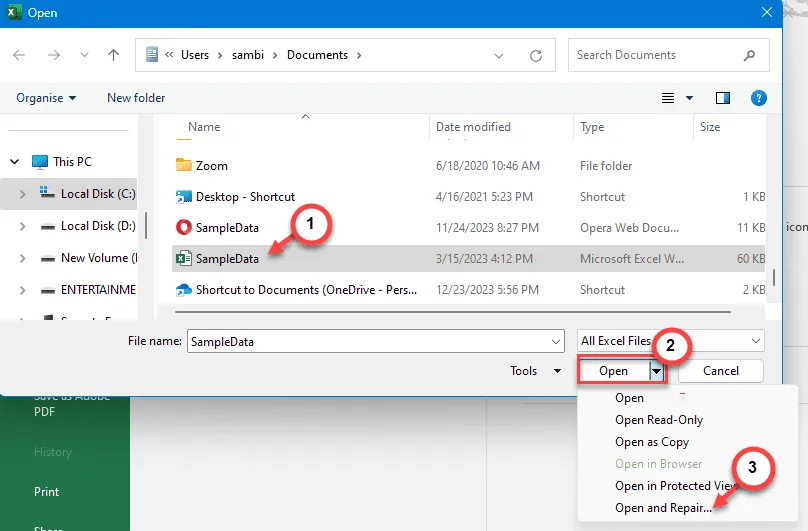
O Excel abrirá e reparará automaticamente o arquivo Excel em seu sistema.
Depois disso, tente abrir o arquivo, faça todas as alterações e tente salvá-lo.
Correção 7 – Modifique o aplicativo Office
Esse problema pode acontecer em um documento Excel. Modifique o aplicativo Office e repare-o neste processo.
Passo 1 – Pressione a tecla Windows e as teclas R ao mesmo tempo.
Passo 2 – Use esta palavra para entrar no painel Programas e Recursos.
appwiz.cpl
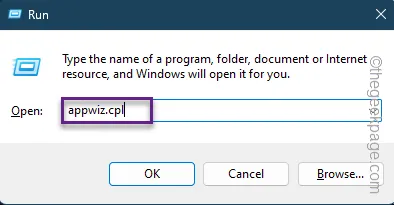
Passo 3 – Descubra o aplicativo Microsoft Office nessa extensa lista de aplicativos.
Passo 4 – Vá em frente e toque com o botão direito no pacote Office e toque em “ Alterar ”.

Passo 5 – Quando a configuração do Office abrir, alterne o modo “ Reparo Rápido ”.
Passo 6 – Prossiga com a operação “ Reparar ”.
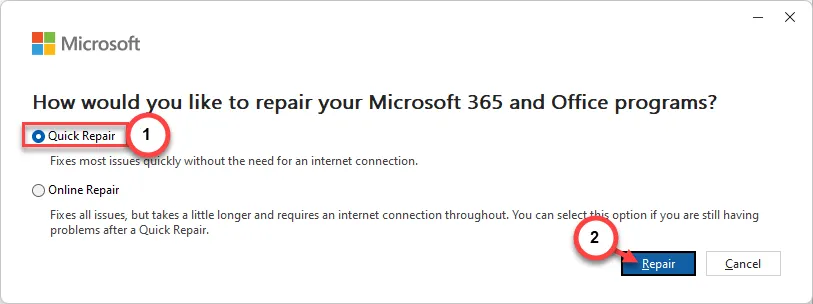
Este processo de reparo deve ser concluído em um ou dois minutos.
Depois disso, tente salvar as alterações no Excel e teste.
1. Se você ainda não conseguir usar o VMware em sua máquina local, remova todos os componentes do VMware e obtenha a versão mais recente do pacote VMware em sua máquina.
2. Atualize o VMware Workstation Player, se necessário.



Deixe um comentário