Correção Você não tem permissão para montar o arquivo
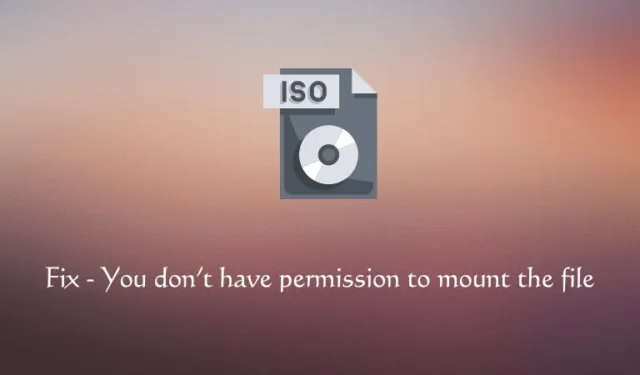
Se você encontrar uma mensagem de erro informando “Não foi possível montar o arquivo”, isso significa que você não tem a permissão necessária para montar esse arquivo específico. Esse tipo de mensagem de erro geralmente aparece quando você tenta montar uma imagem ISO em seu computador.
Bem, não se preocupe, pois aqui neste artigo discutiremos algumas soluções que o ajudarão a resolver esse problema e montar seu arquivo ISO facilmente. Vamos primeiro discutir o que causa esse tipo de mensagem de erro no Windows.

Por que meu arquivo ISO não está sendo montado?
O erro “Não foi possível montar o arquivo” é um resultado direto de diferentes problemas predominantes em seu computador. Alguns deles são –
- Corrupção de arquivos : alguns arquivos e pastas internos devem ter sido corrompidos devido a aplicativos de terceiros.
- Arquivos ISO esparsos : O arquivo ISO pode ser esparso, causando problemas de permissão.
- Interferência do software de segurança : antivírus ou software de segurança podem interromper o processo de montagem.
- Imagem de disco não inicializada : A imagem de disco pode não ter sido inicializada corretamente.
- Arquivo de imagem de disco corrompido : O próprio arquivo ISO pode estar corrompido.
Agora que você sabe o que pode causar esse problema em um PC com Windows, vamos nos aprofundar nas soluções corretas –
1. Verifique as propriedades do arquivo
É possível que você tenha baixado um arquivo ISO esparso e, portanto, não consiga montá-lo em seu PC. Você pode verificar o mesmo seguindo estas etapas fáceis –
- Clique com o botão direito no arquivo ISO e selecione Propriedades .
- Navegue até a guia Detalhes e verifique a letra ao lado de Atributos .
- Se a letra for “P”, o arquivo é esparso. Você pode ver na imagem abaixo, a letra “A” ao lado de Atributos , e isso significa que você tem um arquivo de imagem ISO correto.
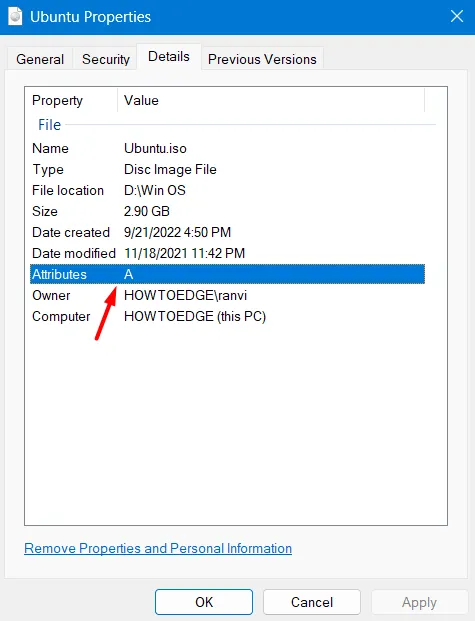
- Supondo que você encontrou um arquivo de imagem esparso, considere copiá-lo para uma pasta diferente e renomeá-lo para algo diferente. Fazer isso pode remover o atributo esparso.
- Se o arquivo movido também exibir o mesmo atributo, considere baixar novamente a imagem ISO de seu site oficial.
2. Monte o arquivo ISO usando Terminal
Se o seu arquivo de imagem ISO realmente não for esparso (conforme exibido na solução acima), você pode usar o terminal para montá-lo no seu PC. Veja como –
- Em primeiro lugar, abra o Explorador de Arquivos e navegue até a pasta que contém o arquivo de imagem ISO.
- Vá para a barra de endereço e copie o local do arquivo.

- Em seguida, pressione Windows + X e selecione Terminal (Admin).
- Quando a janela do UAC solicitar, clique em Sim .
- Dentro do terminal, copie/cole o cmdlet abaixo e pressione Enter.
Mount-DiskImage -ImagePath Seu_ISO_File_Location
Por exemplo Mount-DiskImage -ImagePath C:\ISO\Win11_22H2_English_x64
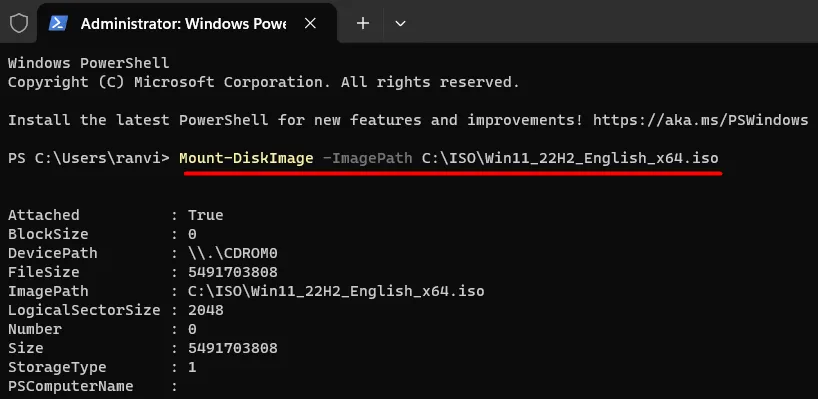
Pronto, você encontrará a imagem ISO selecionada montada em um dos DISCOs do seu computador.
3. Desative antivírus ou software de segurança
Certos programas antivírus ou de segurança interferem no processo de montagem. Se você estiver usando algum programa antivírus de terceiros, desative-o primeiro e tente montar imagens ISO em seu computador.
4. Reconecte a mídia que contém o arquivo ISO
Caso o arquivo ISO esteja em uma unidade de disco removível, você pode primeiro ejetar e depois reconectá-lo ao PC. Fazer isso reatribua letras a uma letra de unidade inferior e isso ajuda significativamente na resolução de problemas como “ Você não tem permissão para montar o arquivo ”.
5. Experimente ferramentas de terceiros
Se nenhuma das correções acima funcionar para resolver o problema de montagem, você também pode contar com a ajuda de um aplicativo de terceiros. 7-ZIP, WinRAR e PeaZip são alguns softwares que você pode usar se você não conseguir montar uma imagem ISO normalmente em seu computador.
É isso, espero que uma das correções acima seja útil e agora você consiga montar uma imagem ISO com sucesso em seu PC.
Como faço para montar um arquivo ISO?
No Windows, você pode montar uma imagem ISO simplesmente seguindo estas etapas fáceis –
- Em primeiro lugar, navegue até a pasta que contém a imagem ISO.
- Clique com o botão direito no arquivo e selecione Montar.

- Alternativamente, também se pode clicar no botão Montar disponível na barra de menu.
Como desmonto uma imagem ISO no Windows?
Desmontar um arquivo de imagem ISO é bastante fácil no Windows. Para executar esta tarefa, clique com o botão direito no disco montado e selecione Ejetar no menu de contexto.
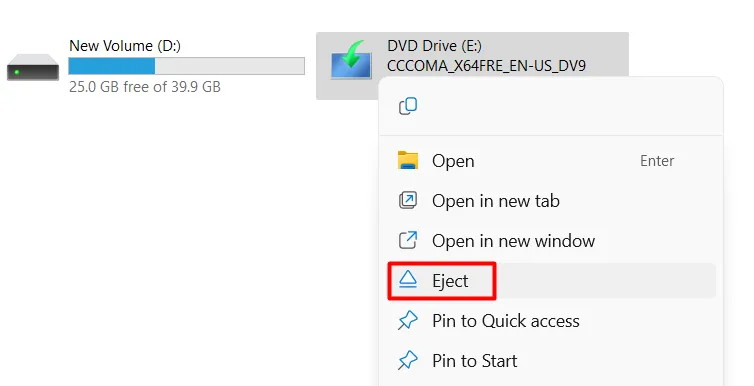
Posso abrir um arquivo ISO sem montá-lo?
Sim, é possível usar um arquivo ISO sem sequer montá-lo em seu PC com Windows. Porém, para isso, você deve usar software de terceiros compatível como WinRAR ou outros. Depois de instalar o software compatível em seu PC, vá até o local do arquivo onde você guardou o arquivo ISO e clique com o botão direito nele.
Você verá a opção Extrair aqui no menu de contexto. Pois bem, clique nele e o arquivo escolhido será descompactado no local escolhido.



Deixe um comentário