Como verificar se a unidade usa o estilo de partição GPT ou MBR no Windows 10
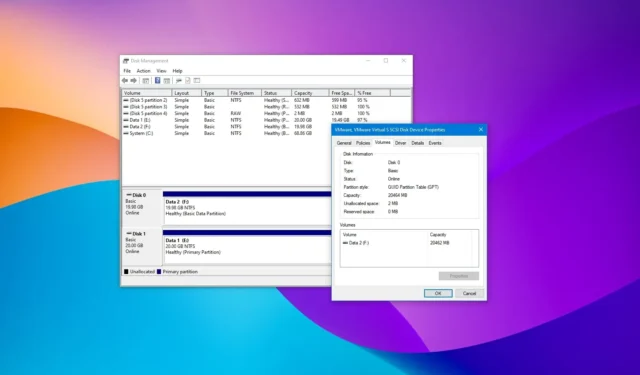
- Para verificar se a unidade usa GPT ou MBR no Windows 10, abra “Gerenciamento de disco”, clique com o botão direito no disco, escolha “Propriedades”, abra a guia “Volume” , confirme o “Master Boot Record (MBR)” ou “GUID Tabela de Partição (GPT)” .
- No prompt de comando (admin) , execute os comandos “Diskpart”, depois os comandos “List Disk” e confirme o estilo de partição.
- Execute o comando “Get-Disk” no PowerShell (admin) para determinar se o disco usa MBR ou GPT.
No Windows 10 , você pode encontrar dois tipos de estilo de partição, incluindo o legado “Master Boot Record” (MBR) ou o mais recente “GUID Partition Table (GPT)”. Uma partição descreve como os dados são armazenados no disco rígido e seus limites (início e fim) e inclui instruções para tornar a partição inicializável.
MBR x GPT
O Master Boot Record (MBR) é o estilo mais antigo disponível no Windows 10 e é o mais compatível, mas possui algumas limitações, como suporte para unidades de até 2 TB de armazenamento por porção.
Por outro lado, a Tabela de Partição GUID (GPT) é o estilo mais recente que supera as limitações, que inclui suporte para drivers de maior capacidade e um número ilimitado de partições. Além disso, outras vantagens incluem verificação de integridade de dados e auto-recuperação, e os dados de partição e inicialização são armazenados em vários locais dentro da unidade.
Quando usar GPT ou MBR
Você deve usar GPT:
- Versão do Windows 10 de 32 bits.
- BIOS legado (sistema básico de entrada e saída).
- Unidades pequenas (geralmente) com menos de 2 TB.
Você deve usar MBR:
- Versão do Windows 10 de 64 bits.
- Firmware da interface de firmware extensível unificada (UEFI).
- Unidades grandes com mais de 2 TB.
Neste guia , ensinarei como determinar se um disco rígido usa o estilo de partição MBR ou GPT.
- Verifique o estilo de partição MBR ou GPT no Gerenciamento de disco
- Verifique o estilo de partição MBR ou GPT no prompt de comando
- Verifique o estilo de partição MBR ou GPT do PowerShell
Verifique o estilo de partição MBR ou GPT no Gerenciamento de disco
Para verificar o estilo de partição de uma unidade do Windows 10, siga estas etapas:
-
Abra Iniciar no Windows 10.
-
Pesquise Gerenciamento de disco e clique no resultado superior para abrir o aplicativo.
-
Clique com o botão direito no disco (não na partição) e selecione a opção Propriedades .

-
Clique na guia Volumes .
-
Verifique o campo “Estilo de partição” para confirmar se a unidade está formatada usando o estilo “Master Boot Record (MBR)” ou “GUID Partition Table (GPT)” .
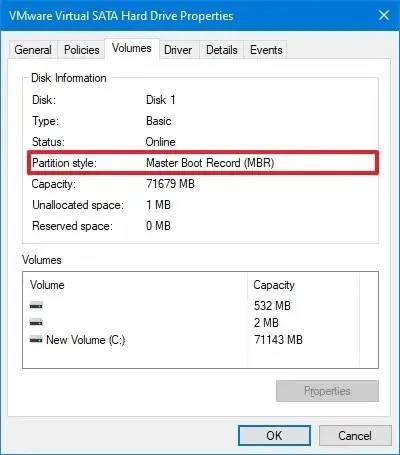
Depois de concluir as etapas, você saberá qual estilo de partição a unidade usa no Windows 10.
Verifique o estilo de partição MBR ou GPT no prompt de comando
Para determinar se a unidade usa GPT ou MBR no prompt de comando, siga estas etapas:
-
Abra Iniciar .
-
Pesquise Prompt de Comando , clique com o botão direito no resultado superior e selecione a opção Executar como administrador .
-
Digite os seguintes comandos para determinar o esquema de partição da unidade e pressione Enter em cada linha:
DiskpartListar disco
-
Se a unidade usar “GPT”, você verá um asterisco (*) na coluna “Gpt” . Se você não vir o caractere asterisco (*) , a unidade usa o esquema “MBR” .
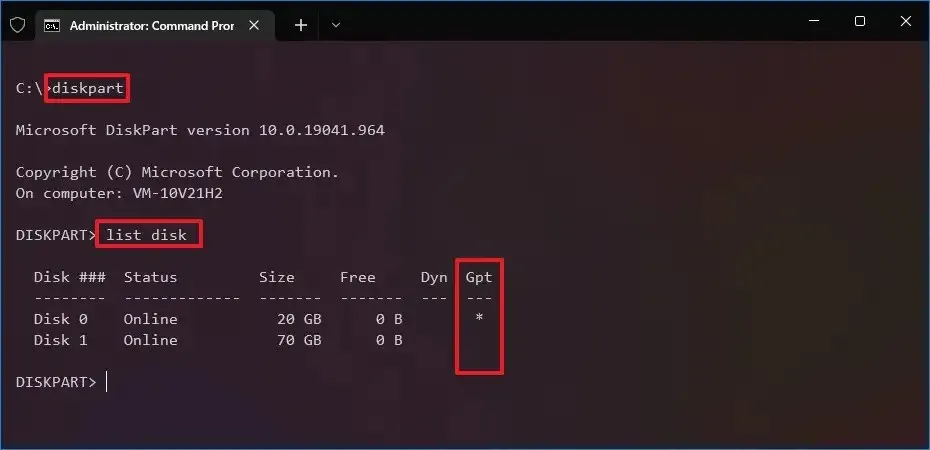
Depois de concluir as etapas, você saberá qual estilo de partição a unidade usa no Windows 10.
Verifique o estilo de partição MBR ou GPT do PowerShell
Para usar o PowerShell para determinar se a unidade usa MBR ou GPT, siga estas etapas:
-
Abra Iniciar .
-
Pesquise PowerShell , clique com o botão direito no resultado superior e selecione a opção Executar como administrador .
-
Digite os seguintes comandos para determinar o esquema de partição da unidade e pressione Enter :
Get-Disk -
Na coluna “Estilo de partição”, determine se a unidade usa o esquema MBR ou GPT .
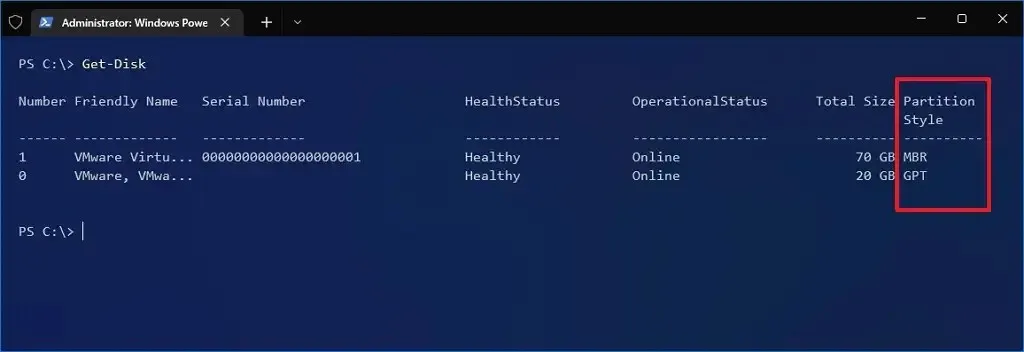
Depois de concluir as etapas, você entenderá o estilo de partição que o disco rígido usa no Windows 10.
Atualização em 6 de fevereiro de 2024: Este guia foi atualizado para garantir a precisão e incluir detalhes adicionais.



Deixe um comentário