Como corrigir o código de erro de atualização 0x80240031 no Windows 10
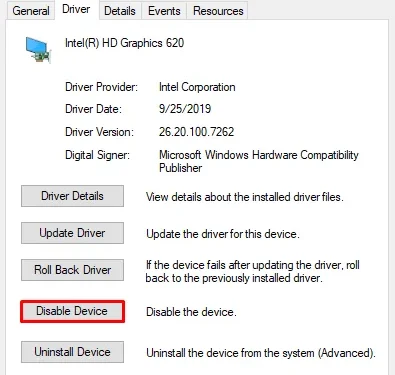
Alguns usuários encontraram o código de erro 0x80240031 ao tentar atualizar seu sistema operacional Windows 10 para uma versão mais recente. Este código de erro geralmente ocorre devido a arquivos de sistema danificados ou arquivos de registro corrompidos.
Anteriormente, esse erro estava associado apenas ao Windows 8 e ao Windows 8.1, mas hoje em dia tornou-se uma preocupação séria para o Windows 10. Se você está procurando alguma solução para evitar esse problema, este artigo pode ajudá-lo.
Neste artigo, incluímos algumas soluções alternativas eficazes que provavelmente podem ajudá-lo a corrigir esse problema. Então, vamos ver como corrigir esse erro.
Maneiras de corrigir o código de erro de atualização 0x80240031 no Windows 10
Para corrigir o código de erro de atualização 0x80240031 no Windows 10, siga as etapas –
Lista de soluções
1. Execute uma inicialização limpa
- Pressione a tecla de atalho Windows+S para abrir a barra de pesquisa do Windows.
- Na barra de texto, digite Configuração do Sistema e pressione Enter .
- Assim que a janela Configuração do sistema for aberta, mude para a guia Serviços .
- Agora vá para o canto inferior esquerdo e marque a caixa de seleção ao lado de Ocultar todos os serviços Microsoft .
- Em seguida, clique em Desativar todos disponíveis no canto inferior direito.

- Vá para a guia Inicializar e clique em Abrir o Gerenciador de tarefas .
- No Gerenciador de Tarefas, selecione os serviços um por um e clique no botão Desativar .
- Repita esse processo até desligar todos os serviços em execução.
- Agora feche a janela e volte para a página de configuração do sistema novamente.
- Clique no botão Aplicar> OK para salvar as alterações.
- Reinicie o seu computador.
Depois de concluir o processo, tente instalar a atualização novamente e verifique se funciona.
Agora abra a configuração do sistema novamente conforme explicado acima. Na guia Geral , selecione Inicialização normal . Em seguida, vá para a guia Serviços e desmarque a opção Ocultar todos os serviços Microsoft .
Depois disso, vá para a guia Inicializar e selecione o link Abrir Gerenciador de Tarefas . No Gerenciador de Tarefas, selecione Habilitar Tudo para ativar todos os programas de inicialização. Por último, clique em OK e reinicie o seu dispositivo.
2. Execute o verificador de arquivos do sistema e a ferramenta DISM
Se a inicialização limpa não resolver o problema, execute a ferramenta Verificador de arquivos do sistema para corrigir os arquivos de sistema corrompidos ou danificados. Para continuar, siga as instruções abaixo:
- Primeiro de tudo, abra o prompt de comando com direitos de administrador .
- No prompt de comando elevado, digite o comando abaixo e pressione Enter.
sfc /scannow
- Isso levará alguns minutos para concluir o processo de pesquisa/reparo, então espere até então.
- Quando terminar, reinicie o computador para aplicar as alterações.
Agora execute a verificação de Gerenciamento e Manutenção de Imagens de Implantação (DISM) para reparar os arquivos de sistema corrompidos. Aqui estão as etapas:
- Abra o prompt de comando elevado novamente.
- Digite os seguintes comandos e pressione Enter após cada um –
Dism /Online /Cleanup-Image /ScanHealth
Dism /Online /Cleanup-Image /CheckHealth
Dism /Online /Cleanup-Image /RestoreHealth
-
Pode levar alguns minutos para terminar o trabalho. Então espere pacientemente sem intervir. Depois de concluído, reinicie o seu PC para aplicar as alterações.
3. Desative o driver da placa gráfica
Às vezes, esses tipos de problemas também ocorrem devido ao driver da placa gráfica instalado no computador. Portanto, sugerimos que você desative temporariamente o driver da placa gráfica e tente atualizar o sistema operacional. Aqui está como fazer:
- Clique com o botão direito no botão Iniciar e selecione Gerenciador de Dispositivos na lista do menu.
- Assim que o Gerenciador de dispositivos abrir, vá para Adaptadores de vídeo e expanda-o.
- Agora clique com o botão direito na placa gráfica e selecione Propriedades nas opções.
- Na janela Propriedades, vá para a guia Driver e selecione Desativar dispositivo .
- Em seguida, clique no botão OK para salvar as alterações.
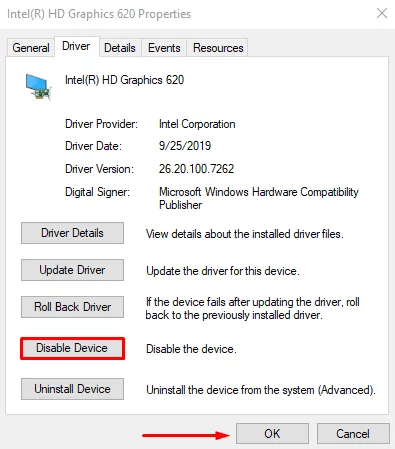
Agora reinicie o seu computador e verifique se funciona. Depois de concluir o processo com sucesso, navegue até o site do fabricante e instale a versão mais recente do seu driver.
4. Execute um reparo automático
Se você ainda encontrar o erro 0x80240031 ao atualizar o Windows, recomendamos que você execute um reparo automático. Aqui estão as etapas:



Deixe um comentário