Como corrigir o código de erro de inicialização 0xc000000d no Windows 10

O erro de inicialização 0xc000000d é um erro frequente que os usuários recebem ao fazer login no Windows. Em geral, este é um erro de tela azul que aparece devido a corrupção no nível do sistema . Além disso, o erro acompanha uma mensagem que diz – “Seu PC/dispositivo precisa ser reparado” ou “O arquivo de dados de configuração de inicialização está faltando algumas informações necessárias”.
Existem vários motivos pelos quais o PC não consegue inicializar . Eles podem variar desde arquivos de sistema corrompidos, códigos BCD danificados até uma atualização incorreta do Windows 10. O reparo de inicialização, a reconstrução do código BCD e o uso de pontos de restauração são algumas das ferramentas eficazes para resolver esse problema. Caso contrário, execute uma instalação limpa do Windows 10 . Vamos explorar as soluções em detalhes –
Correção: erro de configuração de inicialização 0xc000000d Windows 10
Para resolver o erro BCD 0xc000000d no Windows 10 PC, tente as seguintes sugestões –
1. Use o reparo de inicialização
A mensagem de erro crítica “ Seu PC precisa ser reparado 0xc000000d” aparece principalmente devido a arquivos de sistema corrompidos. A execução do reparo de inicialização pode ajudar a resolver esses bugs. Veja como usar isso –
- Insira a unidade USB (CD, DVD, dispositivo Flash) contendo o Windows Media inicializável na respectiva porta.
- Reinicie o Windows e enquanto estiver carregando, pressione a tecla de função de suporte ( F2, F4, F10, F12, Del, Esc ) para inicializar no modo BIOS.
- Quando a página de configuração do Windows for exibida, selecione seu idioma, hora , formato de moeda e método de entrada preferidos.
- Clique em Avançar para prosseguir.
- Posteriormente, clique em Reparar seu computador .
- Selecione Solucionar problemas e depois Opções avançadas na próxima página.
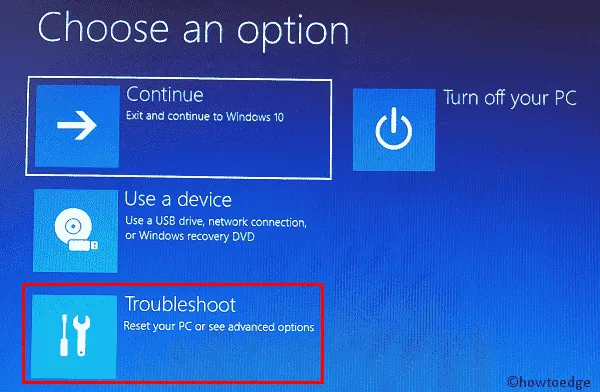
- Quando a página Opções Avançadas aparecer, clique em Reparo Automático .
- O Windows entrará imediatamente no modo de reparo, siga as instruções detalhadas para concluir as etapas restantes.
- Quando isso terminar, reinicie o PC e verifique se o problema foi resolvido ou ainda ocorre.
2. Repare o código BCD
Caso o reparo de inicialização não resolva o erro 0xc000000d, os códigos BCD podem estar corrompidos. Portanto, você precisa reconstruir os dados de configuração de inicialização usando o prompt de comando. Veja como proceder –
- Insira a mídia de instalação do Windows e reinicie o seu dispositivo .
- Navegue até o seguinte endereço –
Repair your computer -> Troubleshoot -> Advanced options
- Aqui, a tela exibe seis opções diferentes, escolha Prompt de Comando .
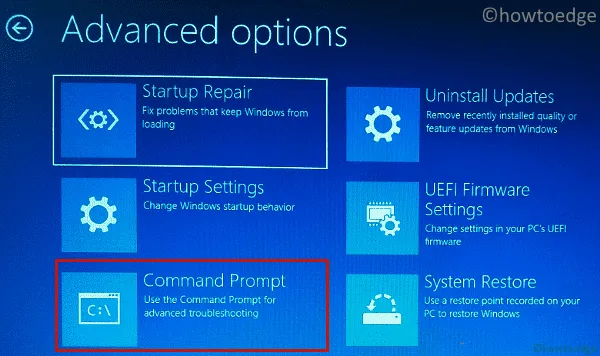
- No console elevado, execute os códigos abaixo um por um. Certifique-se de pressionar Enter no final de cada linha de comando –
bootrec /fixmbr
bootrec /fixboot
bootrec /scanos
bootrec /rebuildbcd
- Reinicie o Windows mais uma vez para incorporar as alterações acima.
3. Use o ponto de restauração do sistema
Se você ainda estiver recebendo o erro de travamento do Windows 0xc000000d, tente usar o backup do sistema. Caso você não tenha criado nenhum ponto de restauração no passado, pule este método.
Como a restauração do sistema apresenta um estado pontual em que o PC estava funcionando muito bem, usar isso pode resolver o erro 0xc000000d. Siga as etapas abaixo para executar esta tarefa –
- Inicialize seu sistema usando uma unidade USB contendo a mídia inicializável do Windows.
- Agora, entre em contato com o seguinte endereço –
Repair your computer -> Troubleshoot -> Advanced options
- Aqui, clique em Restauração do sistema na lista “ Opções avançadas ”.
- Agora, use as instruções na tela para restaurar o PC ao seu estado de funcionamento anterior.
4. Crie e use uma unidade de recuperação
De acordo com o ponto de vista de determinados usuários, eles conseguem gerenciar o erro BCD 0xc000000d apenas criando um disco de recuperação . Tudo o que eles fazem é reverter o sistema operacional para as configurações anteriores e isso ajuda a diagnosticar o problema. Para criar a unidade de recuperação, você deve ter outro computador e seguir as etapas abaixo –
- Conecte a unidade flash USB totalmente formatada dentro do segundo computador.
- Pressione Win & S para iniciar a barra de pesquisa.
- Digite “ Criar uma unidade de recuperação ” na caixa de texto e pressione Enter .
- Se a janela do UAC solicitar, clique em Sim para permitir o acesso.
- Agora, siga as instruções na tela para concluir os processos restantes.
- Depois de criar uma unidade de recuperação com sucesso, inicialize seu PC usando a unidade flash USB.
Espero que desta vez você consiga corrigir o código de erro BCD 0xc000000d.
5. Instalação limpa do Windows 10
Se você ainda não conseguir reparar o bug 0xc000000d, recomendamos realizar uma instalação limpa do Windows 10 . Embora isso exija experiência e paciência, isso definitivamente resolverá o erro. Veja como proceder –
- Insira a unidade USB (contendo a mídia inicializável) e reinicie o Windows.
- Se você não tiver um dispositivo inicializável, crie-o manualmente.
- Pressione qualquer uma das teclas de função ( F2, F12, F10, Del, Esc, Backspace ) enquanto o Windows está carregando.
- Na página de configuração do Windows, escolha seu idioma preferido e toque em Avançar .
- Posteriormente, clique em Instalar agora para prosseguir.
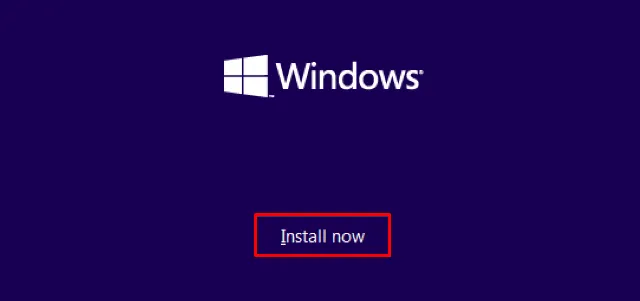
- Um novo prompt pode aparecer, solicitando a inserção da chave de licença válida.
- Se você não tiver isso em mãos, selecione “Não tenho uma chave de produto” para pular a validação do Windows.
- Agora selecione o sistema operacional que deseja instalar em seguida. Avançar para continuar.
- Aceite os termos e condições da licença seguidos de Avançar novamente.
- Depois, selecione qualquer um dos métodos para reinstalar o sistema operacional Windows 10.
“[ Atualização: instale o Windows e mantenha arquivos, configurações e aplicativos]: Isso manterá todos os seus arquivos, configurações e aplicativos salvos na partição do sistema. No entanto, só está disponível quando uma versão suportada do Windows já está em execução no computador.”
“[ Personalizado: instalar apenas o Windows (avançado)]: Isso removerá todos os seus arquivos, configurações e aplicativos pessoais e fornecerá uma instalação limpa do Windows 10. Você pode fazer alterações em partições e unidades. É recomendável fazer backup de seus arquivos antes de continuar.”
- Siga as instruções na tela para concluir a nova instalação do Windows 10.
- Feito isso, inicialize seu sistema e verifique se o erro de inicialização 0xc000000d foi resolvido ou não.
6. Substitua o disco rígido
Mesmo depois de tentar todas as correções acima, você encontrar o erro 0xc000000d; existe a possibilidade de corrupção de hardware. Para descobrir se um disco rígido está funcionando bem ou não, execute o comando CHKDSK.



Deixe um comentário