Copiloto da janela 11: melhores dicas e truques
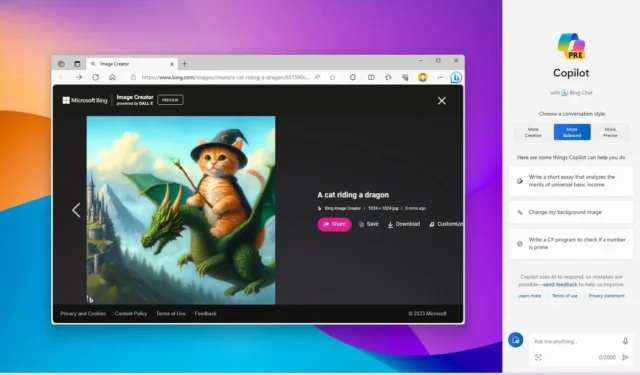
No Windows 11 , agora você pode usar o Copilot AI na barra de tarefas e, neste guia, você aprenderá as melhores dicas e truques para aproveitar ao máximo o chatbot.
Copilot é a nova experiência de assistente digital que substitui a Cortana e traz novas funcionalidades, incluindo a capacidade de interagir com o chatbot usando linguagem natural para obter respostas completas a praticamente qualquer pergunta e até mesmo alterar as configurações do sistema. No entanto, o Copilot só será útil se você souber como aproveitar seus recursos, já que o painel flyout oferece apenas um prompt de comando com ajuda mínima.
Este guia descreverá as melhores dicas e truques que você pode usar com o Copilot no Windows 11.
As melhores dicas e truques do Copilot para começar
Embora o Copilot seja fácil de usar, neste guia você aprenderá diversas dicas e truques para aproveitar ao máximo a experiência, desde invocar rapidamente o chatbot com um simples atalho de teclado até fazer perguntas com voz, realizar diferentes ações, alterar configurações, reinicie o chatbot AI para desativar completamente o recurso no Windows 11.
1. Remova o botão da barra de tarefas e use o atalho
No Windows 11, o atalho de teclado “tecla Windows + C” abre o Copilot, permitindo interagir rapidamente com o chatbot, ou seja, o botão da barra de tarefas não é necessário.
Para remover o botão Copilot da barra de tarefas, siga estas etapas:
-
Abra Configurações no Windows 11.
-
Clique em Personalização .
-
Clique na guia Barra de tarefas .
-
Desligue a chave seletora do Copilot para remover o botão da barra de tarefas.
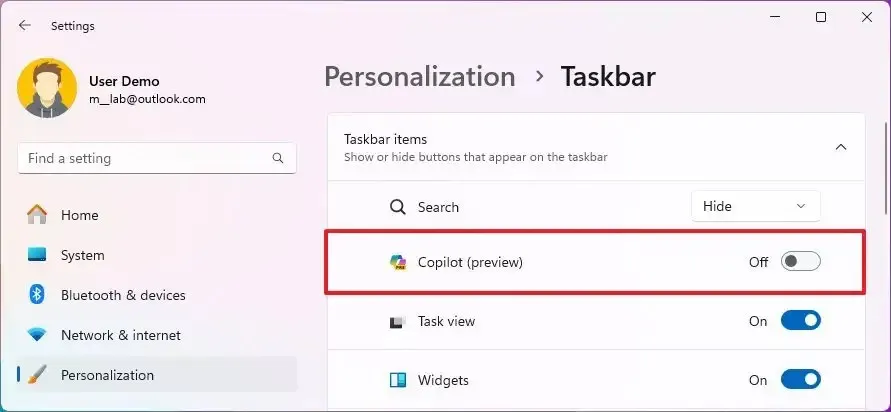
Depois de concluir as etapas, o botão Copilot não estará mais disponível na barra de tarefas, mas você ainda poderá usar o atalho do teclado para acessar o recurso.
2. Pesquisa por voz com Copilot
Além de usar texto, você pode usar sua voz para fazer perguntas ou realizar diversas ações.
Para fazer perguntas com sua voz no Copilot, siga estas etapas:
-
Clique no botão Copilot (tecla Windows + C) na barra de tarefas.
-
Clique no ícone do microfone no canto superior direito.
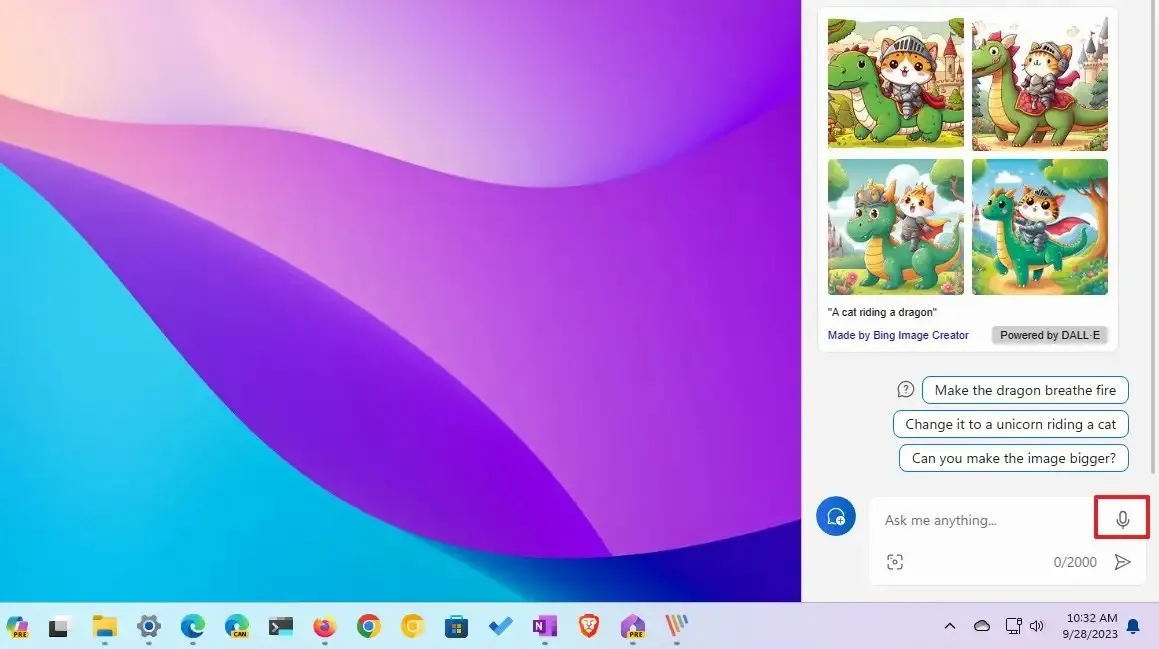
-
Use sua voz para redigir um prompt.
Após concluir as etapas, o chatbot processará sua voz para determinar a consulta sem enviar nenhuma informação ao servidor Microsoft para melhor privacidade, e então você receberá uma resposta. Além disso, como a solicitação foi feita com sua voz, o Copilot responderá à pergunta usando texto, mas também usando voz (que soa muito semelhante a um ser humano real).
3. Altere as configurações do sistema no Windows 11
O Copilot é basicamente a mesma experiência da web, mas com uma integração mais profunda no Windows 11. Porém, é possível realizar tarefas adicionais, como alterar as configurações do sistema. Embora não seja possível solicitar ao chatbot que edite o Registro ou altere as políticas no Editor de Política de Grupo, você pode executar tarefas básicas.
Para alterar as configurações do sistema no Windows 11 com Copilot, siga estas etapas:
-
Clique no botão Copilot (tecla Windows + C) na barra de tarefas.
-
Redija um prompt para alterar as configurações e pressione Enter . Por exemplo, “ativar o Bluetooth” ou “ativar o modo escuro”.
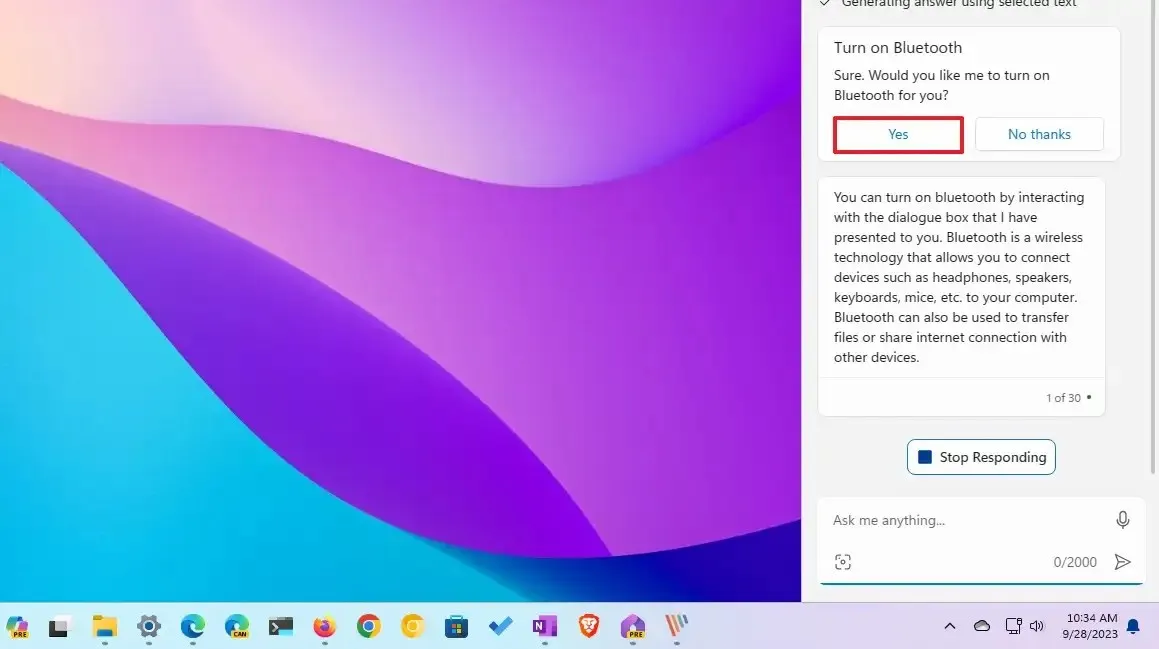
- Clique no botão Sim (se aplicável).
Você também pode pedir para ativar, desativar ou modificar outras configurações e, se a IA não conseguir executar a ação, ela abrirá o aplicativo Configurações na página que inclui as configurações que você deseja atualizar.
4. Inicie aplicativos com Copilot
O Copilot também funciona como um inicializador de aplicativos, tornando desnecessária a ida ao menu Iniciar, podendo você usar texto ou voz.
Para iniciar aplicativos com o Copilot, siga estas etapas:
-
Clique no botão Copilot (tecla Windows + C) na barra de tarefas.
- Clique no botão Sim (se aplicável).
Depois de concluir as etapas, o aplicativo será aberto automaticamente. Pode ser necessário confirmar o prompt clicando no botão “Sim”.
5. Use plugins para interagir com outros chatbots
Plugins são conexões que você pode ativar manualmente para interagir com outros chatbots de diferentes serviços para ampliar os recursos do Copilot.
Para começar a usar os plug-ins do Copilot no Windows 11, siga estas etapas:
-
Clique no botão Copilot (tecla Windows + C) na barra de tarefas.
-
Clique no botão Plug-ins no canto superior direito.
-
Ative o botão de alternância para ativar o plug-in.
-
Clique no botão Voltar (X) no canto superior esquerdo.
-
Escreva um prompt para usar o plugin. Por exemplo, “Use o Instacart para procurar uma receita de torta de maçã e me diga os ingredientes”.
-
Clique no botão Enviar .
Depois de concluir as etapas, o Copilot se conectará ao plugin para acessar o outro chatbot e gerar uma resposta.
Atualmente, existem seis plug-ins, incluindo:
- Instacart: Oferece receitas e a lista de ingredientes que você precisa. Também oferece assistência na entrega de todos os ingredientes da loja local.
- Caiaque: pesquisa voos, hotéis e aluguel de carros. Também pode sugerir lugares.
- Klarna: pesquisa e compara preços de produtos de varejistas online nos Estados Unidos.
- OpenTable: Recomenda restaurantes e faz reservas.
- Loja: pesquisa preços de produtos online.
- Suno: Crie músicas com um único prompt de IA.
É importante notar que você só pode ativar até três plug-ins por vez. Embora não deva ser obrigatório, é melhor mencionar o nome do plug-in no prompt para garantir que o Copilot se conecte ao plug-in.
Você também notará o plugin “Search” na lista, e esta é a conexão que os usuários do Copilot conectam com o Bing. Se você desativá-lo, ainda poderá usar o Copilot, mas ele não terá acesso às informações da internet.
6. Faça capturas de tela com o Copilot
No Windows 11, o Copilot não executa uma tarefa automaticamente. Em vez disso, utiliza as ferramentas de sistema disponíveis, que são mais úteis para usuários que não estão muito familiarizados com os recursos disponíveis no sistema operacional.
Para fazer uma captura de tela no Windows 11 com Copilot, siga estas etapas:
-
Clique no botão Copilot (tecla Windows + C) na barra de tarefas.
-
Componha a consulta e pressione Enter . Por exemplo, “fazer uma captura de tela”.
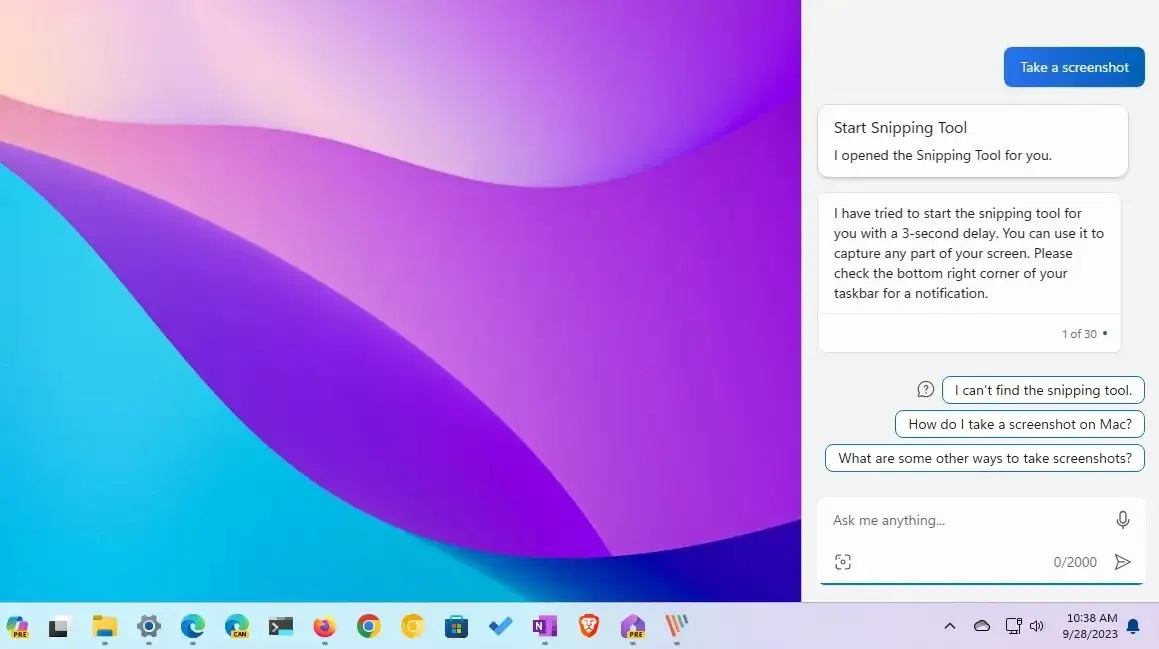
Você pode pedir ao Copilot para fazer uma captura de tela, mas ele não fará a captura de tela para você. Em vez disso, o aplicativo Snipping Tool e as instruções para fazer a captura de tela no Windows 11 serão exibidos .
Se você usar a voz, o assistente digital usará até a voz para explicar os passos, o que pode ser mais útil do que ler as instruções.
7. Mude para o estilo “mais preciso” para usar a versão GPT mais recente
Ao usar o Copilot no Windows 11, você pode alterar o estilo da conversa para mudar o tom das respostas. No entanto, você provavelmente não sabia que alterar o estilo da conversa também altera a versão do modelo de linguagem usado para gerar a resposta. Por exemplo, se você escolher a opção “equilibrado”, o chatbot poderá usar uma versão mais antiga do ChatGPT para responder à pergunta, e se você usar a opção “preciso”, o chatbot poderá usar a versão mais atualizada do ChatGPT . Isso acontece automaticamente e não há como confirmar a versão que você está usando naquele momento, mas a opção “precisa” provavelmente usará a versão mais recente.
Para alterar o estilo de conversa do Copilot no Windows 11, siga estas etapas:
-
Clique no botão Copilot (tecla Windows + C) na barra de tarefas.
-
Escolha o tipo de conversa. Por exemplo, o estilo de conversa padrão do chatbot é “Equilibrado”, o que permite que o chatbot responda de forma mais neutra, o que significa que tentará não tomar partido em um tópico específico. No entanto, você pode mudar o tom para “Criativo”, que gerará respostas mais divertidas e originais, ou “Preciso”, para gerar a resposta mais precisa com mais fatos.
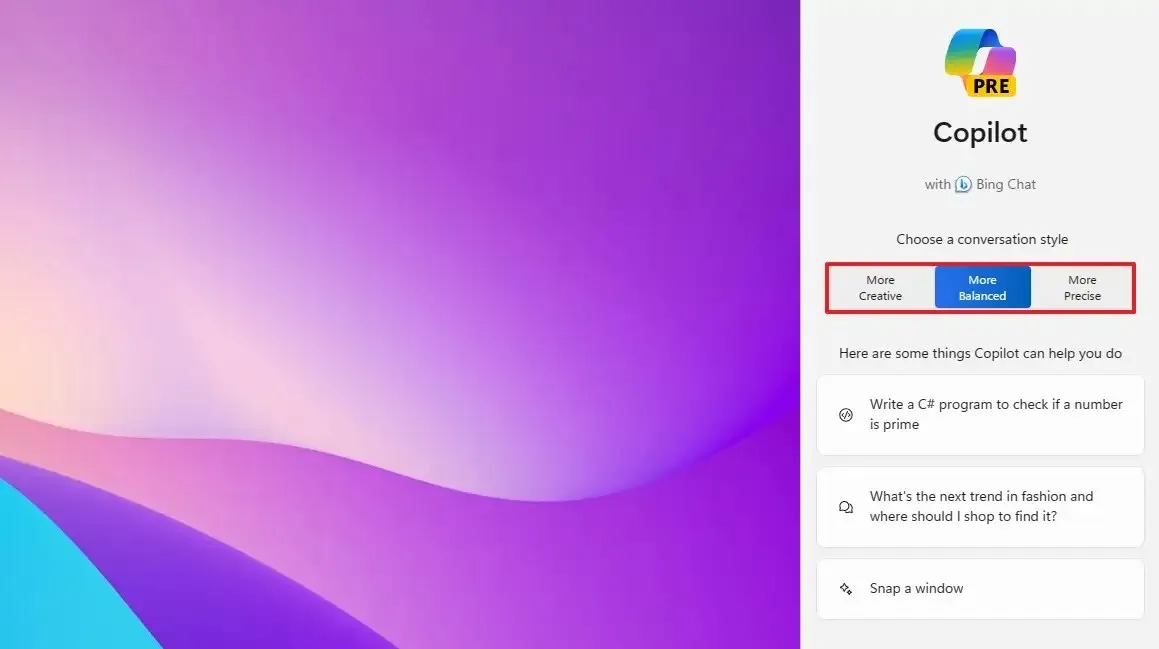
-
Componha a consulta e pressione Enter .
Após concluir as etapas, o chatbot escolherá a versão do ChatGPT que faz mais sentido para responder à consulta.
8. Gere imagens de IA com descrição de texto
No Windows 11, o recurso Copilot usa o modelo de linguagem DALL-E AI para gerar imagens com base em uma descrição de texto. Este é o mesmo recurso que você pode usar no Microsoft Image Creator e no Microsoft Paint com o recurso Cocreator .
Para criar imagens usando IA com Copilot no Windows 11, siga estas etapas:
-
Clique no botão Copilot (tecla Windows + C) na barra de tarefas.
-
Redija uma descrição da imagem que deseja criar e pressione Enter .
-
Clique na imagem para abrir o resultado no navegador da web.
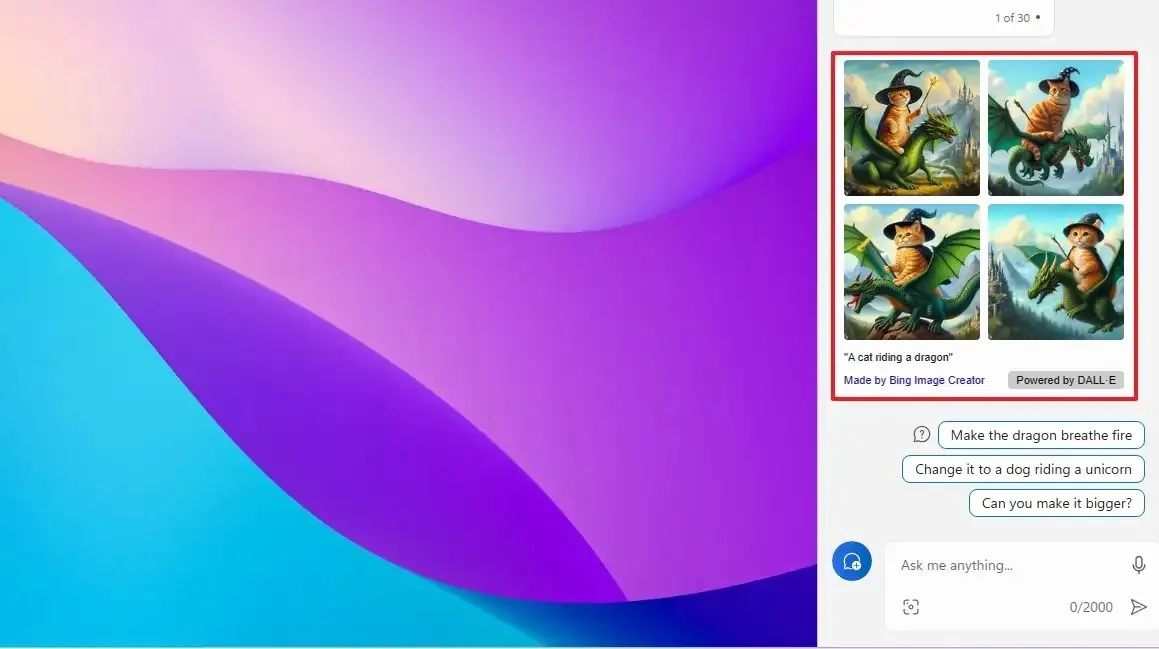
-
Clique no botão Baixar .
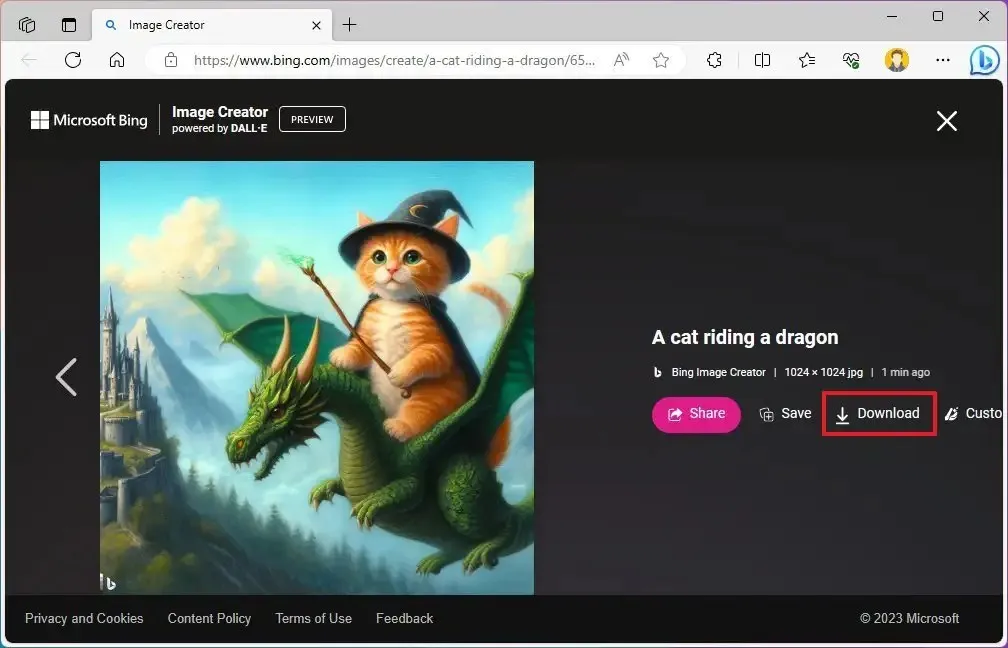
Depois de concluir as etapas, a imagem será baixada para o seu computador como um arquivo “.jpg” de 1024 x 1024 pixels com uma marca d’água indicando que se trata de uma ilustração gerada por IA. (Se você usar o Copilot Pro , a resolução da imagem aumentará para 1792 x 1014 pixels.)
Ao usar esse recurso, quanto mais específico você for na descrição, ajudará o serviço de IA a produzir uma imagem mais precisa. A criação de imagens leva um pouco mais de tempo do que as respostas normais. Assim que o serviço processar a consulta, você receberá quatro variantes da imagem.
9. Resuma o conteúdo do site sem abrir o Copilot on Edge
Uma das melhores dicas ao usar o Copilot é a capacidade de resumir o conteúdo do site, o que pode ser útil em muitas situações. Por exemplo, o resumo de conteúdo pode ajudá-lo a consumir mais conteúdo rapidamente e a compreender melhor o tópico, ignorando a desordem. Você pode usar o resumo como ponto de partida para trabalhos escolares. A capacidade de resumir o conteúdo online pode ajudá-lo a reunir as informações necessárias para concluir uma tarefa no trabalho.
Para resumir o conteúdo de uma página da web com o Copilot, siga estas etapas:
-
Clique no botão Copilot (tecla Windows + C) na barra de tarefas.
-
Abra o conteúdo da web com o Microsoft Edge . Observação rápida: no momento em que este artigo foi escrito, o resumo do Copilot funcionava apenas com o Microsoft Edge.
-
Redija a consulta para resumir o conteúdo e pressione Enter . Por exemplo, “Crie um resumo desta página da web”.
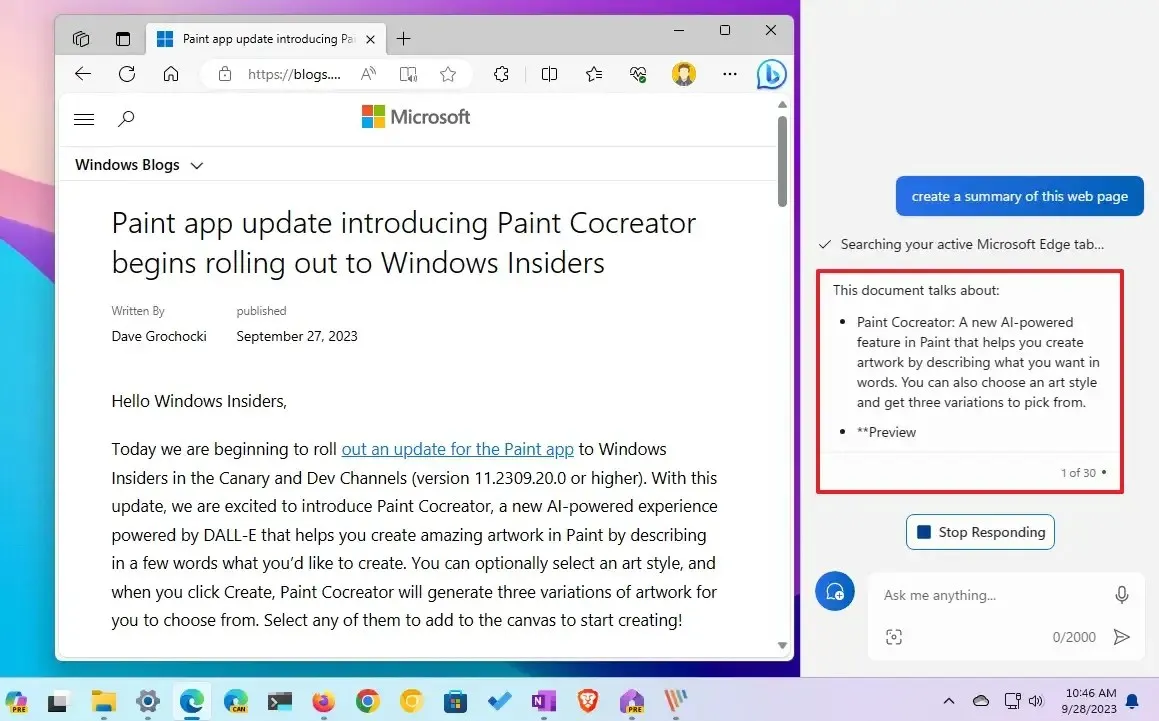
Depois de concluir as etapas, o Copilot verificará a guia atualmente ativa no Microsoft Edge e criará um resumo da página sem a necessidade de abrir o painel lateral do chatbot no navegador.
10. Reinicie o Copilot para corrigir problemas comuns
Embora você possa usar o botão “Novo tópico” para redefinir o bate-papo, às vezes você pode encontrar problemas e erros ao usar o Copilot. Se for esse o caso, o truque é reiniciar o chatbot no Windows 11 para resolver problemas comuns (da mesma forma que reiniciar um aplicativo que não responde ).
Para reiniciar o Copilot no Windows 11, siga estas etapas:
-
Clique no botão Copiloto .
-
Clique no botão de menu (três pontos) no canto superior direito e escolha a opção “Atualizar” para reiniciar a experiência. Nota rápida: a Microsoft adicionou um novo botão “Atualizar” próximo ao menu, proporcionando acesso mais rápido ao recurso.
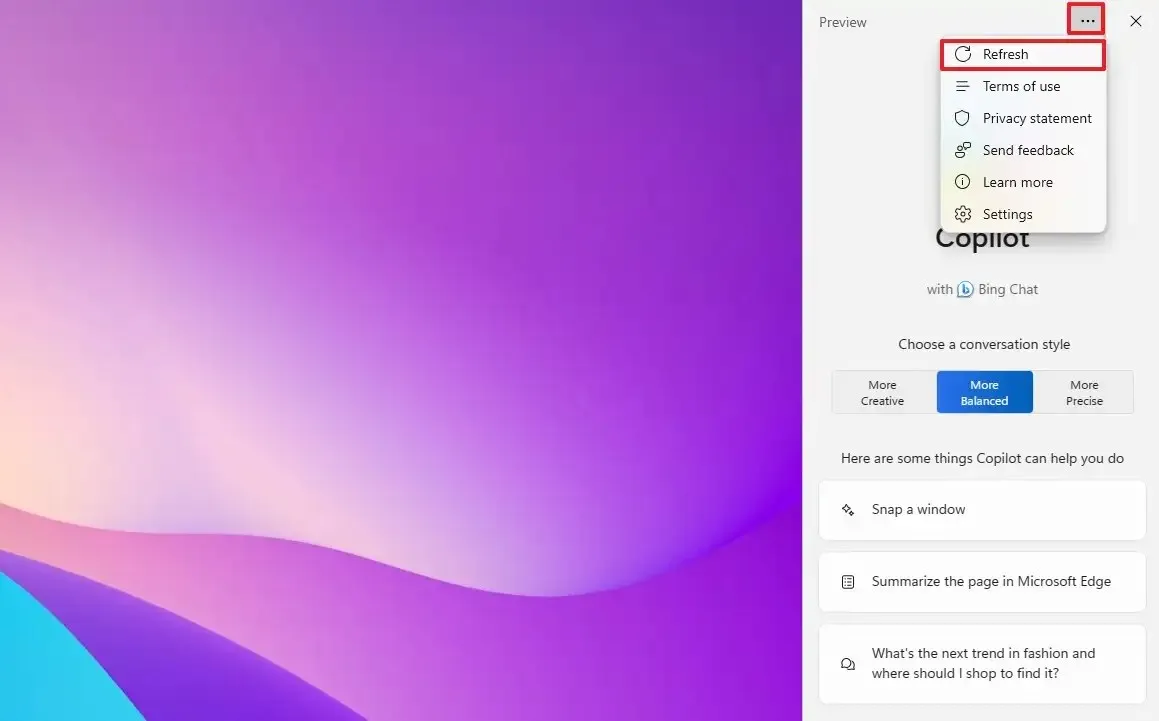 Nota rápida: a Microsoft adicionou um novo botão “Atualizar” próximo ao menu, proporcionando acesso mais rápido ao recurso.
Nota rápida: a Microsoft adicionou um novo botão “Atualizar” próximo ao menu, proporcionando acesso mais rápido ao recurso.
Depois de concluir as etapas, os processos e serviços do Copilot serão reiniciados para começar do zero e resolver quaisquer problemas.
11. Desative o Copilot no Windows 11
Embora não seja possível desinstalar o Copilot, se você não achar o recurso útil, poderá desativá-lo completamente no Windows 11. Você pode fazer isso no Editor de Política de Grupo ou no Registro.
Para desativar o Copilot no Windows 11, siga estas etapas:
-
Abra Iniciar .
-
Pesquise gpedit e clique no resultado superior para abrir o Editor de Política de Grupo .
-
Abra o seguinte caminho:
User Configuration > Administrative Templates > Windows Components > Windows Copilot -
Clique duas vezes na política “Desligar o Windows Copilot” .
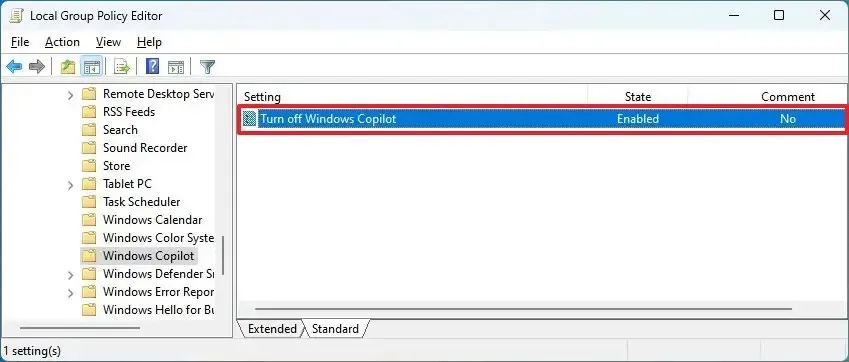
-
Selecione a opção Habilitado .
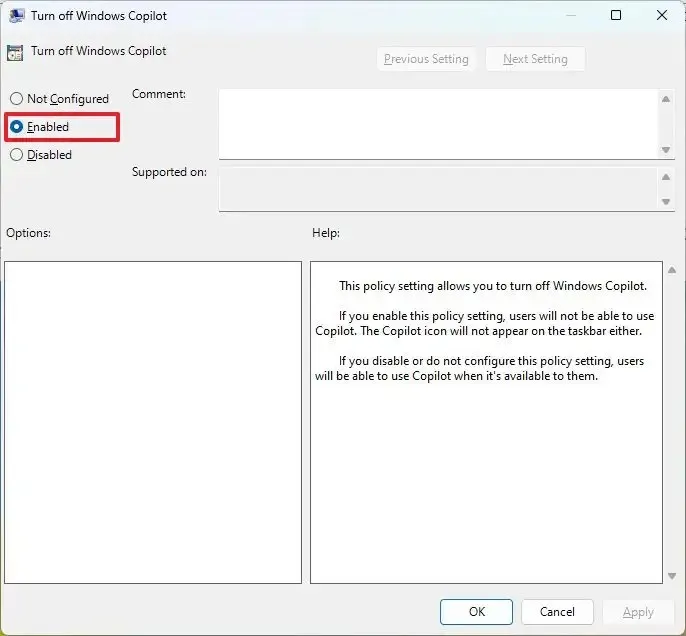
-
Clique no botão Aplicar .
-
Clique no botão OK .
-
Reinicie o computador.
Depois de concluir as etapas, o botão Copilot não aparecerá mais na barra de tarefas e os usuários nem conseguirão abrir o chatbot com o atalho de teclado “tecla Windows + C” . Esta ação removerá a configuração “Copilot” da página de configurações da barra de tarefas.
Caso queira reativar o recurso, siga as mesmas instruções, mas no passo 4 , escolha a opção “Não Configurado” .
Se você tiver um dispositivo executando o Windows 11 Home, não terá acesso ao Editor de Política de Grupo, mas poderá concluir esta tarefa no Registro com estas instruções .
Outra dica do Copilot é lembrar que você pode interagir com o chatbot usando linguagem natural, ou seja, não precisa se lembrar de palavras-chave ou perguntas específicas para obter respostas. Você só precisa descrever sua intenção tanto quanto possível e a IA entenderá.
Atualização em 2 de janeiro de 2024: Este guia foi revisado para garantir a precisão e incluir dicas adicionais.



Deixe um comentário