O mouse salta quando o carregador está conectado [Fix]
![O mouse salta quando o carregador está conectado [Fix]](https://cdn.thewindowsclub.blog/wp-content/uploads/2024/02/mouse-jumps-when-charger-plugged-in-1-640x375.webp)
Se o cursor do mouse saltar quando o carregador estiver conectado , as soluções fornecidas neste artigo irão ajudá-lo. De acordo com os relatos, ao conectar o carregador a um laptop, o cursor da musa se move de forma irregular, salta, seleciona e clica inesperadamente. Problemas de energia estão entre as causas mais comuns desse problema.

Por que meu mouse falha durante o carregamento?
A falha do mouse ao carregar um laptop ocorre devido a várias causas, como bateria com defeito, carregador com defeito, carregador ou adaptador com defeito, etc. A tomada que você está usando para carregar seu laptop pode estar com fiação incorreta ou com defeito.
O mouse salta quando o carregador é conectado
Use as sugestões a seguir se o mouse pular quando um carregador estiver conectado.
- Execute uma reinicialização completa
- Experimente outro carregador
- Faça um teste de bateria
- Atualize ou reinstale os drivers necessários
- Conecte o carregador em outra tomada de parede
- Atualizar BIOS
- Seu touchpad pode estar com defeito
Vamos ver todas essas correções em detalhes.
1] Execute uma reinicialização completa
Este é o primeiro passo que você deve dar. Reinicialize seu laptop e veja se isso ajuda. Esta ação irá drenar a carga residual dos capacitores. Portanto, se o problema ocorrer devido à carga residual, isso irá resolver o problema.
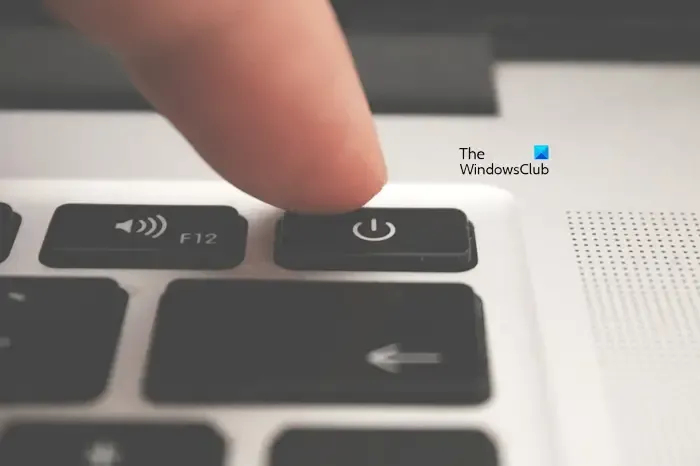
Siga as etapas fornecidas abaixo:
- Desligue seu laptop.
- Desconecte todos os dispositivos periféricos e o carregador.
- Remova a bateria. Se o seu laptop tiver bateria não removível, pule esta etapa.
- Pressione e segure o botão liga/desliga do seu laptop por 30 a 45 segundos.
- Ligue seu laptop.
Agora conecte o carregador e verifique se o problema persiste.
2] Experimente outro carregador

O problema também pode estar associado ao carregador do seu laptop. Para confirmar isso, conecte outro carregador (se disponível). Agora, veja se o cursor do mouse salta de forma irregular após conectar a outro carregador. Se sim, seu carregador não está com defeito. Se o problema desaparecer após conectar outro carregador, será necessário verificar o carregador. Talvez o cabo esteja com defeito ou o problema esteja no adaptador do carregador ou no bloco.
Alguns softwares possuem um recurso para testar o carregador. Por exemplo, o aplicativo MyASUS desenvolvido pela ASUS para computadores ASUS possui esse recurso. Se você tiver um laptop ASUS, poderá usar esse aplicativo para testar o carregador. Para fazer isso, siga as etapas fornecidas abaixo:
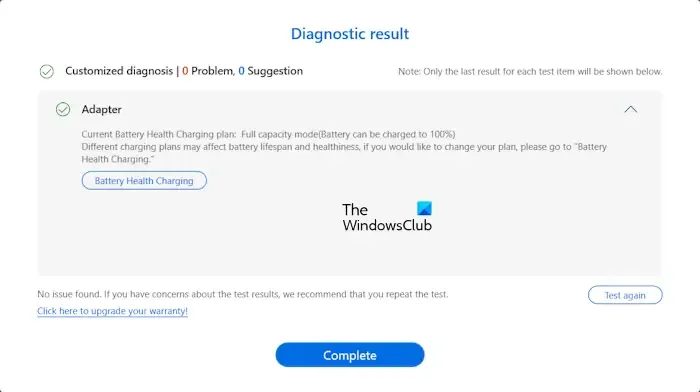
- Abra o aplicativo MyASUS.
- Selecione Diagnóstico do sistema .
- Marque a caixa de seleção Adaptador .
- Conecte seu carregador e ligue a fonte de alimentação.
- Clique no botão Check-up .
3] Faça um teste de bateria
Também sugerimos que você faça um teste de bateria. Este processo permitirá que você saiba se o problema está na bateria ou não. Você pode usar um software de teste de bateria gratuito para testar a integridade de sua bateria.
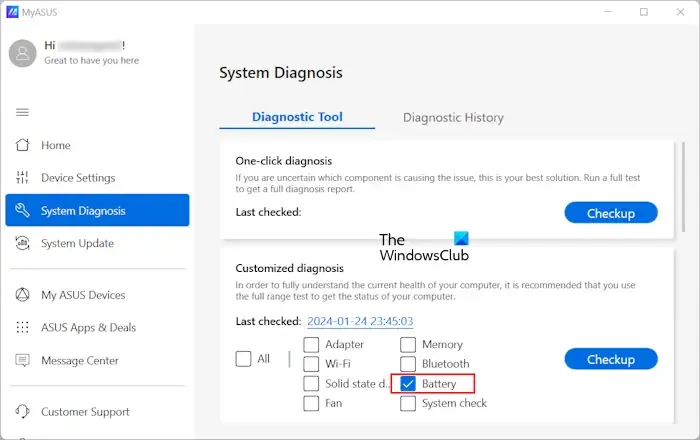
Você também pode usar o software dedicado desenvolvido pelo fabricante do seu laptop para testar a integridade da bateria do seu laptop. Alguns softwares populares são:
- Aplicativo MyASUS
- Assistente de suporte HP
- Dell SupportAssist
Se não quiser instalar software de terceiros, você pode usar o prompt de comando para gerar o relatório da bateria. Ou você também pode tentar uma coisa. Desligue o laptop e remova a bateria. Agora, conecte o carregador e ligue a fonte de alimentação. Ligue seu laptop. Seu carregador agora fornece energia contínua ao seu laptop. Veja o que acontece com o cursor do mouse. Se o mouse funcionar bem, a bateria pode estar com defeito. Mas não tire conclusões precipitadas antes de tentar outras soluções.
4]Atualize ou reinstale os drivers necessários
Drivers de dispositivo corrompidos ou desatualizados também podem causar esse problema. Sugerimos que você atualize ou reinstale os seguintes drivers:
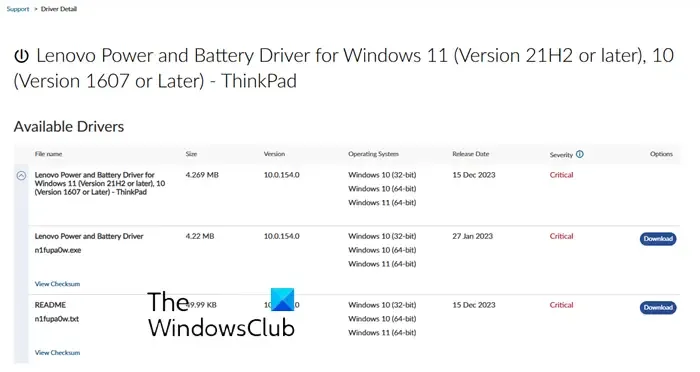
- Driver de bateria
- Driver do mouse
- Controlador de Touchpad
Abra o Gerenciador de Dispositivos e localize os drivers mencionados acima. Agora, clique com o botão direito nos drivers e selecione Desinstalar dispositivo . Após desinstalar os drivers, reinicie o computador ou execute uma verificação em busca de alterações de hardware .
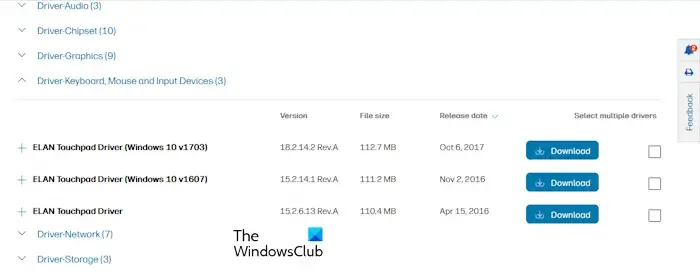
Você também pode baixar a versão mais recente do driver do touchpad no site oficial do fabricante do seu computador e instalá-lo.
5] Conecte o carregador em outra tomada
Sua tomada de parede pode estar com defeito. Você pode verificar isso conectando o carregador a outra tomada. Se o problema não ocorrer desta vez, será necessário verificar a tomada. Pode ser que a tomada esteja com a fiação errada. Chame um técnico para verificar a fiação da tomada.
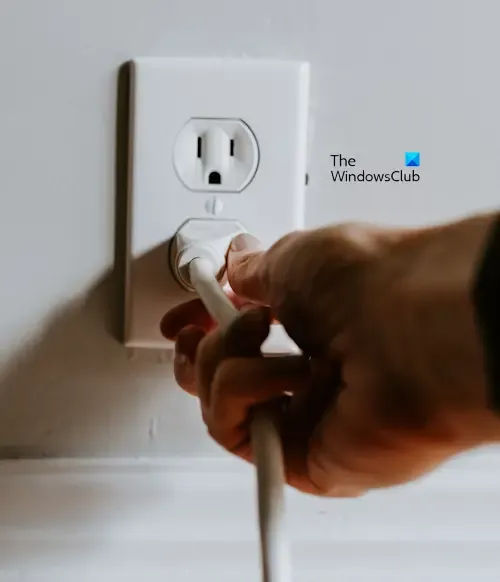
A fiação incorreta na tomada de parede pode danificar os dispositivos eletrônicos conectados a essa tomada de parede.
6]Atualizar BIOS
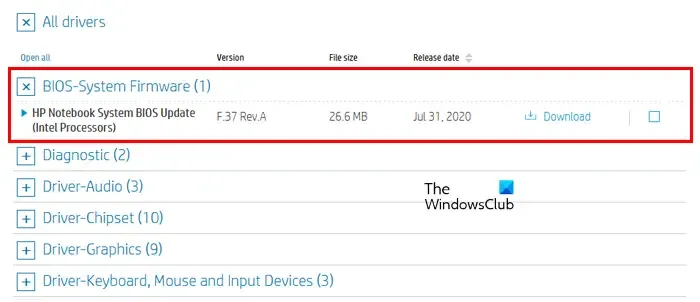
Você também deve verificar a atualização do BIOS. Visite o site oficial do fabricante do seu computador e verifique se a versão mais recente do seu BIOS está disponível. Se sim, baixe-o e instale-o para atualizar seu BIOS para a versão mais recente .
7] Seu touchpad pode estar com defeito

Se o problema persistir, o problema pode estar no touchpad do seu laptop. Você pode verificar isso conectando um mouse externo e desativando o touchpad do seu laptop . Leve seu laptop a um técnico profissional de reparos para identificar a causa do problema. Se o seu touchpad estiver com defeito, considere substituí-lo.
É isso. Eu espero que isso ajude.
Por que meu mouse com fio continua pulando?
Se o seu mouse com fio continuar pulando , o driver pode estar corrompido. Atualize ou reinstale o driver do mouse e veja se isso ajuda. Além disso, o problema pode estar no mouse com fio. Você pode verificar isso conectando outro mouse.



Deixe um comentário