Como faço para corrigir o código de erro 0x80029c4a no Windows PC
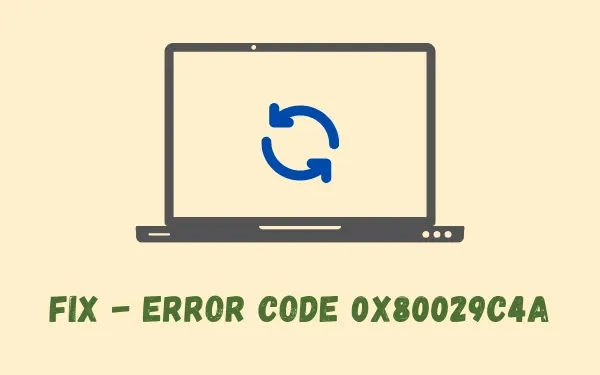
O código de erro 0x80029c4a é um problema relacionado ao serviço e geralmente ocorre quando você instala um aplicativo com defeito em seu computador. Quando isso ocorrer, você não poderá mais baixar ou instalar novas atualizações e, nesse caso, também um novo programa. Seu PC trava com mais frequência, deixando uma mensagem de erro na tela.
O que causa o código de erro 0x80029c4a no Windows?
Este erro, em geral, surge quando o seu sistema atende a uma ou mais das condições abaixo –
- Depois de instalar um software com bugs
- Imagem do sistema ou arquivos do sistema corrompidos
- Atualizações pendentes no seu computador
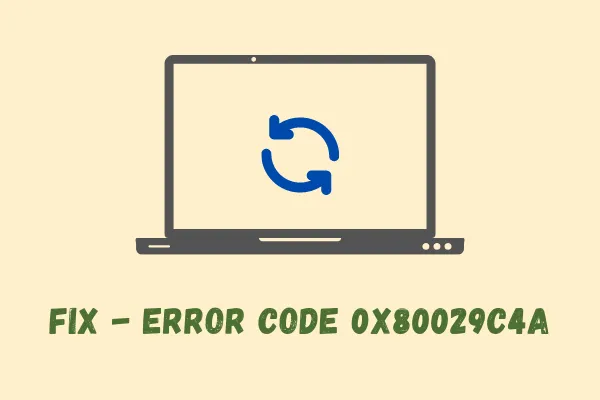
Código de erro 0x80029c4a Soluções no Windows
Se você estiver recebendo este código de erro ao realizar qualquer operação no PC com Windows, experimente as soluções abaixo, uma após a outra. Apenas certifique-se de reiniciar o seu PC depois de aplicar uma única solução alternativa. As soluções são as seguintes –
- Desinstale aplicativos instalados recentemente
- Verifique e repare corrupção de arquivos do sistema
- Verifique e instale atualizações pendentes
- Instalar manualmente atualizações pendentes
- Reinicie seu PC
1. Desinstale aplicativos instalados recentemente
O código de erro 0x80029c4a normalmente ocorre após a instalação de software com defeito ou com erros em seu computador. Se você se lembra de ter instalado algum aplicativo recentemente em seu dispositivo, considere desinstalá-lo primeiro. Depois de remover os programas instalados recentemente do sistema, reinicie o PC. Aqui está o que você precisa fazer para executar esta tarefa –
- Pressione Win + X e escolha a opção – “Aplicativos e Recursos” .
- O sistema o levará para a seção Aplicativos instalados em Configurações.
- Role para baixo e localize os aplicativos que você instalou recentemente.
- Depois de localizar esse aplicativo, clique nos três pontos verticais disponíveis na extremidade direita.
- Selecione a opção Desinstalar no menu pop-up.
- Uma mensagem de confirmação pode aparecer depois disso, clique em desinstalar novamente.
- Deixe o aplicativo ser desinstalado com sucesso do seu dispositivo.
- Quando isso terminar, reinicie o seu PC para excluir também todos os arquivos restantes.
2. Verifique e repare arquivos corrompidos do sistema
Todos nós instalamos muitos aplicativos de terceiros em nossos computadores de vez em quando. Esses são os aplicativos responsáveis por corromper arquivos e pastas do sistema ou, às vezes, até mesmo todo o sistema operacional. Você pode reparar os arquivos danificados, recuperar os que faltam ou corrigir problemas de imagem do Windows 11/10 usando ferramentas SFC ou DISM. Veja como você pode executar esses dois programas de linha de comando em seu computador –
- Inicie o CMD como administrador .
- Quando isso acontecer, execute o comando abaixo –
sfc /scannow
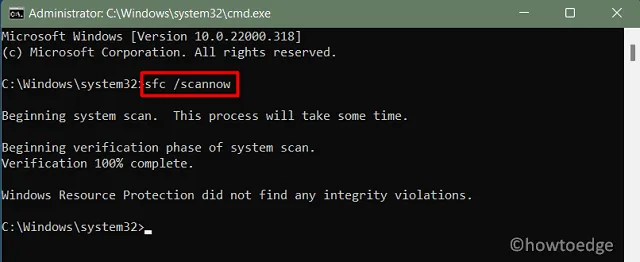
- Esta ferramenta dificilmente levará 15 minutos para localizar e reparar quaisquer problemas nos arquivos do sistema.
- Quando isso terminar, inspecione a imagem do Windows 11/10 (qualquer que você possua) via DISM.
- Para fazer isso, execute o comando abaixo no mesmo console elevado –
DISM /Online /Cleanup-Image /RestoreHealth
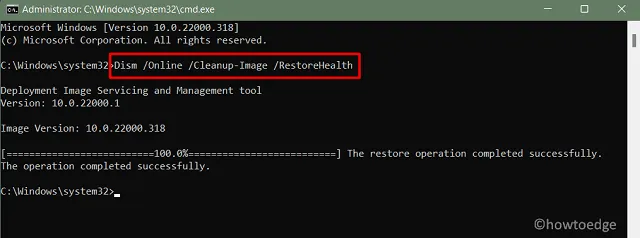
- Deixe esse código rodar por mais 15 minutos. A essa altura, o DISM diagnosticará qualquer problema com as imagens do sistema e os corrigirá.
- Depois de executar as ferramentas SFC e DISM, reinicie o PC. Isso fará com que as alterações recentes em seu computador tenham efeito a partir do próximo logon.
3. Verifique e instale atualizações pendentes
Agora que você se livrou de aplicativos problemáticos, reparou arquivos de sistema e imagens de sistema, verifique se o processo de atualização funciona ou não. Você pode fazer isso visitando o caminho abaixo e clicando no botão Verificar atualizações .
Windows 10 : Configurações (Win + I) > Atualização e segurança > Windows Update > Verificar atualizações

Windows 11 : Configurações (Win + I) > Windows Update > Verificar atualizações

O sistema irá procurar quaisquer atualizações pendentes online e baixá-las/instalá-las em seu computador. Caso este processo não consiga buscar atualizações pendentes, tente o método manual conforme discutido abaixo.
4. Instale manualmente as atualizações pendentes
Para instalar manualmente as atualizações pendentes, você precisa saber qual atualização está faltando no seu PC. Cada atualização cumulativa, seja de segurança, não de segurança ou opcional, contém um número KB. Você pode obter o mesmo visitando a página Histórico de atualizações.
Depois de visitar o link fornecido acima, clique no link superior na navegação esquerda. Anote o número KB no painel direito. Visite o site do Catálogo de Atualizações da Microsoft e digite o número anotado no campo de pesquisa. Pressione Enter para obter todas as atualizações correspondentes a este número.
Escolha a atualização que melhor corresponde à arquitetura do seu sistema. Seguindo em frente, clique no link superior para iniciar o download do patch recente em seu computador. Quando o download for concluído, clique duas vezes no arquivo de configuração (formato de arquivo .msu) para iniciar a instalação.
5. Reinicie seu PC
Se nem o método automático nem o manual funcionarem para resolver o erro 0x80029c4a no seu computador, você terá apenas uma opção: “ Reinicializando o seu PC ”. Ao optar por reiniciar o seu PC, você terá duas opções para escolher. Eles são “Manter arquivos” e “Remover tudo”. Escolha a primeira opção, pois isso salvará todos os seus dados e configurações pessoais no seu computador.
Embora esse método deva funcionar, caso contrário, é melhor optar por uma instalação limpa do sistema operacional Windows 11 . Para Windows 10, siga este tutorial .



Deixe um comentário