A ferramenta de recorte está lenta no Windows 11 [Fix]
![A ferramenta de recorte está lenta no Windows 11 [Fix]](https://cdn.thewindowsclub.blog/wp-content/uploads/2024/02/snipping-tool-is-slow-on-windows-1-640x375.webp)
Se a sua ferramenta de recorte demorar para abrir ou funcionar no Windows 11/10 , esta postagem o ajudará a corrigir esse problema. Esse problema pode ser frustrante porque se você quiser fazer capturas de tela de jogos ou vídeos sem pausá-los, não poderá fazer isso, pois ele abre lentamente.
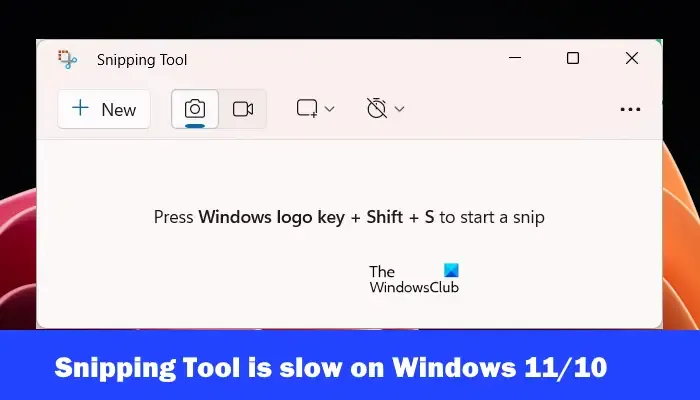
A ferramenta de correção de recorte está lenta no Windows 11/10
Se a ferramenta de recorte demorar para abrir ou funcionar no Windows 11/10, siga estas etapas para corrigir o problema com êxito:
- Atualizar ferramenta de recorte
- Reparar arquivos do sistema
- Reparar ou redefinir a ferramenta de recorte
- Desinstale e reinstale a ferramenta de recorte com o comando PowerShell
- Solucionar problemas no estado de inicialização limpa
- Você está executando o Windows 11 em um hardware não compatível?
Vamos começar.
1]Atualizar ferramenta de recorte
Às vezes, software desatualizado pode causar o problema. Certifique-se de ter as atualizações mais recentes instaladas para a Ferramenta de Recorte. Para verificar a atualização, siga as etapas abaixo:
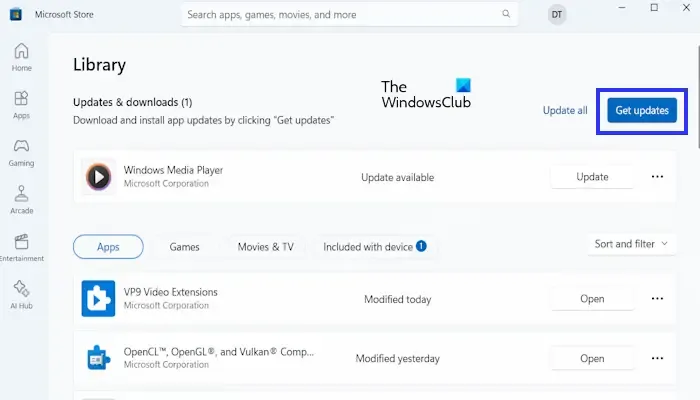
- Abra o aplicativo Microsoft Store .
- Clique na Biblioteca no canto inferior esquerdo.
- Clique em Obter atualizações .
- Se alguma atualização estiver pendente para a Ferramenta de Recorte na lista de atualizações, clique em Atualizar .
Assim que a atualização for concluída, verifique se o problema persiste.
2]Reparar arquivos do sistema
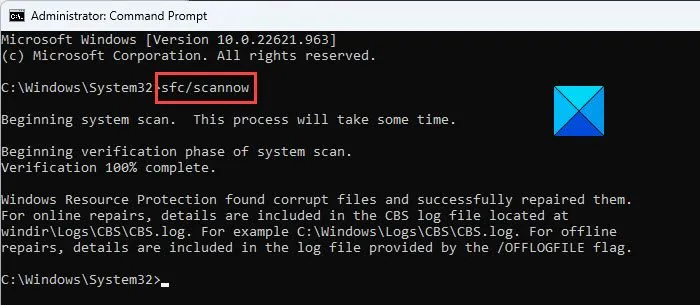
Existe a possibilidade de que arquivos de sistema corrompidos causem problemas de desempenho da ferramenta de recorte. O Verificador de arquivos do sistema e o Gerenciamento e manutenção de imagens de implantação são duas ferramentas integradas em computadores Windows que ajudam os usuários a reparar arquivos de imagem do sistema corrompidos. Use essas ferramentas para reparar os arquivos de imagem do sistema corrompidos.
Não interrompa o processo. Após a conclusão do processo, verifique se a ferramenta Recorte funciona bem.
3] Reparar ou redefinir a ferramenta de recorte
Você também pode tentar reparar e redefinir a ferramenta de recorte. Verifique as seguintes etapas para reparar ou redefinir a ferramenta de recorte:
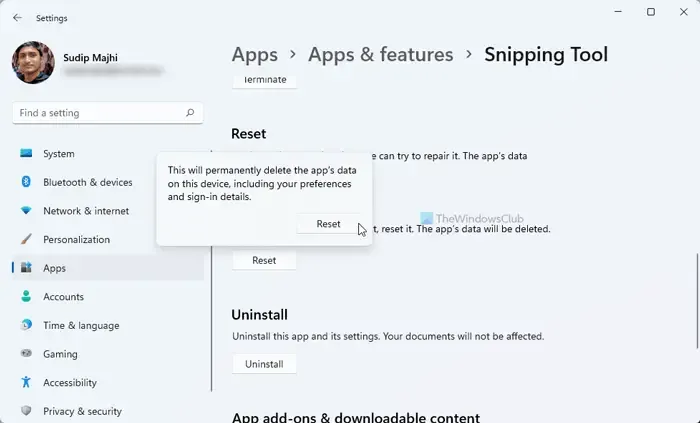
- Abra as Configurações do Windows e vá para Aplicativos > Aplicativos e recursos.
- Clique no botão de três pontos da ferramenta Recorte e selecione Opções avançadas.
- Clique no botão Reparar.
- Tente abrir a ferramenta de recorte.
- Se não funcionar, clique no botão Redefinir.
4]Desinstale e reinstale a Ferramenta de Recorte com o comando PowerShell
Desinstalar e reinstalar a Ferramenta de Recorte com PowerShell proporciona um novo começo, potencialmente resolvendo velocidades lentas causadas por arquivos corrompidos. Para fazer isso, use as etapas abaixo:
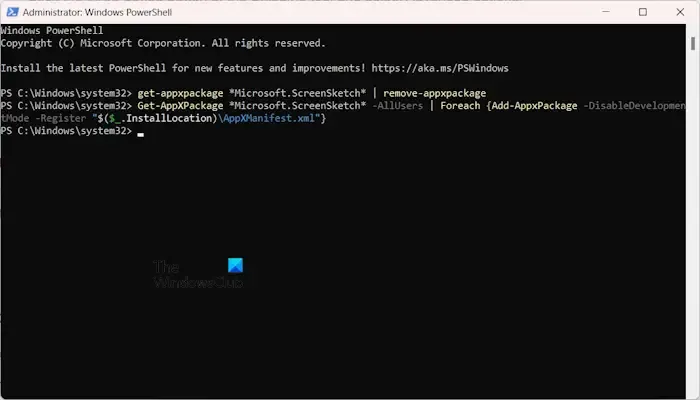
- Pressione a tecla Windows + S e procure PowerShell.
- Clique com o botão direito nele e execute como administrador.
Copie e cole o seguinte comando na janela do PowerShell e pressione Enter:
get-appxpackage *Microsoft.ScreenSketch* | remove-appxpackage
Este comando desinstalará a Ferramenta de Recorte do seu sistema. Após desinstalar a ferramenta de recorte, reinstale-a executando o seguinte comando na janela elevada do PowerShell.
Get-AppXPackage *Microsoft.ScreenSketch* -AllUsers | Foreach {Add-AppxPackage -DisableDevelopmentMode -Register "$($_.InstallLocation)\AppXManifest.xml"}
5]Solucionar problemas no estado de inicialização limpa
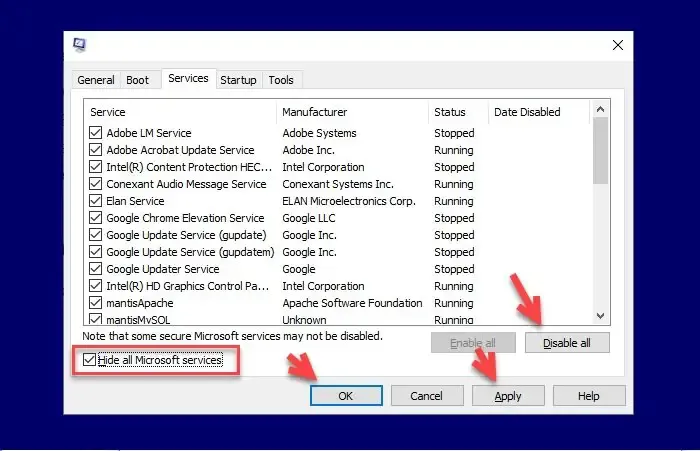
Um aplicativo ou serviço em segundo plano de terceiros pode estar em conflito com a Ferramenta de Recorte devido ao problema de desempenho. Inicie o seu computador no estado de inicialização limpa e use a ferramenta de recorte.
Se a ferramenta de recorte funcionar bem, um aplicativo ou serviço de terceiros é responsável por esse erro. Agora você precisa identificar esse aplicativo ou serviço problemático.
6]Você está executando o Windows 11 em um hardware não compatível?
Quando a Microsoft lançou o Windows 11, também divulgou a lista de CPUs suportadas e mencionou outros requisitos de hardware. No entanto, alguns hacks do Registro fizeram com que os usuários instalassem o Windows 11 em seus computadores com hardware não compatível , ignorando os requisitos de hardware.
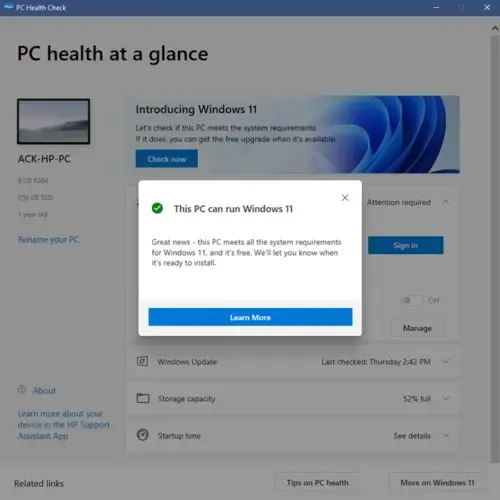
O Windows 11 pode estar em computadores com hardware não compatível, mas esses computadores não podem oferecer o desempenho necessário. Em outras palavras, instalar o Windows 11 em computadores com hardware não compatível os torna lentos. Portanto, se você estiver executando o Windows 11 em hardware não compatível, terá um desempenho lento. Nesse caso, atualizar seu hardware resolverá o problema.
É isso.
Por que minha ferramenta de recorte está tão lenta?
Pode haver alguns motivos pelos quais sua ferramenta de recorte está tão lenta. Alguns dos motivos mais comuns são dados de aplicativos corrompidos, versão desatualizada da ferramenta de recorte, problemas de driver da placa gráfica, etc. Para corrigir esse problema, você pode executar algumas soluções de problemas, como reiniciar o PC, atualizar o driver da placa gráfica, redefinir a ferramenta de recorte, Além disso, certifique-se de ter a versão mais recente da Ferramenta de Recorte instalada. Verifique se há atualizações na Microsoft Store.
Qual é o atalho para a Ferramenta de Recorte?
A tecla Win + Shift + S é um atalho para a ferramenta de recorte. Esta é a maneira mais rápida de abrir a Ferramenta de Recorte. Basta pressionar essas teclas juntas. Arraste para capturar a área desejada e sua captura de tela será copiada automaticamente para a área de transferência.


Deixe um comentário