Como habilitar ou desabilitar Snap Layouts ao arrastar uma janela para cima
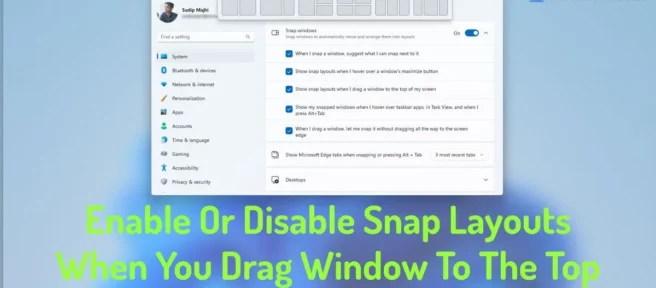
Se você deseja habilitar ou desabilitar layouts de âncora ao arrastar uma janela para cima no Windows 11, veja como fazer isso. Esse recurso está disponível no Windows 11 2022 Update versão 22H2 e posterior. Se você atualizou seu PC para a versão mais recente do Windows 11, pode seguir este guia para habilitar ou desabilitar layouts de âncora ao arrastar janelas de aplicativos para a parte superior da tela.
Snap Layouts é um dos recursos mais convenientes do Windows 11 que permite aos usuários encaixar uma janela em uma parte específica da tela sem arrastar. Anteriormente, esse recurso estava disponível ao passar o mouse sobre o botão minimizar/maximizar de qualquer janela. No entanto, agora você pode encontrar as mesmas opções ou layouts clicando em uma janela e movendo-a para a parte superior da tela ou monitor.
Assim como ao passar o mouse sobre o botão minimizar/expandir, você pode encontrar automaticamente layouts de âncora na parte superior da tela. Para sua informação, ambos os painéis exibem o mesmo conjunto de layouts para que os usuários não fiquem confusos.
No entanto, se você não quiser usar Snap Layouts ao arrastar uma janela para a parte superior da tela, poderá desativá-lo. Embora a Microsoft tenha incluído esse recurso para ajudar os usuários a clicar rapidamente em uma janela de outro lugar, pode ser confuso se você tiver uma tela pequena. É por isso que você pode usar o guia a seguir para desabilitar esse recurso na versão mais recente do Windows 11.
Como habilitar ou desabilitar Snap Layouts ao arrastar uma janela para cima
Para habilitar ou desabilitar layouts de âncora ao arrastar uma janela para cima no Windows 11, siga estas etapas:
- Pressione Win+I para abrir as Configurações do Windows.
- Vá para Sistema > Multitarefa.
- Expanda a seção Snap windows.
- Desmarque “Mostrar layouts de âncora ao arrastar uma janela para o topo da tela” para desativá-lo.
- Marque esta caixa para habilitá-la.
Para saber mais sobre essas etapas, continue lendo.
Para começar, você precisa primeiro abrir o painel Configurações do Windows. Embora existam muitas maneiras, você pode usar o atalho de teclado Win+I para abri-lo em seu computador.
Em seguida, verifique se você está na guia Sistema. Nesse caso, clique no menu Multitarefa à direita.
Em seguida, expanda a seção Snap windows. Aqui você pode encontrar a opção Mostrar layouts de âncora quando eu arrasto uma janela para o topo da tela .

Você precisa desmarcar esta caixa para desabilitar Snap Layouts ao arrastar uma janela para o topo da tela. Por outro lado, se você deseja habilitar esse recurso, você precisa marcar a caixa correspondente.
Como habilitar ou desabilitar layouts Snap no Windows 11?
Para habilitar ou desabilitar layouts de âncora no Windows 11, você precisa da ajuda do painel Configurações do Windows. Primeiro, pressione Win + I para abrir as Configurações do Windows. Em seguida, vá para Sistema > Multitarefa. Depois disso, alterne o botão Snap windows para habilitar ou desabilitar Snap Layouts. Você também pode definir várias configurações expandindo a seção Snap windows.
Como desativar o layout Snap?
Para desabilitar o Snap Layout no Windows 11, primeiro pressione Win+I para abrir o painel Configurações do Windows. Verifique se você está na guia Sistema. Depois disso, clique no menu Multitarefa e ative o botão Snap Windows. Da mesma forma, se você quiser ativá-lo, alterne o mesmo botão no painel de configurações do Windows.
É tudo! Espero que este guia tenha ajudado.
Fonte: Clube do Windows



Deixe um comentário