Como criar arquivos compactados (nativamente) no Windows 11

Quando se trata de desarquivar arquivos (ou extraí-los, como geralmente é chamado), o Windows 11 tem a capacidade de fazer isso para vários formatos de arquivo compactados. Mas a Microsoft também está melhorando o Windows para arquivar arquivos. Mudanças recentes trouxeram não apenas a capacidade de compactar arquivos em formatos diferentes de ZIP, mas também uma janela avançada de ‘Criar Arquivo’ para oferecer aos usuários opções adicionais de arquivamento.
Como criar arquivos TAR e 7z no Windows 11
No último trimestre de 2023, o Windows recebeu a capacidade de criar arquivos 7z e TAR nativamente (além do ZIP já existente). E agora, uma atualização recente para Canary builds 26040 traz uma nova janela ‘Criar Arquivo’ onde os usuários poderão escolher opções de compactação adicionais. Veja como todos esses métodos funcionam:
Compactar ou arquivar arquivos no menu de contexto da pasta ainda é o método mais rápido. Veja como você pode usá-lo:
- Selecione os arquivos que deseja arquivar.
- Clique com o botão direito neles e passe o mouse sobre Comprimir para…
- Em seguida, selecione o formato de arquivo no qual deseja compactar seus arquivos.
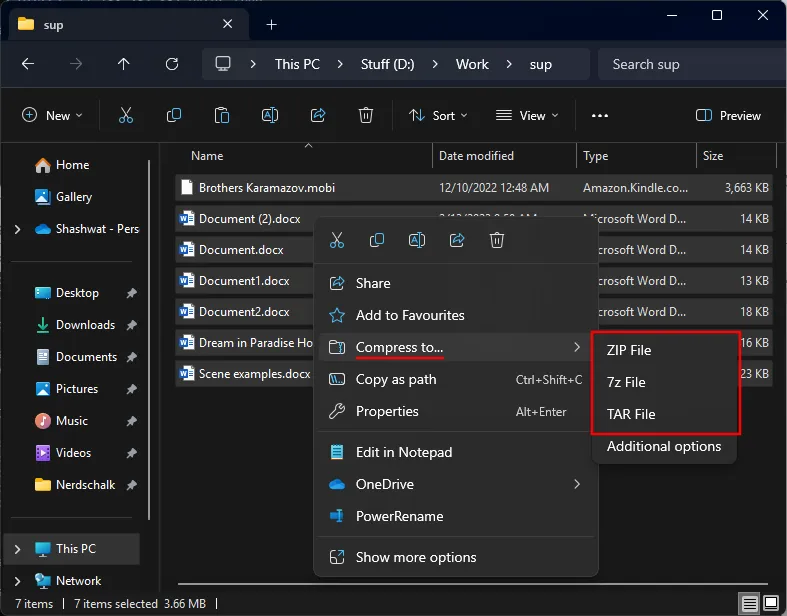
- Dê um nome ao arquivo.
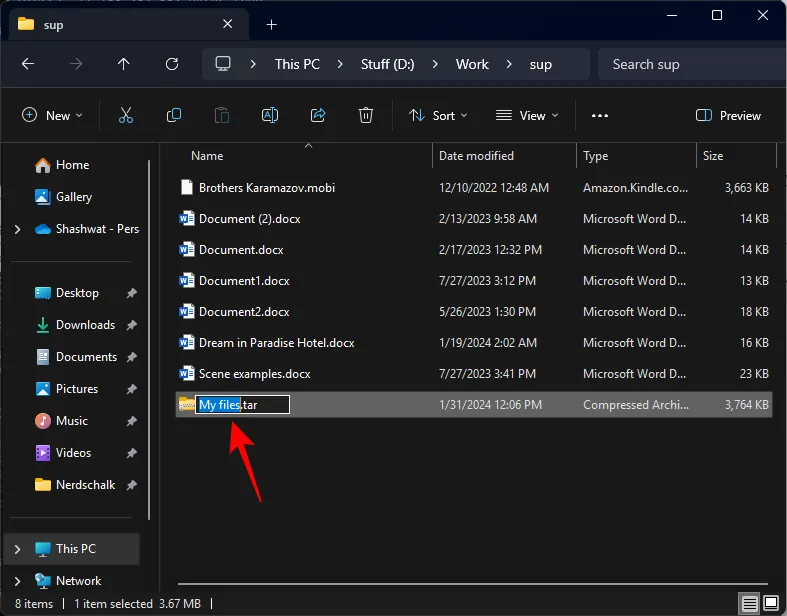
- E assim, seus arquivos serão arquivados no formato selecionado, seja ZIP, TAR ou 7z.
Método 2: usando a janela ‘Criar arquivo’
A janela ‘Criar arquivo’ é uma nova adição ao Windows (apenas em compilações Canary por enquanto). Veja como usá-lo:
- Selecione os arquivos a serem arquivados, clique com o botão direito sobre eles e selecione Compactar para > Opções adicionais.
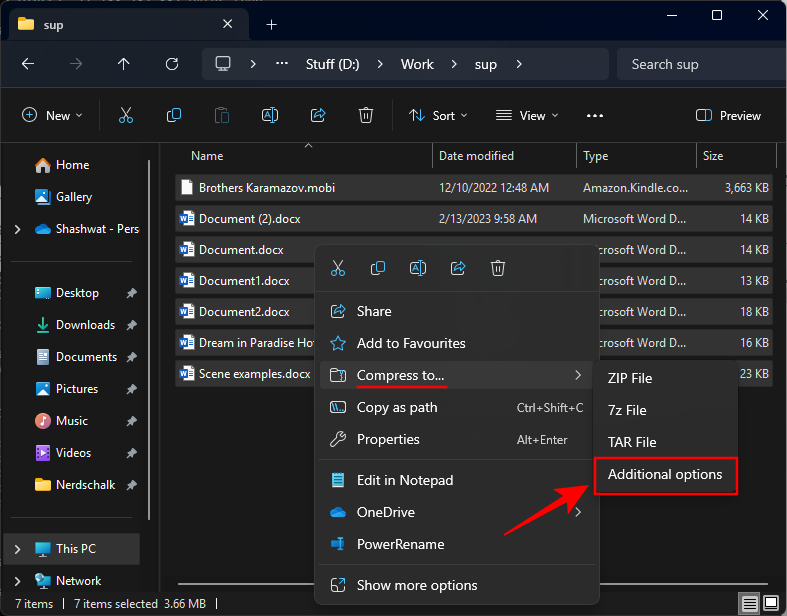
- Na janela ‘Criar arquivo’, dê um nome ao arquivo e escolha um local.
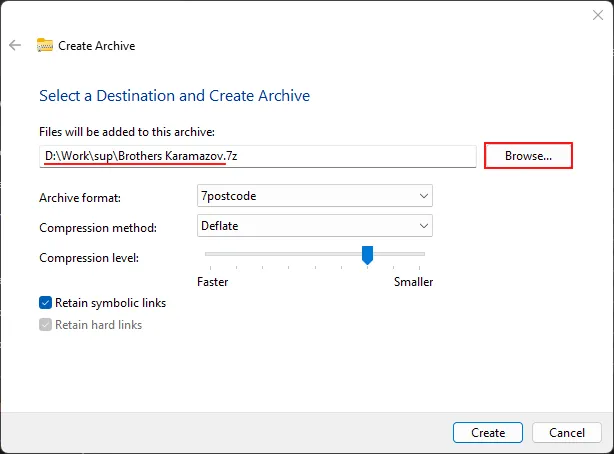
- Selecione o formato de arquivo no menu suspenso.
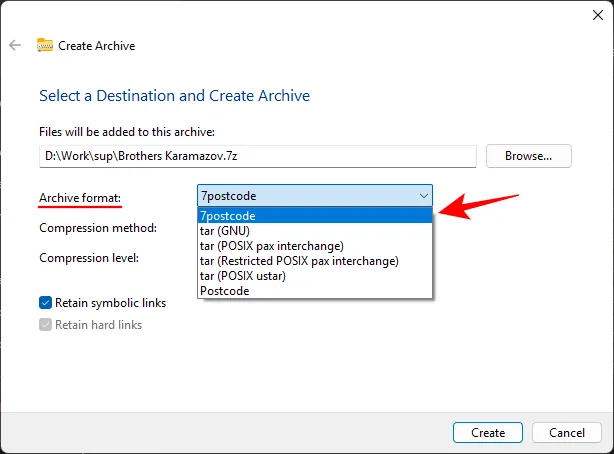
7postcode é 7z e Postcode é Zip . O resto é alcatrão . - Escolha um método de compactação no menu suspenso para o formato de arquivo selecionado (eles serão diferentes para cada formato).
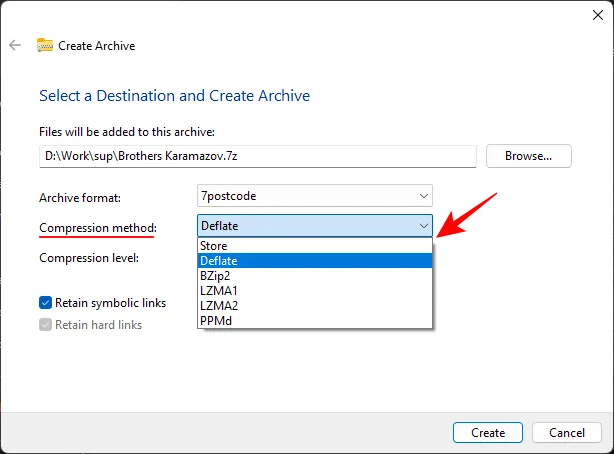
- Se disponível, escolha um nível de compactação arrastando o controle deslizante. A compactação ‘mais rápida’ realizará o trabalho mais rapidamente, mas não reduzirá muito o tamanho dos arquivos; uma compactação ‘menor’ reduzirá os arquivos, mas pode levar algum tempo para terminar a criação.
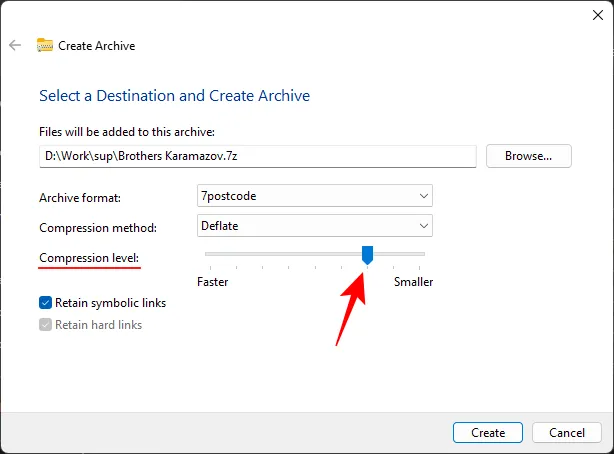
- Se disponível, escolha se deseja manter ‘links simbólicos’ e ‘links físicos’.

- Por fim, clique em Criar .
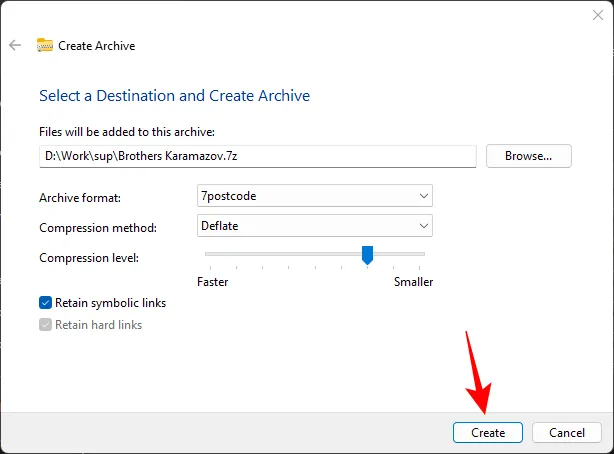
- E seu arquivo será criado com as preferências escolhidas.
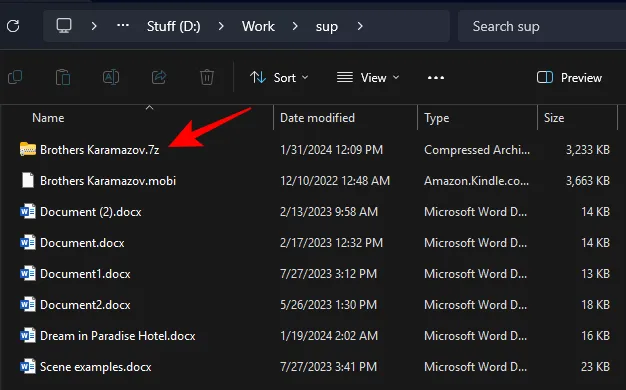
Como criar um arquivo ZIP no Windows 11
Como o ZIP já desfruta de uma integração mais profunda com o Windows há algum tempo, ele pode ser compactado nativamente de algumas maneiras. Veja como:
Método 1: no Explorador de Arquivos
- Selecione os arquivos que deseja compactar, clique com o botão direito neles e selecione Compactar para > Arquivo compactado .
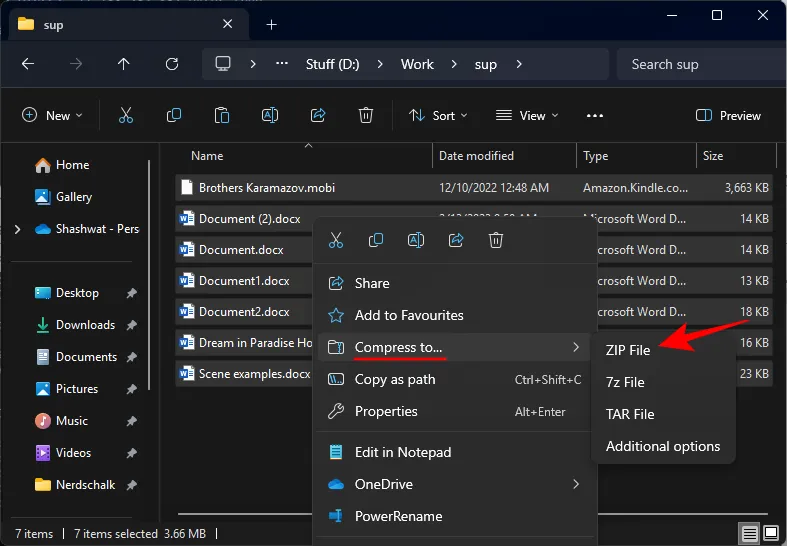
- Alternativamente, clique no ícone de três pontos na barra de ferramentas do File Explorer e selecione Compactar em arquivo ZIP.
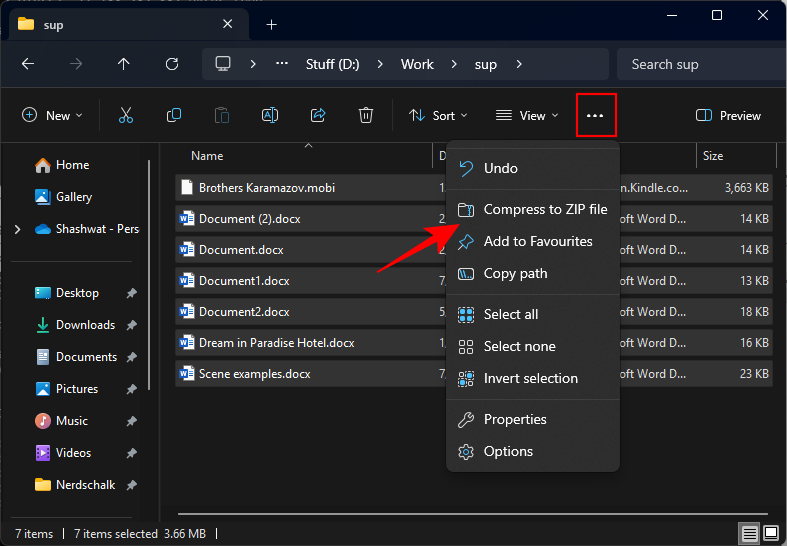
- Você também pode criar uma pasta ZIP vazia clicando em Novo > Pasta compactada (zipada) .
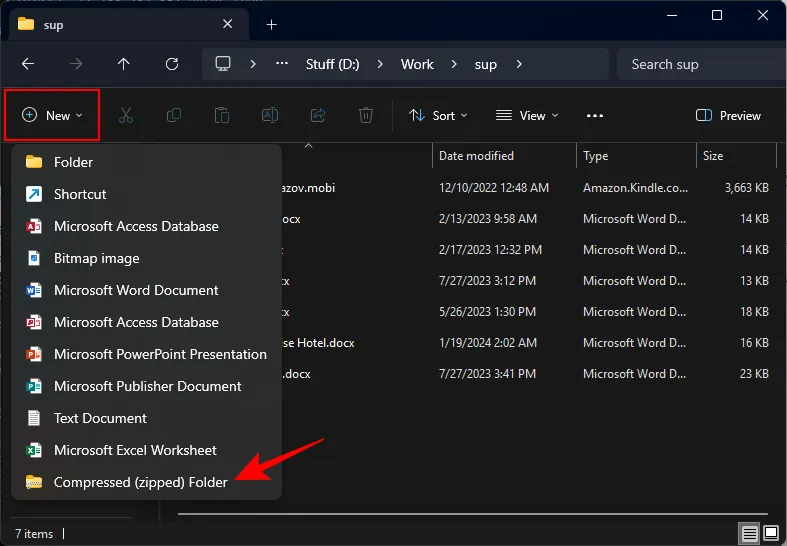
- Em seguida, basta arrastar e soltar seus arquivos nele.

Método 2: usando a janela Criar arquivo
Com o assistente de compactação ‘Criar arquivo’, você obtém controle mais granular sobre o método e o nível de compactação do seu arquivo ZIP. Veja como usá-lo:
- Selecione os arquivos que deseja compactar, clique com o botão direito e selecione Compactar para > Opções adicionais .
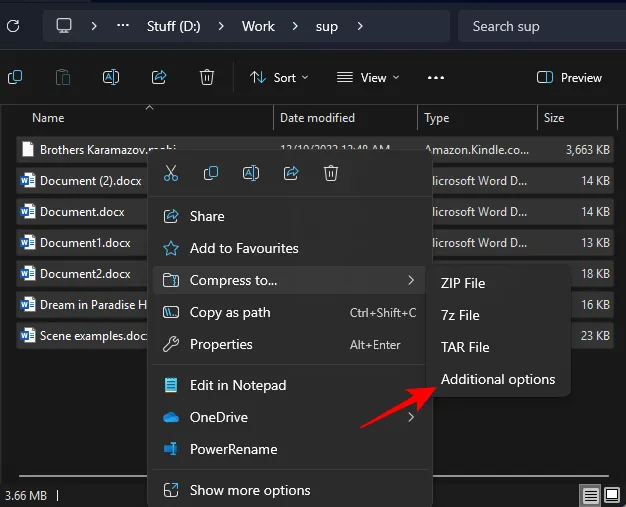
- No menu suspenso ‘Arquivo’, selecione Código postal.
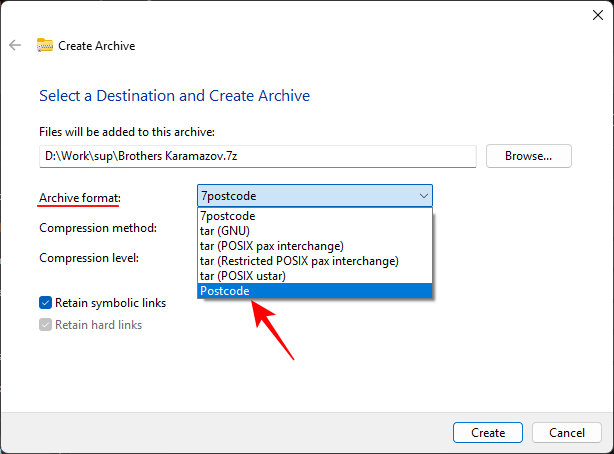
- Escolha um ‘método de compactação’.
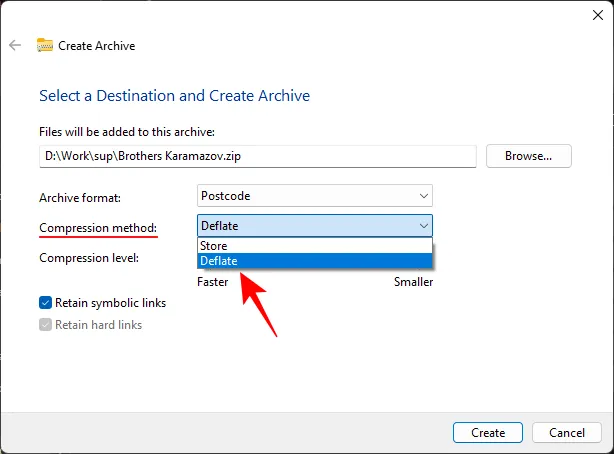
Nota: ‘Armazenar’ permite colocar arquivos apenas em um arquivo compactado. Para obter opções de nível de compactação, escolha ‘Esvaziar’. - Use o controle deslizante para determinar o ‘Nível de compactação’.
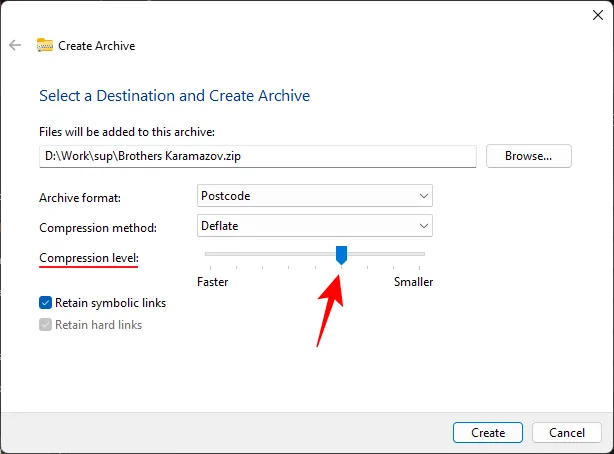
- Clique em Criar .
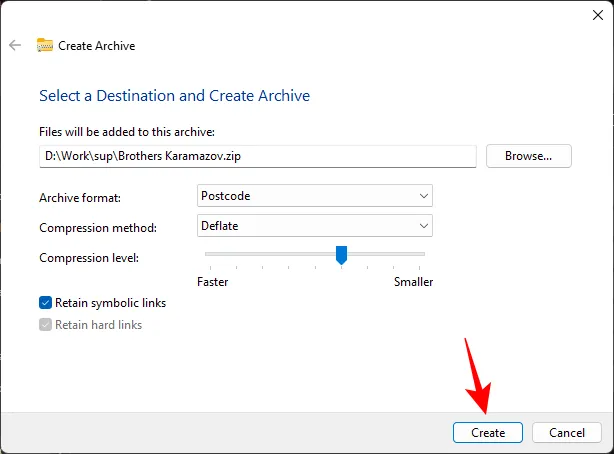
Método 3: usando PowerShell
Veja como criar arquivos ZIP usando PowerShell:
- Abra o PowerShell.
- Digite o seguinte comando:
Compress-Archive -Path C:\Source\File\Path\* -DestinationPath C:\Destination\File\Path\ZippedFile.zip
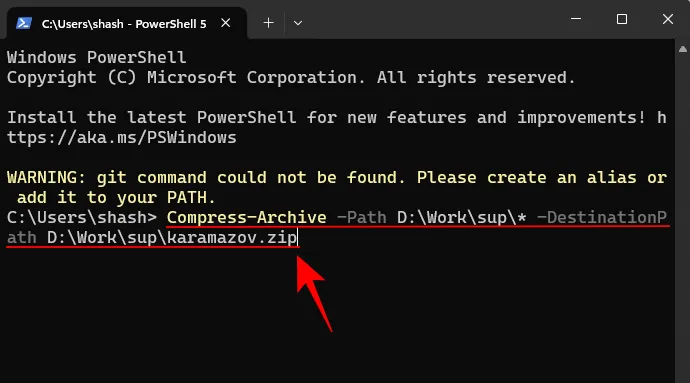
Certifique-se de alterar o caminho do arquivo de origem e destino. O * informa ao prompt de comando para compactar todos os arquivos dessa pasta. - E assim seus arquivos serão arquivados em formato ZIP.
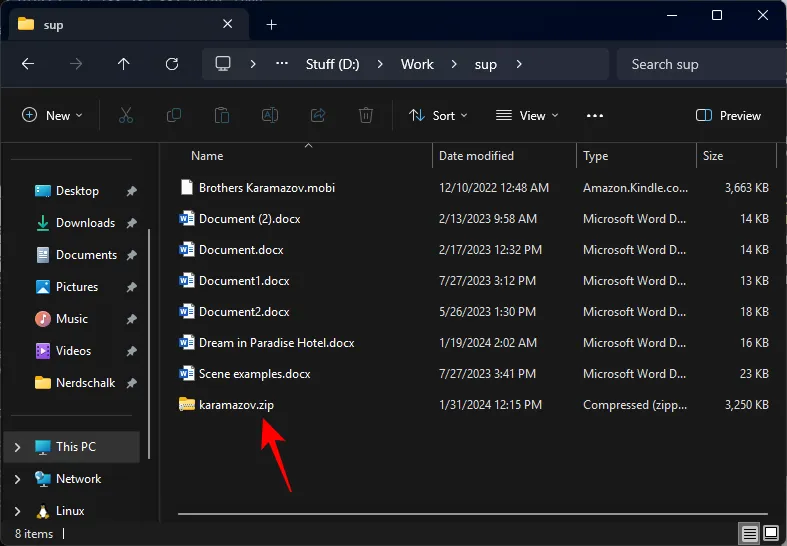
Método 4: usando o prompt de comando
Veja como usar o prompt de comando para criar arquivos ZIP:
- Abra o prompt de comando como administrador.
- Em seguida, altere o diretório com este comando:
cd (folder_path)

Certifique-se de substituir (pasta) pelo endereço da pasta que contém os arquivos. - Se estiver mudando para uma unidade diferente, você precisará incluir ‘ /d ‘ após cd .
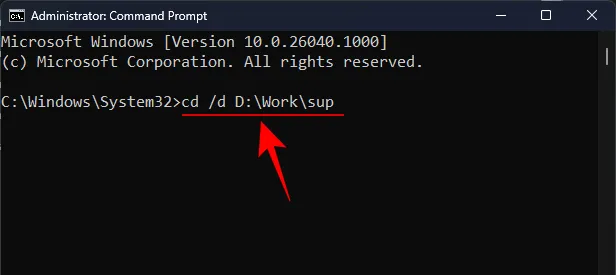
- Digite dir e pressione Enter.
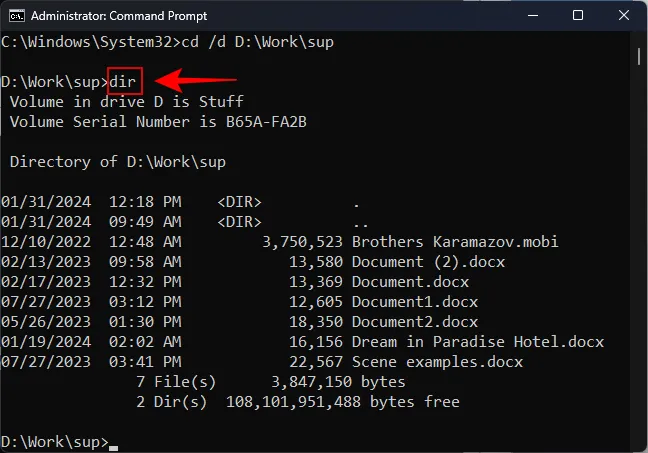
Isso listará os arquivos na pasta (diretório). - Agora digite o seguinte comando:
tar -a -c -f Compressed.zip *.FileExt
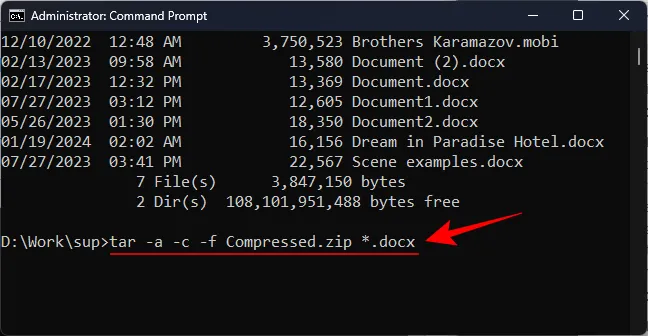
Altere o título ‘Compactado’ para o nome que você deseja que seja o nome do arquivo compactado. E certifique-se de substituir ‘FileExt’ pela extensão dos arquivos para compactar. - Se houver várias extensões de arquivo que você deseja compactar, basta adicioná-las no final do comando, assim:
tar -a -c -f Compressed.zip *.FileExt *.FileExt(2) *.FileExt(3)
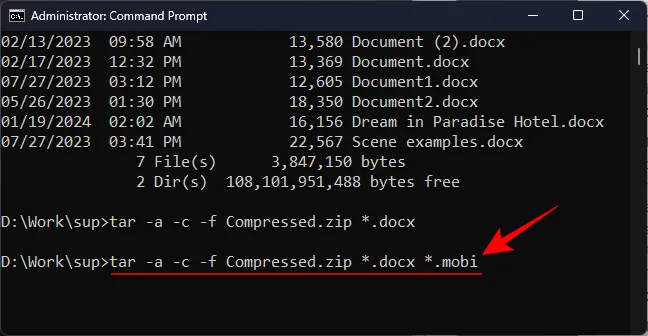
- Se você deseja compactar apenas um único arquivo, remova o * e digite o nome do arquivo (com sua extensão), assim:
tar -a -c -f Compressed.zip filename.FileExt
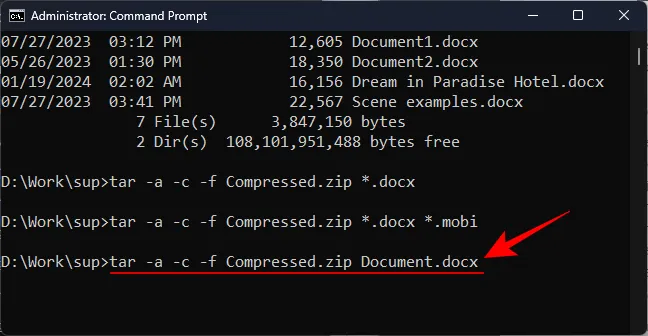
Perguntas frequentes
Vamos considerar algumas perguntas frequentes sobre a criação nativa de arquivos compactados no Windows 11.
Quais formatos de arquivo o Windows 11 pode arquivar nativamente?
Atualmente, você pode criar apenas arquivos ZIP, TAR e 7z nativamente no Windows 11.
Você pode arquivar arquivos em RAR no Windows 11 nativamente?
Não, RAR não é um dos arquivos que você pode criar nativamente no Windows 11.
Você pode criar arquivos compactados protegidos por senha no Windows 11 nativamente?
Infelizmente, embora o Windows 11 permita criar arquivos usando um Assistente de compactação, ele ainda não permite proteger seus arquivos com senha. Você ainda terá que usar opções de terceiros para criar arquivos protegidos por senha.
Esperamos que você tenha conseguido arquivar arquivos nativamente no Windows 11 usando os diferentes métodos fornecidos neste guia. Até a próxima vez!



Deixe um comentário