Como visualizar detalhes do adaptador de rede no Windows


Há vários motivos pelos quais você precisa visualizar os detalhes do adaptador de rede no Windows. Mesmo se você tiver várias placas de rede instaladas, existem várias maneiras de visualizar rapidamente todos os detalhes relevantes. Desde ferramentas integradas do sistema até ferramentas de terceiros, as informações que você precisa estão ao seu alcance.
1. Usando a ferramenta de informações do sistema
Uma das maneiras mais fáceis de visualizar os detalhes do adaptador de rede no Windows é com a ferramenta Informações do sistema, que fornece detalhes sobre cada interface de rede separadamente.
Vá para Iniciar, pesquise Informações do sistema e selecione o resultado. Observe que pode demorar alguns momentos até que os dados reais sejam exibidos na janela.
No painel esquerdo, expanda Componentes -> Rede -> Adaptador . Todos os detalhes do adaptador de rede estão no painel direito.
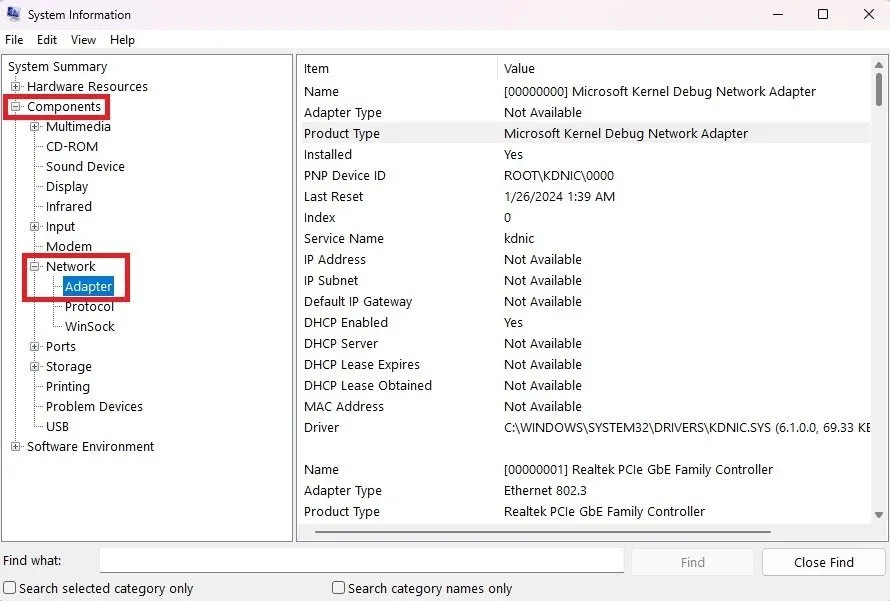
Para copiar qualquer linha de informação, basta selecionar a linha e pressionar Ctrl+ C. Isso copiará as informações para a área de transferência. Você também pode exportar informações completas sobre os adaptadores de rede acessando Arquivo -> Exportar .
2. Veja os detalhes do adaptador de rede com prompt de comando
Embora não seja tão abrangente quanto as informações do sistema, você pode obter muitas das mesmas informações com o prompt de comando. Para obter informações da interface de rede por meio da linha de comando, vá para Iniciar e digite cmd. Selecione Prompt de Comando .
Digite o seguinte no prompt:
Isso mostrará detalhes sobre todas as interfaces de rede, sejam elas ativas ou inativas.
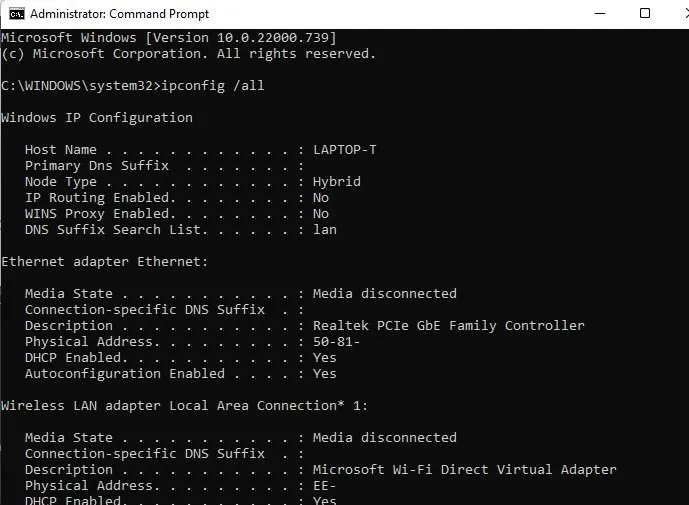
Além de usar o prompt de comando para aprender mais sobre o Windows, experimente estes comandos Executar úteis para gerenciar melhor o seu PC.
3. Use o Gerenciador de Dispositivos
O Gerenciador de Dispositivos permite visualizar os detalhes do adaptador de rede do Windows, juntamente com detalhes da maioria dos outros hardwares do seu sistema. É uma ferramenta frequentemente esquecida que fornece uma riqueza de informações.
Digite Win+ Xe selecione Gerenciador de dispositivos (ou use esses outros métodos para abrir o Gerenciador de dispositivos ). Expanda Adaptadores de rede . Você pode ver se há algum erro ou aviso procurando por um X ou ! ícone ao lado de qualquer adaptador. Neste caso, tudo está funcionando bem.
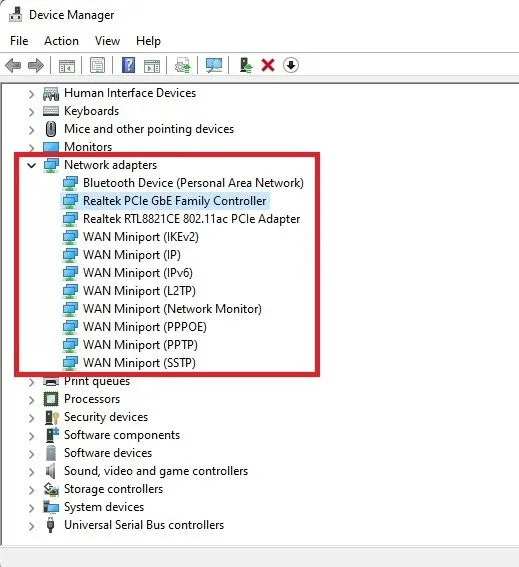
Clique duas vezes em qualquer adaptador para visualizar detalhes sobre ele.
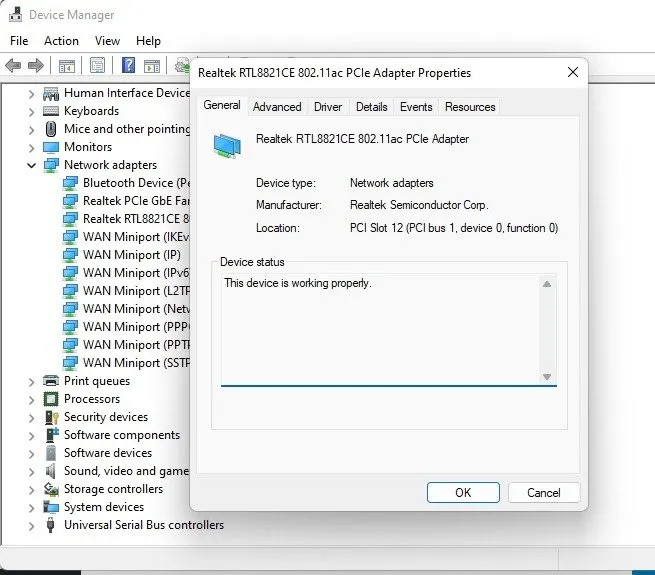
Navegue por cada guia para ver mais detalhes. A guia Detalhes é ideal para visualizar praticamente qualquer propriedade do seu adaptador de rede. A guia Eventos mostra eventos recentes relacionados ao dispositivo. Você também pode verificar conflitos de recursos em Resources . Claro, você pode adicionar ou remover drivers usando a guia Drivers .
4. Visualize configurações avançadas de rede
Configurações avançadas de rede é outro lugar para ver mais detalhes sobre suas placas de rede no Windows. Você também pode ativar e desativar adaptadores conforme necessário.
Digite Win+ Xe selecione Conexões de rede . Alternativamente, vá para Iniciar -> Configurações -> Rede e Internet .
Selecione Configurações avançadas de rede na parte inferior do painel direito.
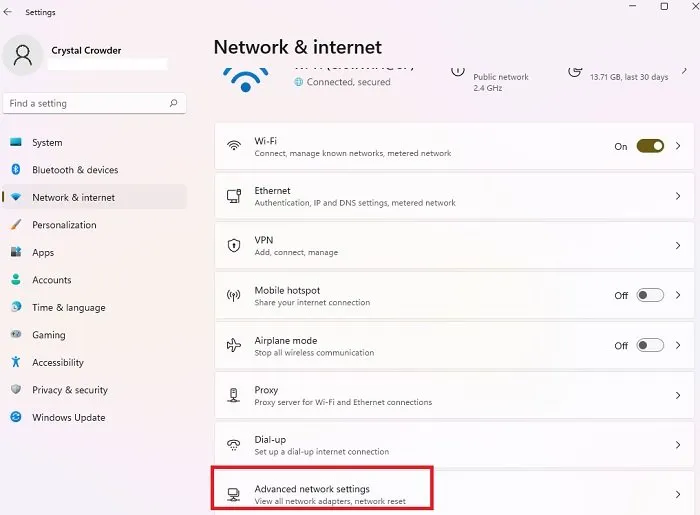
Selecione qualquer adaptador de rede para ver mais detalhes.
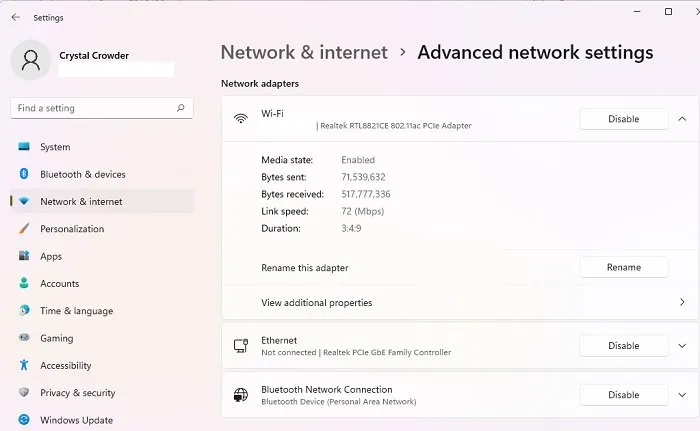
Clique em Visualizar propriedades adicionais em qualquer adaptador para visualizar ainda mais detalhes.
5. Veja os detalhes do adaptador de rede no painel de controle
Mais um lugar para procurar é o Painel de Controle. Vá para Iniciar , procure visualizar conexões de rede e selecione o resultado. Clique com o botão direito em qualquer adaptador de rede e selecione Propriedades para ver mais detalhes.

Você pode visualizar mais detalhes, configurar o adaptador, instalar/desinstalar o adaptador e muito mais.
6. Usando a ferramenta NetworkInterfacesView
NetworkInterfacesView é uma ferramenta portátil bacana da Nirsoft. A vantagem do NetworkInterfacesView é que ele utiliza o Registro do Windows para obter informações sobre os adaptadores de rede ativos e inativos. Ele listará os adaptadores de rede em uso, bem como aqueles que foram usados no passado. Fornece três status dos dispositivos:
- Os dispositivos ativos possuem um ícone de status verde.
- Os dispositivos não operacionais possuem um ícone de status amarelo.
- Os dispositivos desconectados apresentam um ícone de status vermelho.
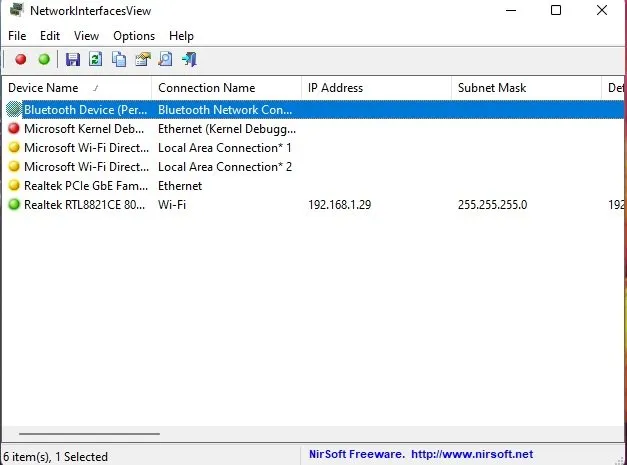
A visualização padrão do NetworkInterfacesView mostra apenas uma breve visão geral de todos os adaptadores de rede. A visualização se expande à medida que você rola horizontalmente. Se desejar visualizar informações detalhadas sobre um adaptador específico, clique duas vezes no nome do adaptador e uma nova janela será aberta com informações detalhadas sobre o dispositivo.
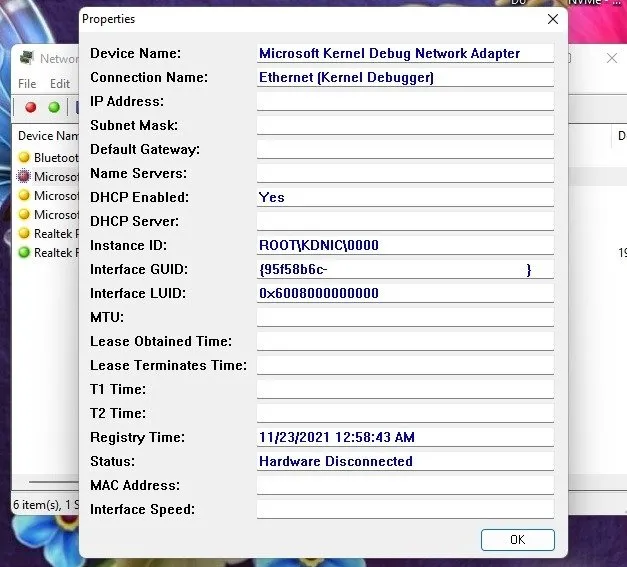
Outra vantagem do NetworkInterfacesView sobre o utilitário integrado de informações do sistema é que ele permite ao usuário salvar informações sobre adaptadores individuais, bem como exportar as informações completas do adaptador de rede.
Para salvar detalhes sobre um item individual, selecione o item e selecione Arquivo -> Salvar item selecionado . Para salvar detalhes sobre todos os itens listados, selecione Exibir -> Relatório HTML -> Todos os itens .
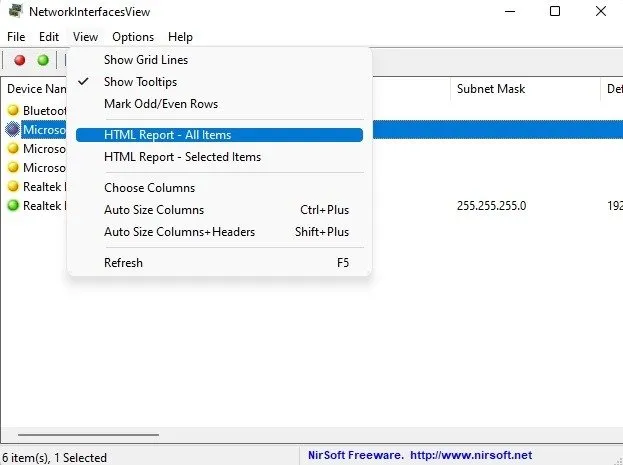
NetworkInterfacesView mostra as seguintes informações sobre cada adaptador de rede:
- Nome do dispositivo
- Nome da conexão
- Endereço de IP
- Máscara de sub-rede
- Gateway padrão
- Servidores DNS
- Informações DHCP
- Servidores DHCP
- ID da instância
- GUID da instância
- PESSOA
- Status
- Endereço MAC
Todas essas informações podem ser obtidas na ferramenta de informações do sistema (msinfo32), mas NetworkInterfacesView permite visualizar detalhes do adaptador de rede em um formato mais amigável.
Apesar da interface mais desatualizada, a ferramenta ainda é compatível e funciona bem nas versões de 32 e 64 bits do Windows 10 e do Windows 11. Além disso, seu uso é totalmente gratuito.
Solucionar problemas de adaptadores de rede
Se quiser fazer mais do que apenas visualizar os detalhes do adaptador de rede, use o solucionador de problemas integrado. Ele foi projetado para ajudar a encontrar e diagnosticar erros. Quando você tem várias placas de rede instaladas, isso pode ajudar a identificar rapidamente a causa do problema.
Vá para Iniciar -> Configurações -> Sistema -> Solução de problemas -> Outros solucionadores de problemas -> Rede e Internet . Não é tão avançado quanto o Solucionador de problemas de adaptador de rede original nas versões anteriores do Windows, mas permitirá que você saiba se o seu adaptador está causando problemas de conexão.
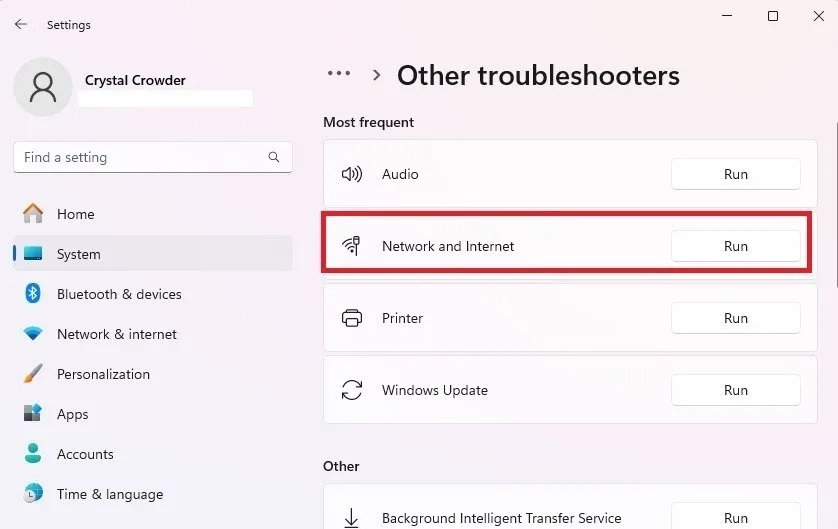
Se o Windows detectar um problema com seu (s) adaptador (es) de rede, ele deverá solicitar que você execute a solução de problemas do adaptador de rede automaticamente. Se você deseja apenas aumentar a velocidade da sua rede, tente estes métodos .
Sempre que algo não funciona corretamente, uma das primeiras coisas a tentar é desinstalar e reinstalar o adaptador de rede. Pressione Win+ Xe selecione Gerenciador de dispositivos . Clique com o botão direito no adaptador de rede. Selecione Desinstalar dispositivo . Reinicie o computador e deixe o Windows reinstalar o adaptador de rede para você. Você também pode atualizar o driver por meio do Gerenciador de dispositivos.
Gerencie adaptadores de rede como um profissional
Quanto mais você souber sobre seus adaptadores de rede, mais fácil será solucionar problemas, baixar os drivers corretos e muito mais. Se você não vir um dos seus adaptadores de rede usando um método, tente outro. Cada ferramenta/método acima pode não mostrar todos os adaptadores de rede. Se você estiver tendo problemas com conexões Ethernet no Windows, tente estas etapas de solução de problemas . Ou, se você receber um erro informando que o cabo Ethernet está desconectado, mesmo quando não está, saiba como corrigi-lo rapidamente .
Crédito da imagem: Pixabay . Todas as capturas de tela de Crystal Crowder.



Deixe um comentário