Correção: erro de áudio de alta definição Realtek 0xC0000374 no Windows 10
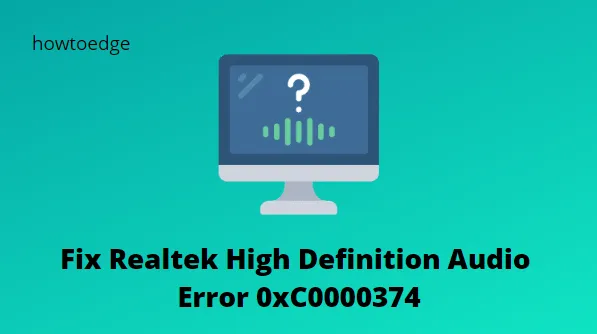
Você pode estar aqui porque sua placa de som Realtek apresentou um erro 0xC0000374 ao tentar instalar alguns drivers importantes. Esse problema geralmente ocorre com uma mensagem de erro semelhante a Falha na instalação do driver de áudio HD Realtek, Erro 0xC0000374.
Se você enfrentar constantemente um erro de áudio de alta definição Realtek, talvez seja hora de agir. Esse problema é comum para quem tem um computador com Windows 10 e atualizou do Windows 8 ou Windows 7.
O que causa falha no driver de áudio Realtek HD
Muitos motivos diferentes podem resultar neste erro de som/áudio. No entanto, em alguns casos, esse problema pode ser causado por uma placa de som inoperante. Nesse caso, não existe uma solução de software capaz de resolver o problema. A única opção é substituir a placa de som.

Corrigir erro de áudio de alta definição Realtek 0xC0000374
Esse problema geralmente ocorre devido a falhas e erros do sistema do driver Realtek HD Audio. É facilmente resolvido, mas pode ser frustrante, especialmente se você precisar corrigi-lo em qualquer lugar.
Antes de tentar as soluções, aqui estão algumas coisas que você precisa saber –
- Aqueles que tiveram o azar de atualizar seus computadores para a versão mais recente e logo experimentaram o erro de áudio Realtek precisariam atualizar seus drivers manualmente.
- Se o driver não resolver o problema, você também pode tentar reinstalar o driver da placa de som no site do fabricante.
- Outra coisa que pode ajudar é desinstalar e reinstalar as atualizações do driver.
Para corrigir o erro de áudio de alta definição Realtek 0xC0000374, use os seguintes métodos –
- Reinstale o Realtek HD Audio Manager
- Desativar driver de barramento Microsoft UAA
- Atualize o driver Realtek usando o Gerenciador de dispositivos
- Adicionar hardware legado
1. Reinstale o Realtek HD Audio Manager
Parece que seu sistema foi comprometido por um driver corrompido que causou esse erro. Para corrigir esse erro, desinstale o Realtek HD Audio Manager e instale-o novamente. Antes de baixar o novo driver, você deve verificar a versão do driver e remover os drivers de áudio duplicados para evitar versões conflitantes.
- Abra o menu Iniciar e procure o Gerenciador de Dispositivos .
- Em seguida, selecione o resultado no topo da lista.
- Agora role para baixo e expanda Controladores de som, vídeo e jogos na lista do Gerenciador de dispositivos.
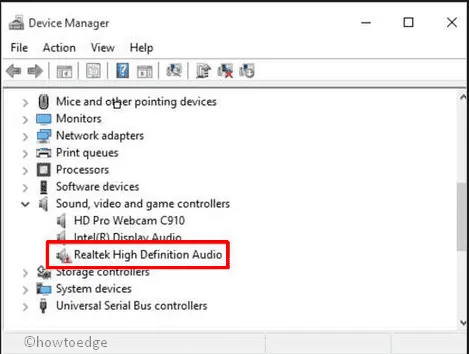
- Clique com o botão direito no driver de áudio Realtek High Definition Audio .
- Selecione Desinstalar dispositivo na lista do menu.
- Em seguida, marque Excluir o software do driver deste dispositivo e clique no botão Desinstalar .
- Mude para a guia Exibir e clique em Mostrar dispositivos ocultos na lista de opções.
- Siga as instruções na tela para concluir o procedimento.
- Descubra se há drivers de áudio duplicados. Clique com o botão direito nele e selecione Desinstalar.
Depois de concluir o processo acima, reinicie o computador para aplicar as alterações.
Em seguida, navegue até a página oficial do Realtek HD Audio Manager e faça o download. Depois disso, clique no arquivo executável para iniciar sua instalação.
2. Desative o driver de barramento Microsoft UAA
Além disso, suspeitamos que o driver UAA também possa ser o principal culpado por trás desse problema. Como resultado, os drivers UAA devem ser removidos. Aqui estão as etapas que você precisa seguir
- Use a tecla de atalho Windows + X para abrir o menu do usuário avançado.
- Selecione a opção Gerenciador de Dispositivos . Você será redirecionado para uma janela chamada Gerenciador de Dispositivos.
- Em seguida, selecione a opção Dispositivos do sistema e expanda-a.
- Clique com o botão direito na opção Microsoft UAA Bus Driver para áudio de alta definição e selecione Desativar .
- Clique no botão Sim para confirmar.
- Agora pressione as teclas Win+I para abrir as configurações do Windows.
- Vá para Aplicativos > Aplicativos e recursos .
- Clique no driver de áudio de alta definição Realtek e selecione a opção Desinstalar .
- Em seguida, abra o Gerenciador de Dispositivos novamente.
- Clique com o botão direito no driver Microsoft desativado.
- Na lista do menu, selecione o botão Desinstalar .
- Agora que você fez isso, reinicie o seu dispositivo.
- Execute o instalador para concluir o processo.
3. Atualize o driver Realtek usando o Gerenciador de dispositivos
Outro método que você pode usar para corrigir esse erro é atualizar o driver Realtek usando o Gerenciador de dispositivos. Para fazer isso, faça o seguinte.
- Pressione as teclas Windows+R para abrir a caixa de diálogo Executar.
- Dentro da caixa de texto, digite
devmgmt.msce pressione Enter. Isso abrirá o Gerenciador de Dispositivos. - Role para baixo e expanda as opções de som, vídeo e controlador de jogo .
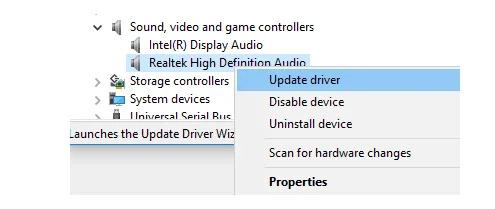
- Em seguida, clique com o botão direito em Áudio de alta definição Realtek e selecione a opção Atualizar driver na lista de opções.
- Caso o seu computador tenha o arquivo de configuração de driver mais recente, selecione a opção Procurar drivers em meu computador .
- Agora clique na opção Deixe-me escolher em uma lista de drivers disponíveis em meu computador para mostrar os drivers disponíveis compatíveis com o dispositivo.
- Pesquise e selecione o driver mais recente e clique na opção Avançar .
4. Adicione hardware legado
Mesmo que você ainda não consiga atualizar os drivers Realtek, não se preocupe. Abra o Gerenciador de Dispositivos e use a opção Adicionar hardware legado seguindo as seguintes etapas –
- Clique com o botão direito no menu Iniciar e selecione a opção Gerenciador de Dispositivos .
- Agora pesquise controladores de som, vídeo e jogos e clique nele quando for encontrado.
- Clique em próximo na guia Ação .
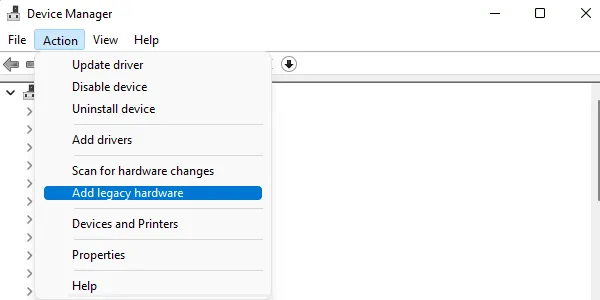
- Selecione a opção Adicionar hardware legado na lista do menu.
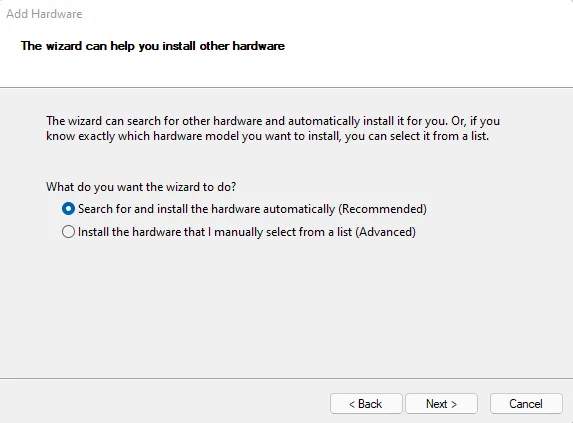
- Clique no botão Avançar e selecione a opção Pesquisar e instalar o hardware automaticamente (recomendado) .
- Agora clique no botão Avançar e instale o driver manualmente.
Esperançosamente, concluir as etapas acima ajudará você a resolver problemas de driver de áudio e melhorar a qualidade do som.
- Correção – problema de áudio de alta definição Realtek no Windows 10
- Como corrigir problemas de áudio Realtek no Windows 11



Deixe um comentário