Como corrigir o ícone WiFi ausente da barra de tarefas no Windows 10
Vários usuários reclamaram do ícone WiFi ausente na barra de tarefas em seus dispositivos Windows 10. Se você é um desses usuários e está se perguntando o que fazer a seguir, sugerimos seguir este guia até o final. Neste artigo, discutiremos as causas subjacentes e cinco métodos que podem ajudá-lo a trazer de volta o ícone WiFi.
O que faz com que o ícone WiFi desapareça no Windows 10?
Na maioria dos casos, isso pode ocorrer devido a uma pequena alteração na configuração e você pode recuperá-la verificando as configurações da barra de tarefas . Se não houver nenhum problema com as configurações da barra de tarefas, isso deve estar ocorrendo devido a alguns drivers de dispositivo corrompidos ou falhas internas.
Reinicie o Windows Explorer no Gerenciador de Tarefas e, se o problema persistir mesmo depois disso, configure a política de grupo local ou atualize todos os adaptadores de rede sem fio .
Acesse a rede quando o ícone Wifi estiver ausente
Quando o ícone Wifi não estiver aparecendo na barra de tarefas, você pode ir para Painel de controle > Configurações de rede e conectar-se manualmente à rede disponível. Caso você não queira experimentar esse método longo, é melhor corrigir o problema de falta de WiFi seguindo os truques discutidos neste post.
Ícone WiFi ausente nas soluções da barra de tarefas do Windows 10
Se você não conseguir visualizar o ícone WiFi no painel de notificação da barra de tarefas, siga estes cinco métodos simples de solução de problemas –
1] Exiba o ícone WiFi
A barra de tarefas segue um algoritmo simples para mostrar apenas os ícones necessários. É possível que o ícone do WiFi ainda esteja lá, apenas não aparecendo na barra de tarefas. Para confirmar isso, tudo o que você precisa é pressionar a tecla de seta para cima na barra de tarefas. Se você encontrar o ícone WiFi escondido aqui, basta arrastá-lo e soltá-lo na barra de tarefas.
Caso você não encontre o ícone de rede aqui, siga as soluções avançadas de solução de problemas abaixo –
2] Reative a rede na barra de tarefas
Por padrão, o Windows oferece a opção de escolher os ícones que aparecem na barra de tarefas. Existe a possibilidade de você ter escondido esse ícone intencionalmente em seu dispositivo. Para confirmar o status atual do WiFi, abra as configurações da barra de tarefas e veja se isso foi restrito para aparecer na barra de tarefas. Veja como proceder –
- Clique com o botão direito do mouse em qualquer lugar da barra de tarefas e escolha Configurações da barra de tarefas .
- Vá para o lado direito e localize o link ” Ativar ou desativar ícones do sistema “.
- Ao encontrar este link, clique sobre ele e verifique se o ícone de rede permanece desabilitado ou habilitado.
- Se o interruptor de rede estiver desligado, deslize o mesmo para ligá-lo. Fazê-lo vai ativar o ícone de WiFi ausente na barra de tarefas. Caso contrário, mantenha as configurações como estão e tente a próxima solução.
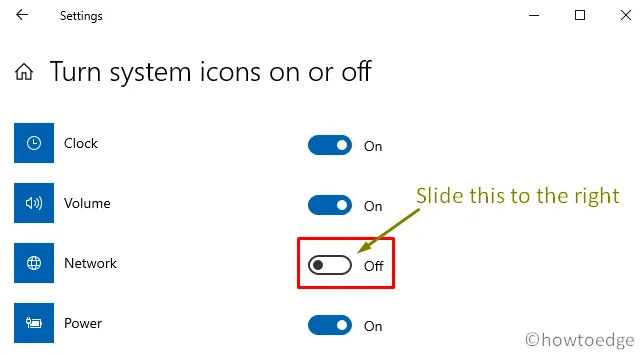
3] Reinicie o Windows File Explorer
Se você ainda não recuperar o ícone WiFi na barra de tarefas, tente reiniciar o Windows Explorer. Muitas vezes, esse problema ocorre devido a alguma corrupção dentro do próprio explorador de arquivos. Veja como realizar esta tarefa –
- Use Ctrl + Shift + Esc para abrir a janela do Gerenciador de Tarefas. Por padrão, isso será aberto na guia Processos.
- Aqui, clique com o botão direito do mouse na opção Windows Explorer e pressione o botão Finalizar tarefa .
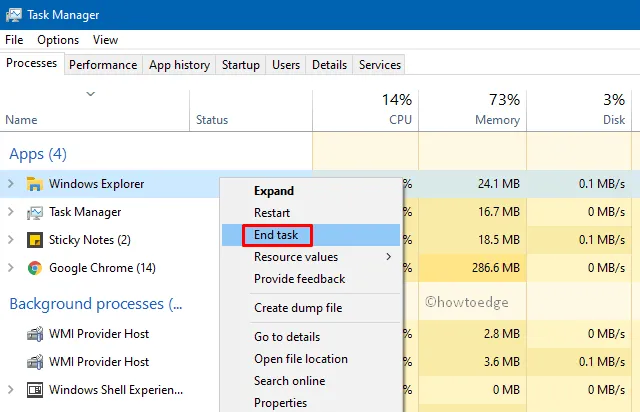
- Em geral, você verá apenas uma instância do Windows Explorer em execução no seu dispositivo. Caso veja várias instâncias, clique com o botão direito do mouse em cada uma delas e escolha a opção “ Finalizar tarefa ” em todas elas.
- Ao executar esta tarefa, sua barra de tarefas desaparecerá automaticamente da parte inferior.
- Agora, vá para o menu Arquivo na barra de tarefas e selecione Executar nova tarefa .
- Digite explorer.exe no void e clique em OK para reiniciar o Windows Explorer.
Agora você pode procurar o ícone WiFi ausente na barra de tarefas. Se isso ainda não aparecer, tente a próxima solução alternativa.
4] Modifique a política de grupo para mostrar WiFi ausente na barra de tarefas
Uma política de rede desativada no editor de grupo também pode fazer com que o WiFi não apareça na barra de tarefas. Nesses casos, tudo o que você precisa é reativar essa política para recuperar o ícone de rede ausente. Para fazer isso, siga este procedimento simples –
- Clique com o botão direito do mouse no ícone do Windows e selecione Executar .
- Digite “
gpedit.msc” no vazio e pressione Enter. - Na janela do editor de política de grupo, navegue até –
User Configuration > Administrative Templates > Start Menu and Taskbar
- Vá para o painel direito e clique duas vezes em Remover conexões de rede do menu Iniciar .
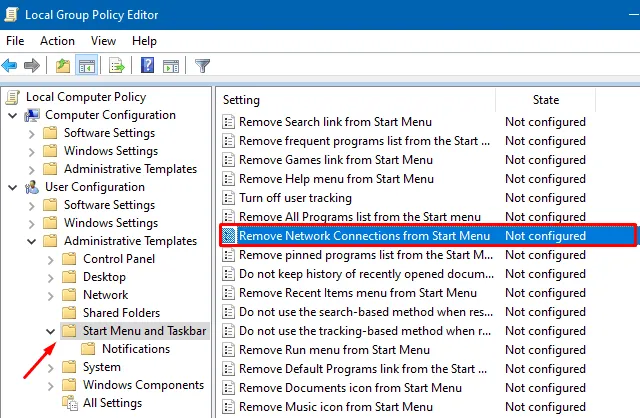
- Em seguida, marque o botão de opção ativado e pressione Aplicar e depois OK .
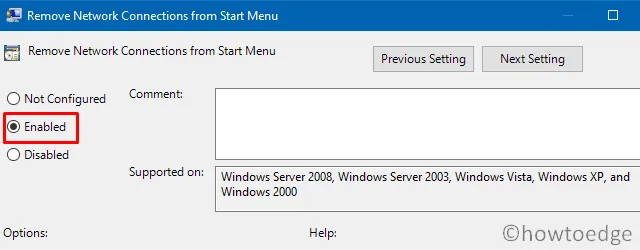
- Reinicie o Windows e, ao entrar novamente, verifique se o ícone WiFi aparece na barra de tarefas ou não.
5] Atualize os adaptadores de rede sem fio
Se você não atualizou seus adaptadores de rede sem fio, eles devem ter se tornado obsoletos, causando esse problema em seu dispositivo. Para resolver esse problema, você deve atualizar os drivers existentes para suas versões mais recentes. Veja como atualizar os drivers desatualizados em seu computador –
- Clique no Menu Iniciar e digite “ ” no campo de pesquisa.
devmgmt - Clique duas vezes no resultado superior para iniciar o Gerenciador de dispositivos.
- Clique no ícone “>” à esquerda dos adaptadores de rede para expandir esta seção.
- Clique com o botão direito do mouse nos drivers sem fio e clique em Atualizar driver no menu de contexto. Veja o Instantâneo abaixo –
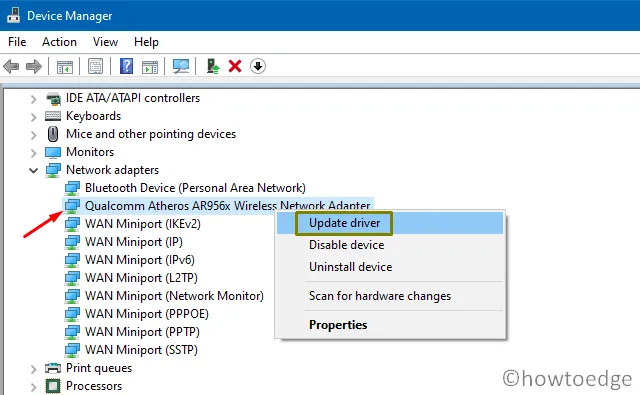
- Na janela seguinte, escolha procurar drivers automaticamente .
- O sistema procurará uma atualização para a rede sem fio existente online. Certifique-se de conectar-se a uma Internet ativa com boa velocidade de conectividade de rede. Isso baixará e instalará automaticamente o patch, caso encontre algum.
Reinicie o computador para incorporar as alterações acima. O ícone WiFi deve aparecer na barra de tarefas se eles foram desativados devido a um driver de rede com bugs.
| Observação : Se a pesquisa online não revelar nenhum adaptador sem fio, isso significa que você está usando a versão mais recente da rede sem fio. |
Como faço para parar e reiniciar os serviços de rede
Se o método acima não ajudar a atualizar seus adaptadores de rede, pare e reinicie os seguintes serviços de rede na janela Serviços. Aqui estão os serviços essenciais que requerem uma correção –
- Pressione Win + S para iniciar a interface do usuário de pesquisa.
- Digite “services” no campo de texto e pressione Enter para abrir a janela Services.
- Role para baixo e localize os seguintes serviços –
Telephony
Plug and Play
Network Connections
Remote Procedure Call
Remote Access Connection Manager
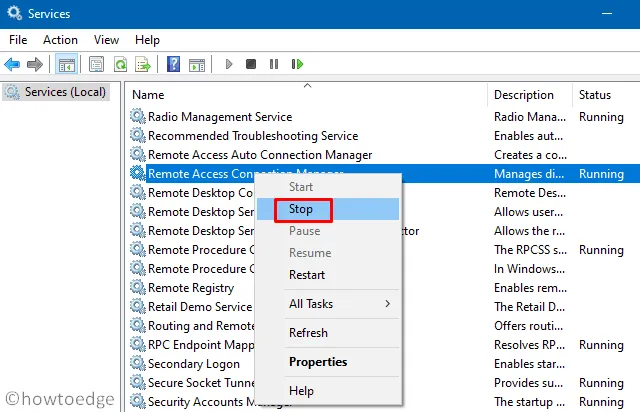
- Clique com o botão direito do mouse em cada um desses serviços separadamente e clique no botão Parar .
- Reinicie o computador para implementar essas alterações. No próximo logon, abra novamente a janela Serviços e reinicie os serviços interrompidos recentemente.
Agora, verifique se isso resolve o ícone WiFi ausente da barra de tarefas no Windows 10.
Espero que as soluções acima realmente ajudem a resolver esse problema e tragam de volta o ícone WiFi na barra de tarefas. Se você ainda estiver tendo problemas com a rede sem fio, deixe uma mensagem na seção de comentários.
- Como corrigir problemas de conectividade WiFi no Windows 10 20H2



Deixe um comentário