7 filtros do Windows para pesquisar por tipo de arquivo, data e muito mais
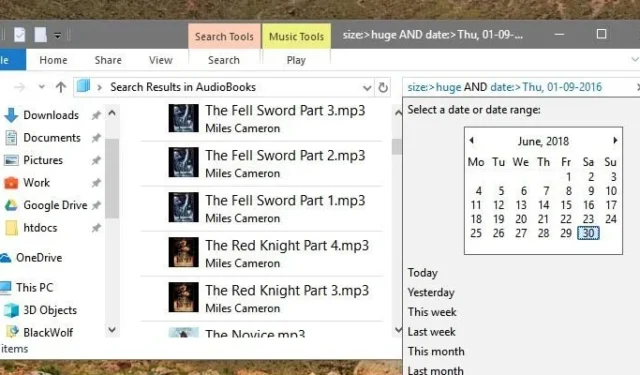

Encontrar o que você precisa no File Explorer nem sempre é fácil, mas dominar os filtros de pesquisa do Windows ajuda a encontrar o que você precisa rapidamente. Em vez de apenas uma pesquisa geral, use os filtros do Windows para limitar o Explorador de Arquivos a resultados específicos por data, tipo de arquivo e muito mais. Você só precisa aprender alguns comandos e sintaxe de pesquisa do File Explorer.
1. Encontre arquivos com curingas
O File Explorer faz um ótimo trabalho ao encontrar arquivos com base em apenas uma ou duas palavras, mas tente filtrar ainda mais os resultados usando curingas. Por exemplo, se você não souber o nome completo do arquivo, um curinga permitirá que você insira parte do nome e use um asterisco ( *) no lugar do restante.
Por exemplo, se eu quisesse pesquisar artigos de instruções anteriores que escrevi para Make Tech Easier sobre Windows, poderia pesquisar “como fazer *windows”.
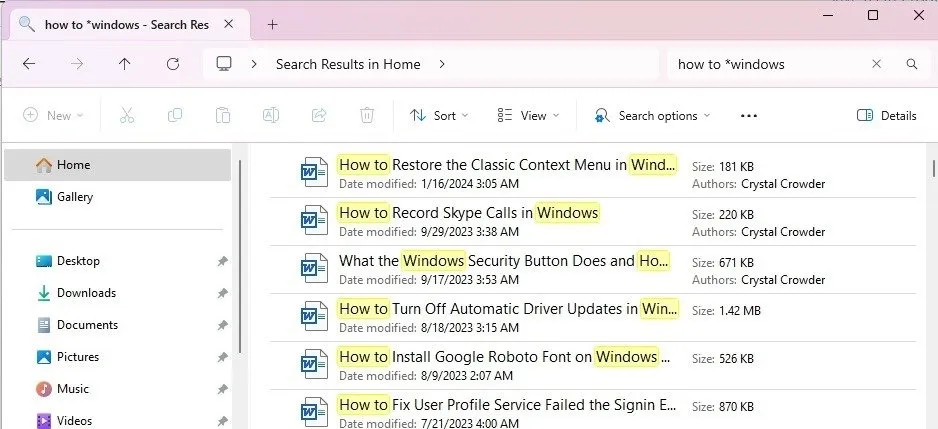
2. Pesquisa do Windows por tipo de arquivo
Se você estiver procurando um tipo de arquivo específico, como um documento do Word ou um arquivo de imagem, use o filtro de pesquisa Extensão de arquivo. Isso limita sua pesquisa apenas a arquivos com uma extensão de arquivo definida.
No File Explorer, insira qualquer parte do nome do arquivo (se você souber), junto com “*.fileextension”. (Substitua a extensão do arquivo pela extensão de arquivo desejada.) Por exemplo, se estou procurando um documento do Word, procuraria “*.doc” ou “*.docx”. Se você souber parte do nome do arquivo, coloque-o antes do asterisco, como “nome*.doc”.

3. Pesquise o File Explorer com base no tamanho do arquivo
Esteja você tentando limpar seu disco rígido para ganhar espaço ou saber o tamanho aproximado do seu arquivo, existe um filtro de pesquisa do Windows para isso. Use o filtro de pesquisa “tamanho: FileSize” do File Explorer.
Na barra de pesquisa do File Explorer, substitua a parte FileSize do filtro pelo tamanho desejado. Pode ser exato ou usar os operadores maior que ( >) e menor que ( <) para localizar arquivos acima ou abaixo de um tamanho definido. Você também pode usar um sinal de igual com eles, como <=ou >=.
Por exemplo, se eu quisesse encontrar apenas arquivos grandes com mais de 2 GB, digitaria “tamanho:> 2 GB”.
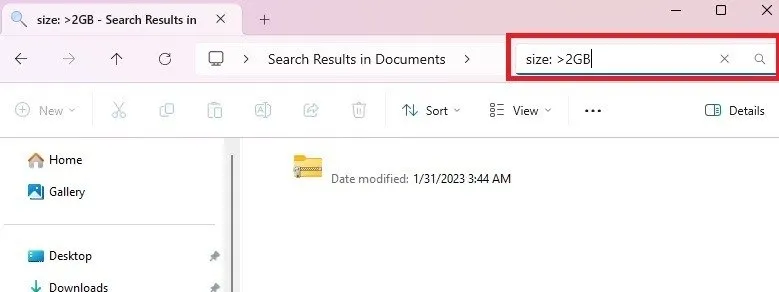
Embora você possa inserir manualmente o tamanho do arquivo conforme necessário, o File Explorer possui algumas propriedades predefinidas integradas para tornar as coisas um pouco mais fáceis. Insira um dos seguintes itens como tamanho do arquivo em vez do tamanho exato:
- Vazio: arquivos vazios ou com 0 KB
- Minúsculo: arquivos entre 0 e 16 KB
- Pequeno: arquivos entre 16 KB e 1 MB
- Médio: arquivos entre 1 MB e 128 MB
- Grande: arquivos entre 128 MB e 1 GB
- Enorme: arquivos entre 1 GB e 4 GB
- Gigantesco: arquivos maiores que 4 GB
4. Pesquise arquivos por data
Os filtros do File Explorer acima ainda podem fornecer muitos resultados para encontrar o que você precisa. Se você souber a data exata ou aproximada em que um arquivo foi criado ou modificado, filtre os resultados com base na data.
Na caixa de pesquisa do File Explorer, digite “data :” seguido da data. A data segue MM/DD/AAAA. Se sua região normalmente usa a sintaxe DD/MM/AAAA, use-a. Mais uma vez, você pode usar operadores maiores que, menores que e iguais.

Você também pode usar propriedades predefinidas para pesquisar no Windows por data, incluindo:
- Hoje
- Ontem
- Essa semana
- Semana passada
- Mês passado
Insira-os diretamente após “data : ”, como “data: mês passado”.
Se você deseja encontrar apenas arquivos que foram modificados (não criados) em uma data definida, use “modificado:” com sua data, como “modificado: 24/01/2024”.
5. Pesquisa do Windows por tipo de arquivo
O tipo e a extensão do arquivo não são iguais. Em vez de uma extensão específica, sua pesquisa é mais geral. Por exemplo, se você estiver procurando por uma imagem, mas quiser incluir todas as extensões de arquivo de imagem, use os filtros “kind:” ou “type:”. Este último funciona melhor com o Windows 10 e versões anteriores.
Este é um dos filtros mais difíceis de usar, pois existem muitos tipos diferentes de arquivos para encontrar, como imagens, vídeos, documentos, etc. E, dependendo da sua versão do Windows, o filtro pode variar. Por exemplo, no Windows 10, posso pesquisar “type:image” e obter todas as imagens. Mas não obtenho nenhum resultado ao usar “type:picture”. No Windows 11, posso usar “kind:image” ou “kind:picture” e obter todos os arquivos de imagem.

Existem inúmeras propriedades para pesquisar, com algumas das mais comuns listadas abaixo:
- Imagem, foto ou foto
- Música
- Vídeo
- Calendário
- Programa
- Documento
- Texto
- Pasta (limita a pesquisa a pastas reais e não a arquivos)
6. Encontre arquivos com a tag específica
Se você marcou seus arquivos, pesquise pela tag usando tag:” seguido do nome da tag. Por exemplo, se eu quisesse ver apenas os arquivos marcados com a palavra “trabalho”, pesquisaria “tag:trabalho”.

Se você não tiver certeza de como marcar os arquivos, clique com o botão direito no arquivo desejado. Selecione Propriedades e clique na guia Detalhes . Insira as tags desejadas no campo Tag e pressione Aplicar .

7. Usando operadores booleanos e filtragem adicional
Todos esses filtros de pesquisa do Windows são bons, mas se você realmente deseja criar pesquisas avançadas no File Explorer, precisará de operadores booleanos para misturar comandos. Esses incluem:
- AND: combina dois ou mais filtros de pesquisa
- OU: pesquisa qualquer um dos filtros
- NOT: exclui palavras de um filtro
- ” “: procura uma correspondência exata
- (): procura itens que contenham a frase em qualquer ordem
Algumas regras importantes a serem lembradas:
- AND, OR e NOT devem ser maiúsculos. Caso contrário, eles serão vistos como parte da frase de pesquisa e não como parte do filtro.
- OR e NOT não podem ser usados juntos.
Por exemplo, se eu quisesse encontrar documentos Word criados após 1º de janeiro de 2024, usaria o seguinte filtro: “*.doc AND data: >01/01/2024”.

Mais uma coisa que você pode fazer para filtrar ainda mais os resultados da pesquisa é navegar até a pasta específica que contém o arquivo que você está procurando. Isso diz ao File Explorer para pesquisar apenas nessa pasta. Ou, se quiser ver tudo, comece sua pesquisa em Home, My PC ou na letra principal do disco rígido. Lembre-se de que quanto maior a área de pesquisa, mais tempo os resultados demoram para aparecer.
Encontre exatamente o que você procura
Esqueça as pesquisas gerais do File Explorer e encontre exatamente o que você precisa com filtros de pesquisa mais avançados do Windows. Se você não gosta de usar o File Explorer para pesquisa, tente estas alternativas de pesquisa do Windows . Além disso, aprenda como pesquisar em documentos Word e PDF .
Crédito da imagem: Unsplash . Todas as capturas de tela de Crystal Crowder.


Deixe um comentário